В Windows 10 есть обширный список настроек, которые пользователи могут изменять. Некоторые из этих настроек просты, например, смена обоев, смена графической карты, используемой приложением, управление пространством для хранения, управление микрофоном, камерой и доступом к местоположению для приложений и многое другое. Это простые пользовательские настройки.
В Windows 10 также есть более сложные настройки, которые можно изменить, если у пользователя есть права администратора в системе, но эти настройки меняются нечасто, и лишь немногим конечным пользователям требуется доступ к ним, если они не устраняют проблемы в системе.
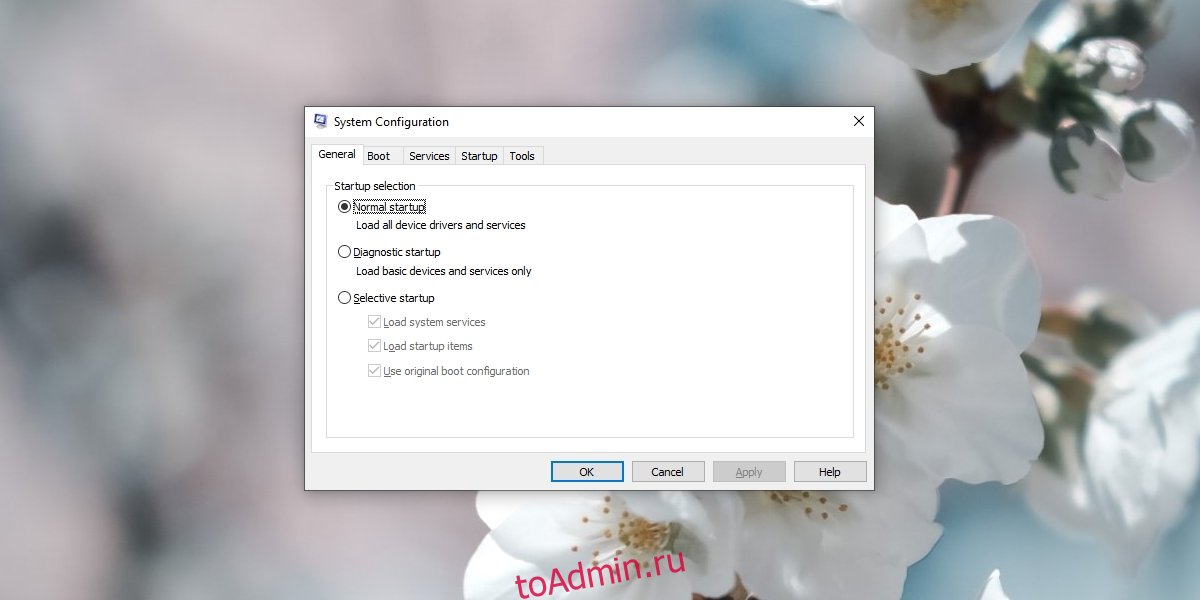
Оглавление
MsConfig в Windows 10
Когда пользователь загружает Windows 10, она загружается в обычной среде, в которой разрешено запускать все приложения, установленные пользователем. Все службы, необходимые для запуска Windows 10, также включены. Также загружается длинный список инструментов Windows 10.
Однако, когда система сталкивается с проблемой, одним из основных шагов по устранению неполадок является проверка, возникает ли проблема, когда сторонние приложения и службы, а также другие второстепенные инструменты и службы отключены, т. Е. Если это происходит в безопасном режиме.
Доступ к безопасному режиму довольно прост, но MsConfig или диалоговое окно «Конфигурация системы» дают пользователям возможность управлять настройками безопасного режима. Пользователи могут выбирать, что отключено, а что нет.
Есть несколько разных способов получить доступ к диалоговому окну MsConfig в Windows 10.
1. Откройте MsConfig — окно «Выполнить».
Чтобы получить доступ к диалоговому окну MsConfig из окна запуска;
Нажмите сочетание клавиш Win + R, чтобы открыть окно запуска.
Введите msconfig и нажмите клавишу Enter.
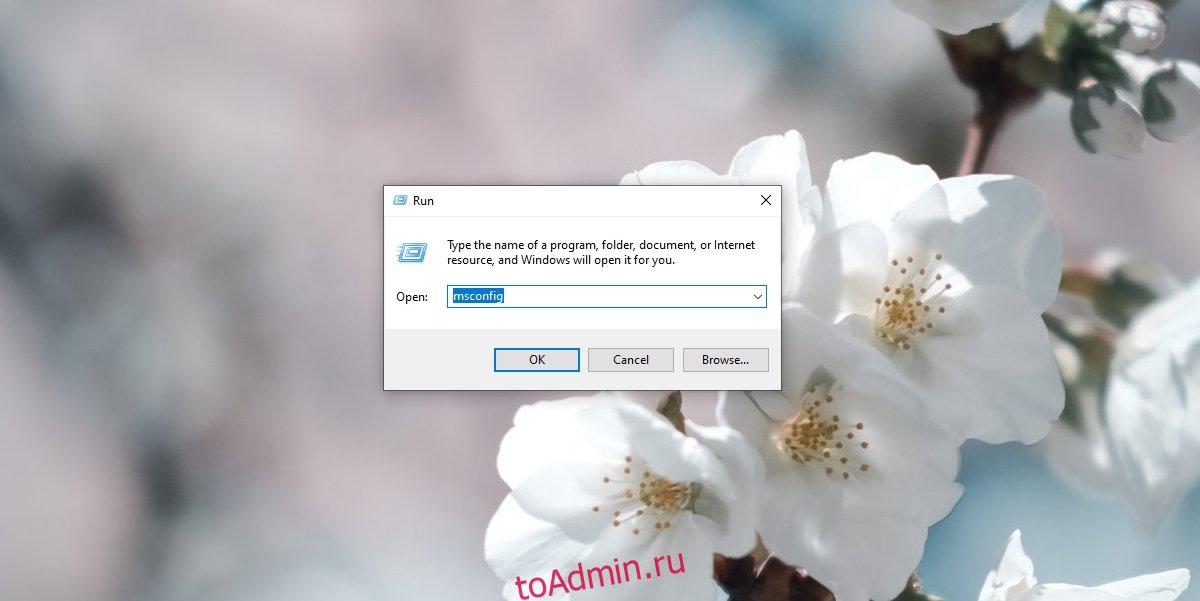
2. Откройте MsConfig — проводник.
Для доступа к диалоговому окну MsConfig из проводника;
Откройте проводник.
Щелкните внутри адресной строки.
Введите msconfig и нажмите Enter.

3. Откройте MsConfig — диспетчер задач.
Для доступа к диалоговому окну MsConfig из диспетчера задач;
Щелкните правой кнопкой мыши панель задач и выберите Диспетчер задач из контекстного меню.
Перейдите в Файл> Запустить новую задачу.
Введите msconfig.
Установите флажок «Создать эту задачу с правами администратора».
Коснитесь Enter.
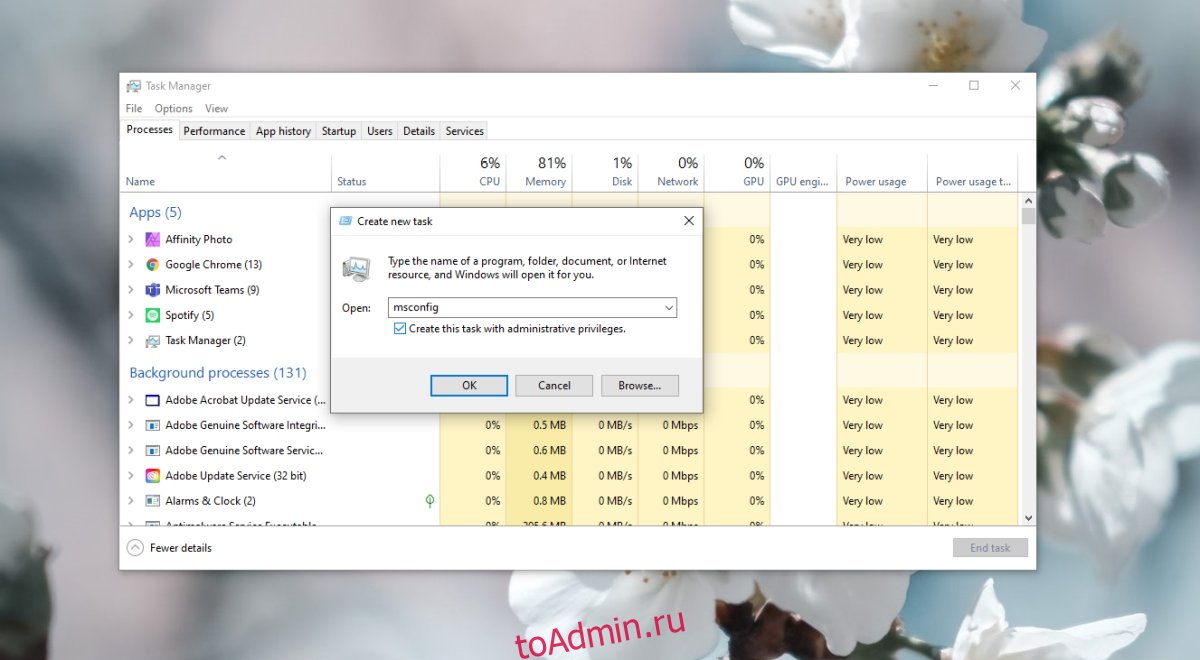
4. Доступ к MsConfig — командная строка или PowerShell.
Для доступа к диалоговому окну MsConfig через командную строку или PowerShell;
Откройте командную строку с правами администратора или откройте PowerShell с правами администратора.
Введите следующую команду и нажмите Enter (одна и та же команда работает в обеих командных строках).
start msconfig

Настройки MsConfig
Независимо от того, как вы открываете диалоговое окно MsConfig, вы увидите одни и те же настройки.
Общие: выберите, какие системные службы и компоненты устройства будут запускаться при запуске системы.
Загрузка: имеет обширные настройки для настройки безопасной загрузки и параметров нормальной загрузки.
Службы: перечисляет каждую службу, запущенную в Windows 10, и позволяет пользователям отменить выбор тех, которые они не хотят запускать при запуске.
Запуск: эта вкладка устарела.
Инструменты: на этой вкладке приведен исчерпывающий список инструментов Windows 10 и кнопка быстрого запуска для каждого из них, а также путь к EXE инструмента.
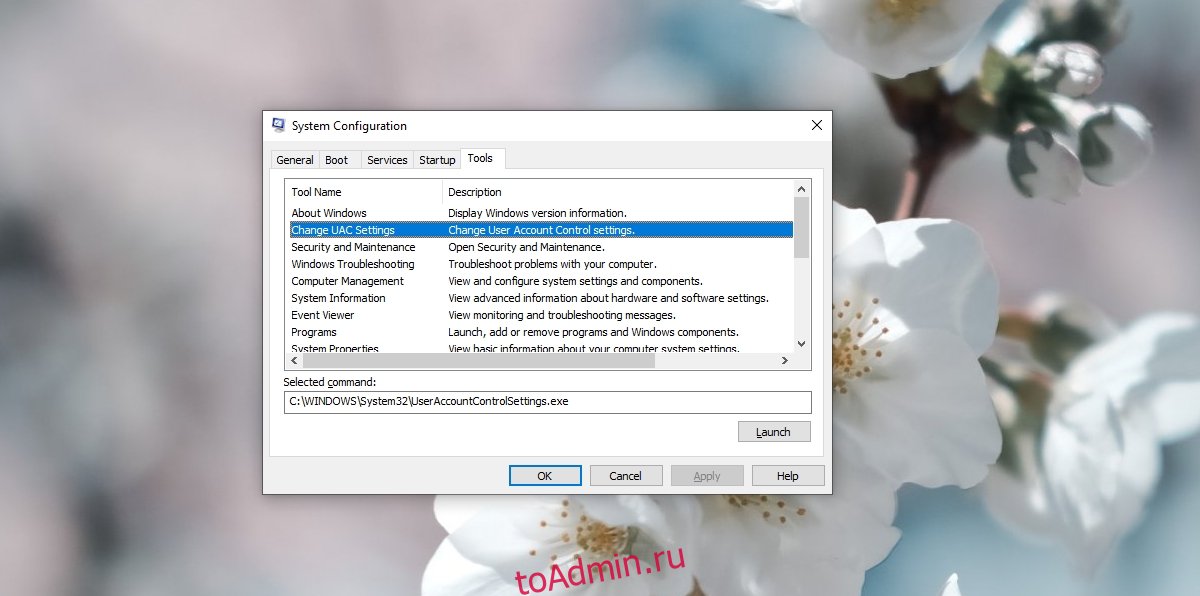
MsConfig — Заключение
MsConfig не имеет настроек, которые должен изменить обычный пользователь, часто бывает трудно избежать этого конкретного диалога, когда вы пытаетесь решить сложную проблему в Windows 10. Убедитесь, что вы понимаете, что делаете и как это исправить. прежде чем вносить какие-либо изменения.

