AirPods без проблем работают с iPhone и iPad. Но процесс на Mac совсем не прозрачен. Хотите знать, как легко подключить и использовать наушники на Mac? Мы вас прикрыли.
Если вы впервые используете свои новые наушники, вам сначала необходимо подключить их к Mac. После сопряжения Apple синхронизирует данные со всеми устройствами в вашей учетной записи iCloud. Это означает, что вам нужно подключить свои AirPods или AirPods Pro только один раз.
Если вы уже подключили наушники к iPhone или iPad, они будут отображаться в меню регулировки громкости Mac и Bluetooth (при условии, что вы используете тот же Apple ID на Mac и у вас включена функция Handoff). Вы также можете использовать свои AirPods с компьютерами Android и Windows.
Просто откройте зарядный чехол рядом с вашим Mac (с включенной настройкой Bluetooth на вашем компьютере) и щелкните значок «Bluetooth» в строке меню. Здесь выберите свои «AirPods» и нажмите кнопку «Подключить», чтобы подключить их к вашему Mac.
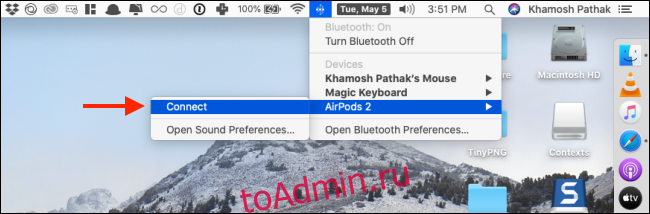
Но этот процесс не всегда работает. Если вы не видите свои AirPods в этом меню или они не подключаются, вам придется вручную подключить их к вашему Mac.
Для этого щелкните логотип «Apple» в строке меню и выберите «Системные настройки».
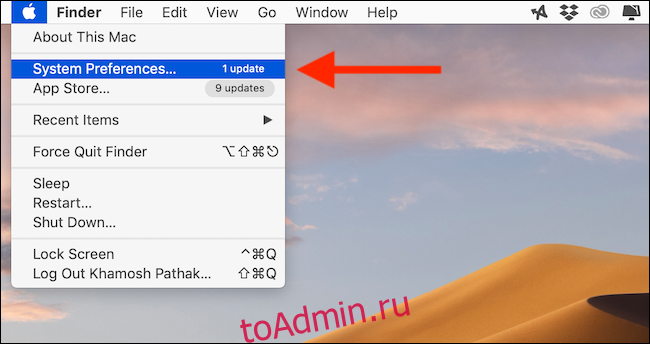
Здесь перейдите в меню Bluetooth и убедитесь, что Bluetooth включен.

Откройте чехол для зарядки рядом с Mac.
Теперь нажмите и удерживайте физическую кнопку «Настройка» на задней стороне корпуса устройства (это маленькая круглая кнопка), пока индикатор состояния не замигает белым. Это означает, что AirPods находятся в режиме сопряжения.

Через секунду или две вы должны увидеть AirPods в списке устройств на вашем Mac. Здесь нажмите кнопку «Подключить» рядом с названием устройства.
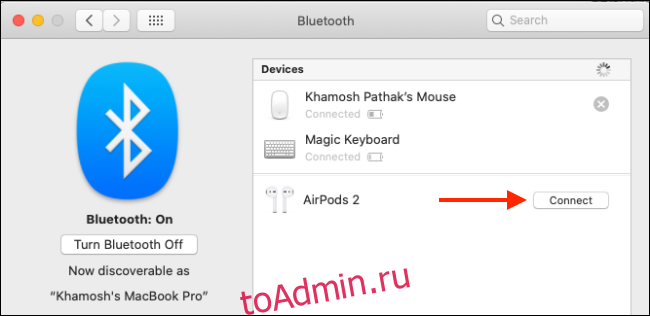
Если ваше устройство поддерживает функцию Hey Siri, вас спросят, хотите ли вы ее включить. Нажмите кнопку «Включить», если хотите ее включить.
Вот и все. Теперь ваши AirPods или AirPods Pro подключены к вашему Mac. Нажмите кнопку «Параметры» рядом со списком наушников, чтобы изменить настройки каждый раз, когда наушники подключены к компьютеру.
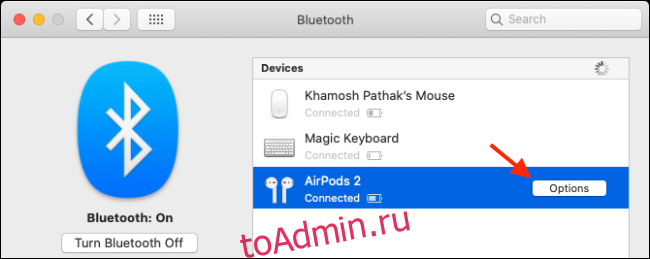
Здесь вы можете настроить действия по двойному касанию, отключить автоматическое обнаружение уха, настройки шумоподавления для AirPods Pro и выбрать, какой микрофон использовать.
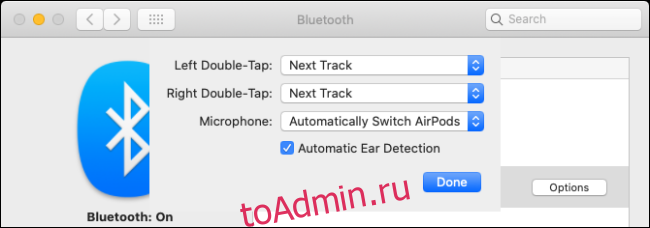
Теперь, когда ваши AirPods подключены, просто выньте наушники из футляра и вставьте их в уши. Вы услышите знакомый сигнал подключения, который сообщит вам, что ваш Mac переключил аудиовыход на наушники.
Если ваши AirPods сопряжены, но не подключены, вы можете нажать кнопку «Регулировка громкости» в строке меню и выбрать наушники, чтобы переключиться на них.

Вы можете контролировать уровень заряда аккумулятора AirPods и состояние подключения в меню Bluetooth в строке меню. Здесь нажмите кнопку «Отключить», если вы хотите прекратить использование AirPods на своем Mac или если вы хотите переключиться на другое устройство.
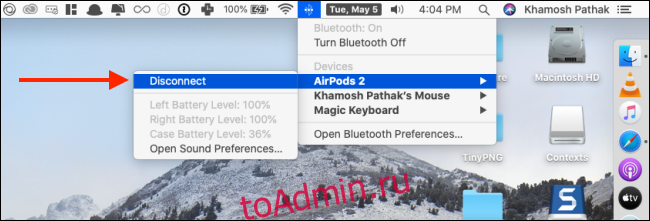
Как только вы начнете периодически использовать свои AirPods с Mac, вы поймете, что процесс подключения не такой гладкий, как мог бы. Если вы хотите, чтобы он был ближе к тому, что есть на iPhone или iPad (обычно вам даже не нужно нажимать кнопку), вы можете использовать стороннее приложение, чтобы получить AirPods, как на iPhone, на Mac.
С помощью AirBuddy (5 долларов США), вы сможете увидеть состояние подключения ваших наушников, открыв зарядный чехол устройства рядом с вашим Mac. Вы также сможете подключить свои AirPods одним щелчком мыши.
Вы также можете использовать Зубная фея app ($ 4,99), чтобы подключиться к AirPods одним щелчком мыши в строке меню (или с помощью сочетания клавиш).
