Наушники Bose — известный бренд, который позволяет подключать наушники к нескольким устройствам. Вы не ограничены своим телефоном. Следовательно, многие используют эти наушники во время игр, потоковой передачи или разговора на своем ПК с Windows.

Но прежде чем вы сможете все это сделать, вам нужно подключить наушники к компьютеру. В этой статье мы расскажем вам о необходимых шагах для подключения наушников Bose к ПК с Windows.
Оглавление
Как подключить наушники Bose к ПК с Windows 11
Когда вы подключаете Bose к ПК, вы обнаружите, что процесс более сложный, чем с проводными наушниками. Во-первых, вам нужно соединить наушники с ПК с Windows 11. Для этого выполните следующие действия:

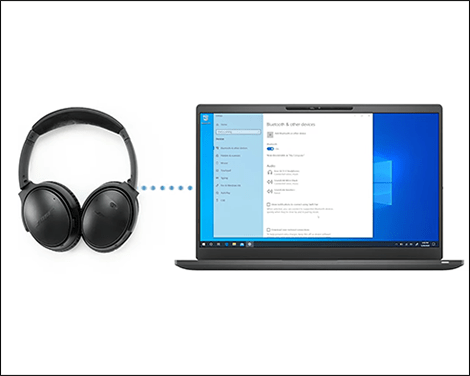
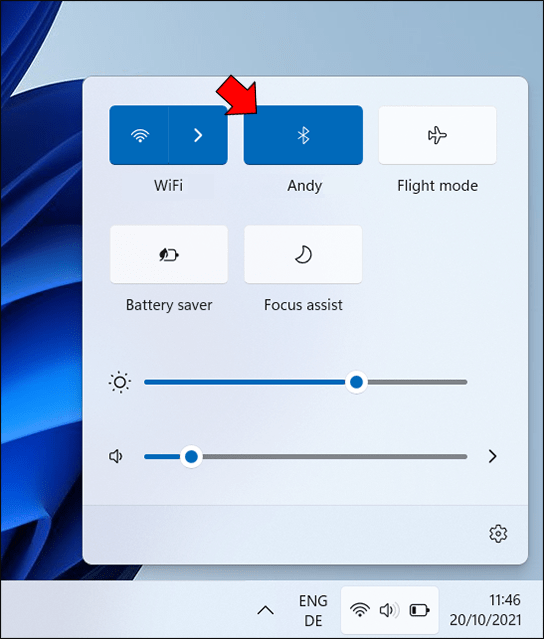
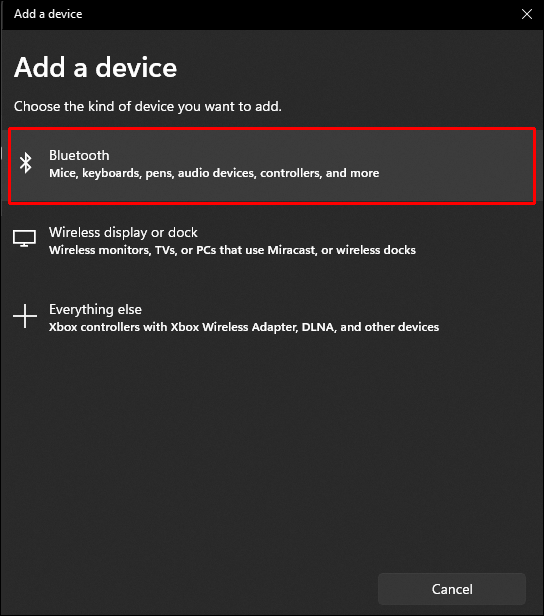
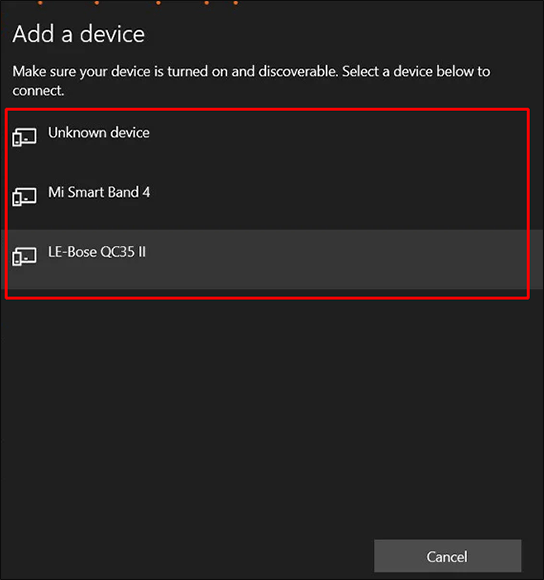
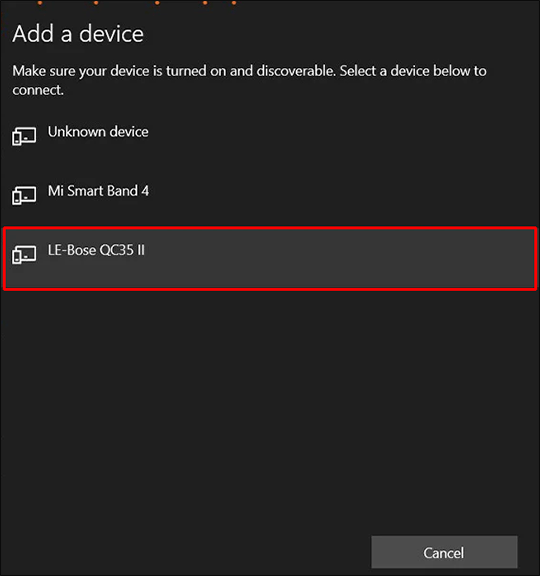
Выходным устройством должны быть ваши наушники Bose. Изменение громкости также является хорошей идеей на этом этапе. Теперь, когда наушники сопряжены, их легко подключить. Пока на вашем ПК с Windows 11 включен Bluetooth и используются наушники Bose, они автоматически подключатся к вашему устройству.
Как подключить наушники Bose к ПК с Windows 10

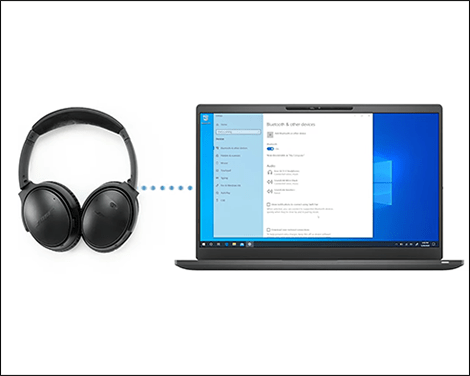
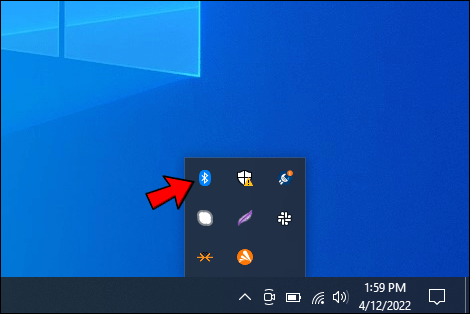
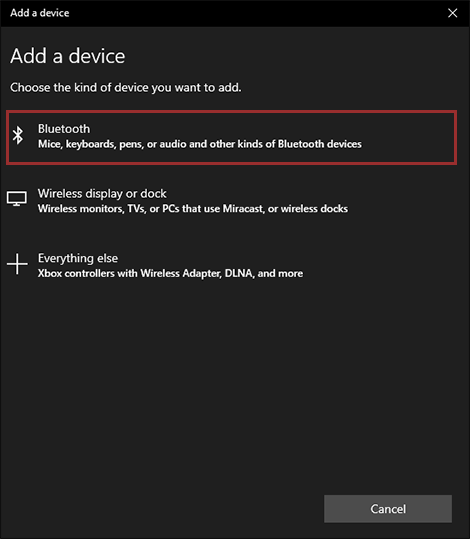
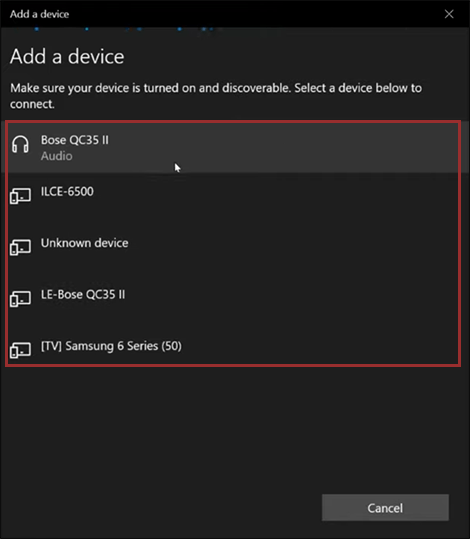
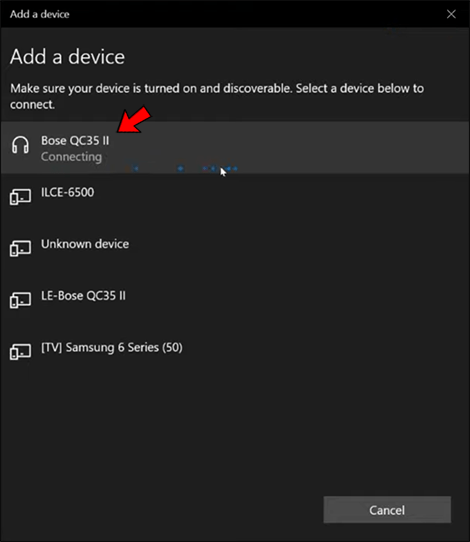
Ваша гарнитура Bose должна служить устройством вывода. Подключение теперь простое, поскольку наушники подключены. Пока Bluetooth на вашем ПК с Windows 10 включен и используются наушники Bose, наушники будут автоматически подключаться к вашему устройству.
Как подключить наушники Bose к ПК с Windows 7
Пока Bluetooth включен на вашем ПК с Windows 7 и используются наушники Bose, наушники будут автоматически подключаться к вашему устройству.
Как подключить проводные наушники Bose к ПК
Даже наушники Bose беспроводные, можно использовать кабель. Что касается типа кабеля, вы можете выбрать либо aux, либо USB. Кабельное соединение может спасти жизнь, когда на ПК с Windows нет Bluetooth или батарея ваших наушников Bose разряжена.
Почти все наушники Bose поставляются в комплекте с кабелем aux/USB. Вы можете получить его на Amazon или в местном магазине, если у вас его нет. Кабели стоят от 5 до 10 долларов, но вы должны выбрать тот, который совместим с вашими наушниками.
Это так же просто, как подключить один конец вспомогательного или USB-кабеля к аудиовходу или USB-порту вашего ПК и к паре наушников, и вы будете готовы к работе.
Драйверы для проводных наушников предустановлены в более новых версиях операционных систем Windows. Благодаря этому вам не нужно беспокоиться об установке каких-либо дополнительных компонентов.
Дополнительные часто задаваемые вопросы
Существует ли приложение Bose connect для ПК с Windows?
Приложение Bose Connect недоступно. Таким образом, вы не сможете использовать эксклюзивные функции приложения, такие как таймер автоматического выключения, регулируемый уровень шумоподавления, голосовые команды и показания батареи. Bose Connect также позволяет обновлять программное обеспечение наушников, хотя вы можете сделать то же самое на ПК с Windows.
Что делать, если наушники не подключаются?
Вот несколько вещей, о которых следует помнить, когда вы пытаетесь подключить наушники к компьютеру, что может вызвать проблемы с подключением:
• Подключите наушники Bose, щелкнув соответствующий значок на рабочем столе компьютера. Символ гарнитуры и префикс LE- — это возможные имена для наушников Bluetooth в списке устройств Bluetooth в Windows 10. Windows узнает, что вы используете устройство вывода звука, если увидит значок гарнитуры/динамика.
• Проверьте, поддерживает ли ваша Windows аудио через Bluetooth. Старые системы Windows могут использовать Bluetooth только для мыши или клавиатуры, но не для звука. Возможно, перед использованием беспроводных наушников вам потребуется приобрести внешний аудиоадаптер Bluetooth.
• Вы можете проверить устройство вывода звука на наличие ошибок. Это особенно важно, если на вашем ПК есть два или более устройств вывода звука.
Наслаждайтесь наушниками Bose
Ваши наушники Bose будут звучать лучше, если вы подключите их к ноутбуку или настольному компьютеру со стабильным соединением. Могут быть различные сторонние решения для решения любых проблем с использованием приложения Bose Connect в Windows. Тем не менее, пожалуйста, изучите их, прежде чем пробовать их.
Какие у вас наушники Bose? У вас когда-нибудь возникали проблемы с подключением их к ПК с Windows? Дайте нам знать в разделе комментариев ниже!

