Когда вы пытаетесь помочь кому-то устранить проблему со смартфоном, доступ к его экрану значительно упрощает задачу. Вместо того, чтобы устанавливать специализированное приложение для совместного использования экрана, вы можете использовать Facebook Messenger, чтобы поделиться своим экраном на iPhone и Android.
Как поделиться своим экраном в Messenger для Android
Как и Skype, Facebook Messenger также позволяет вам делиться своим экраном прямо со смартфона Android.
Начните с открытия Приложение Facebook Messenger на Android и переход к беседе. Затем нажмите кнопку «Видео», чтобы начать видеозвонок.
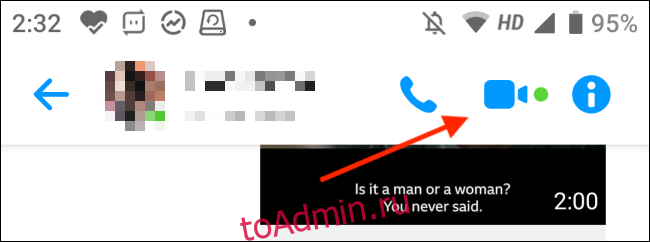
После начала видеозвонка (эта функция работает для групповых видеозвонков и для комнат Facebook) проведите пальцем вверх от нижней панели инструментов, чтобы открыть дополнительные параметры.
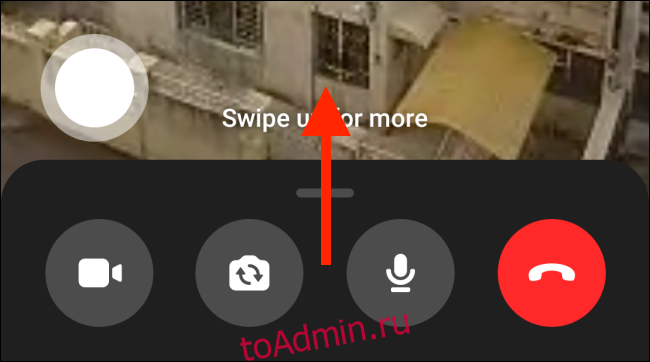
Здесь нажмите кнопку «Поделиться своим экраном».
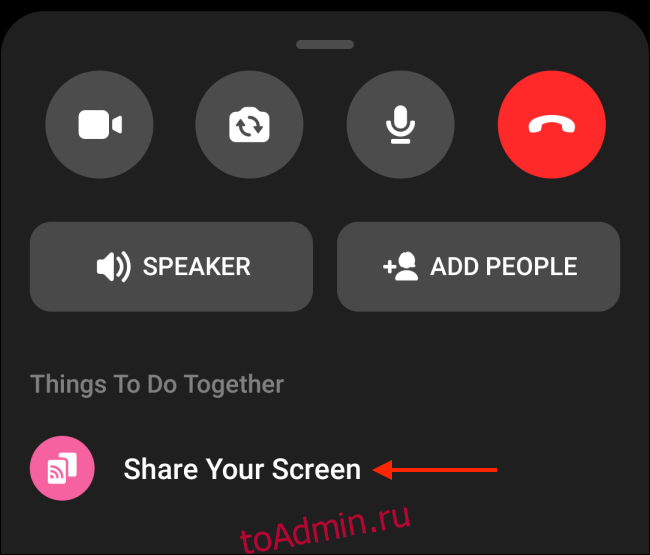
Когда вы впервые используете эту функцию, вы увидите вводную панель для этой функции. Нажмите «Продолжить» здесь. (Вы больше не увидите этот экран.)
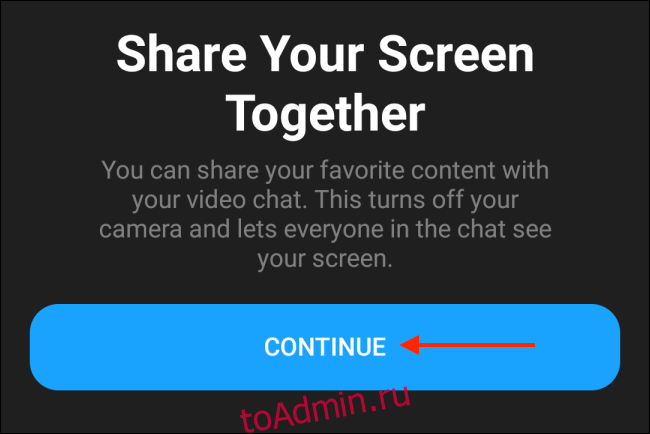
Теперь Android спросит, хотите ли вы поделиться своим экраном с помощью приложения Messenger. Нажмите кнопку «Начать сейчас».

Теперь Messenger начнет показывать ваш экран. Вы можете провести вверх или нажать кнопку «Домой», чтобы перейти на главный экран вашего устройства. Вы можете просматривать и переходить к любому экрану, которым хотите поделиться. Как только вы начнете показывать свой экран, Messenger отключит вашу камеру.
Вы увидите другого участника (участников) в окне «картинка в картинке». Вы можете нажать на него, чтобы развернуть окно и вернуться в полноэкранный режим.
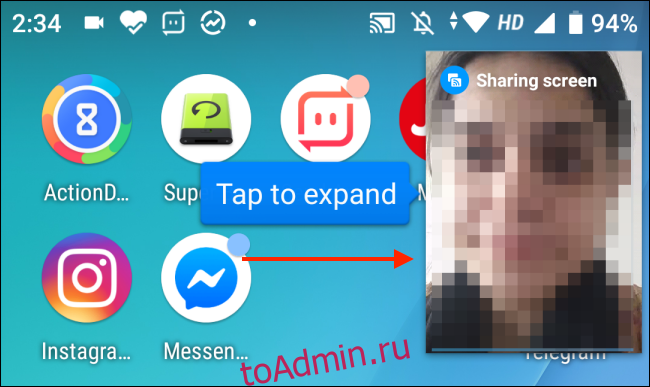
Чтобы прекратить совместное использование экрана, вернитесь в приложение Messenger и нажмите кнопку «Стоп» в плавающем поле.
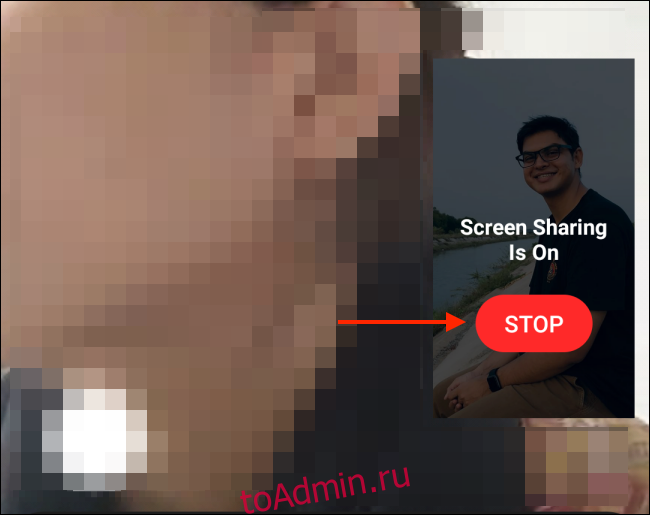
Теперь вы вернетесь к обычной видеовстрече в обычном режиме.
Как поделиться своим экраном в Messenger для iPhone
Процесс обмена экранами на iPhone немного отличается.
Открой Приложение Facebook Messenger на вашем iPhone, затем откройте беседу, в которой вы хотите поделиться своим экраном. Затем нажмите кнопку «Видео» в правом верхнем углу экрана, чтобы начать видеозвонок.
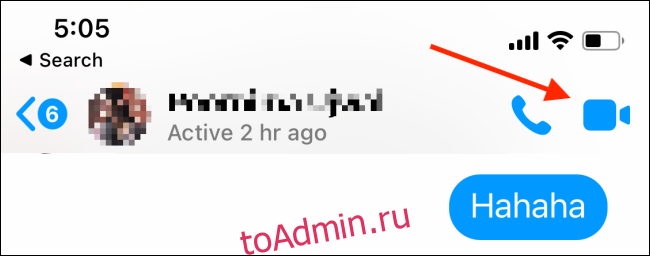
Когда они поднимут трубку, начнется видеозвонок. Теперь проведите пальцем вверх, чтобы открыть дополнительные параметры.

Здесь нажмите кнопку «Поделиться своим экраном».
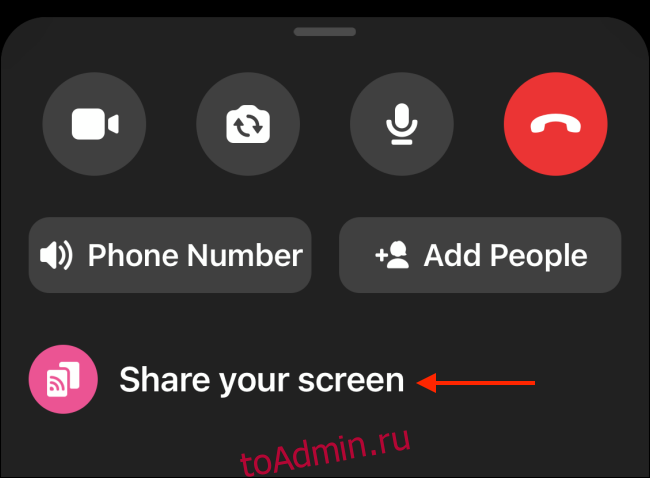
Во вступительном всплывающем окне выберите опцию «Начать совместный доступ».
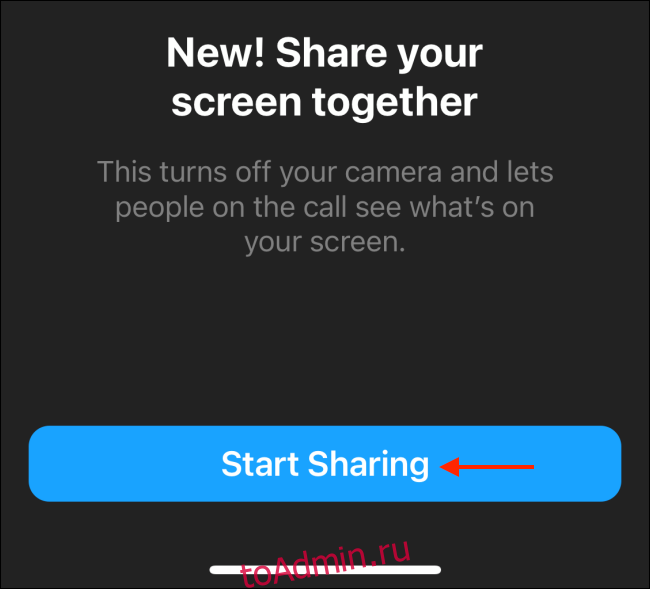
Вы увидите всплывающее окно iOS Broadcast по умолчанию, которое используется для совместного использования экрана вашего iPhone с различными приложениями. Здесь убедитесь, что выбрано приложение Messenger, а затем нажмите кнопку «Начать трансляцию».
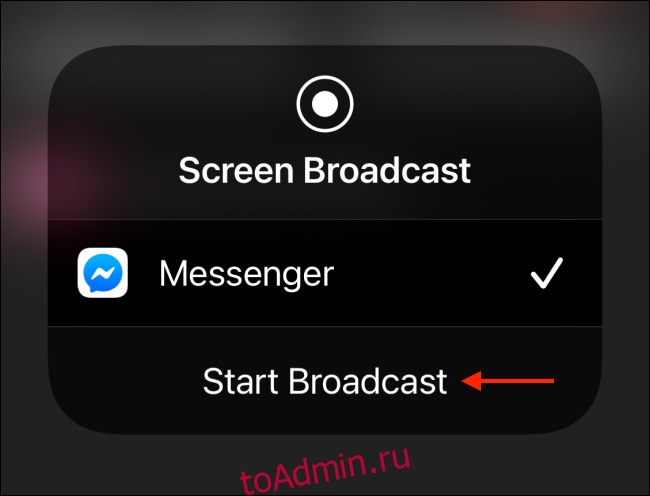
Приложение Messenger отключит вашу камеру и начнет показывать ваш экран. Вы можете перейти на главный экран и перейти к различным приложениям, чтобы поделиться своим экраном.
В отличие от Android, приложение Messenger не показывает окно «картинка в картинке» других участников вызова. Когда вы показываете свой экран, вы не сможете увидеть их видео, но все равно сможете слышать, что они говорят.
Если вы видите красную таблетку в левом верхнем углу iPhone, это означает, что вы делитесь экраном.
Как только вы закончите, вернитесь в приложение Messenger. В интерфейсе видеозвонка нажмите кнопку «Стоп» в плавающем поле.
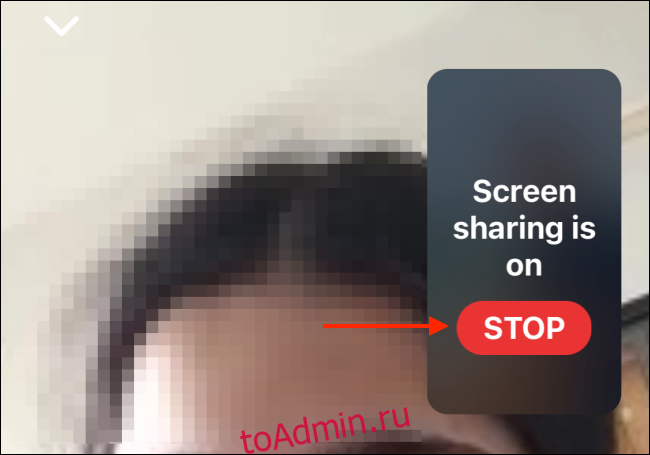
Messenger перестанет показывать экран вашего iPhone.
Не все используют Facebook Messenger. Если вы хотите поделиться своим экраном со своими коллегами по работе, вы также можете сделать это в Zoom или Google Meet.
