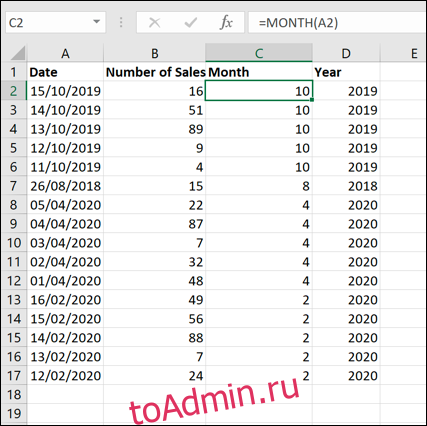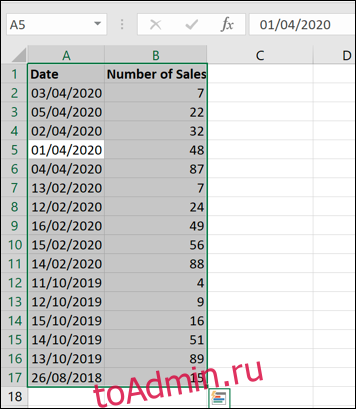Когда вы пытаетесь просмотреть набор данных в электронной таблице с течением времени, часто бывает полезно иметь возможность отсортировать данные, используя даты в этом диапазоне, что Microsoft Excel позволяет вам делать с помощью встроенного инструмента сортировки. Вот как.
Сортировка дат в порядке возрастания или убывания
Самый простой способ отсортировать данные в Microsoft Excel по дате — отсортировать их в хронологическом (или обратном хронологическом) порядке. Это сортирует данные с самой ранней или самой поздней даты, начиная с первой, в зависимости от ваших предпочтений.
Для этого откройте книгу Excel и выберите свои данные. Вы можете сделать это с помощью мыши или трекпада или щелкнув ячейку в диапазоне и нажав Ctrl + A на клавиатуре.
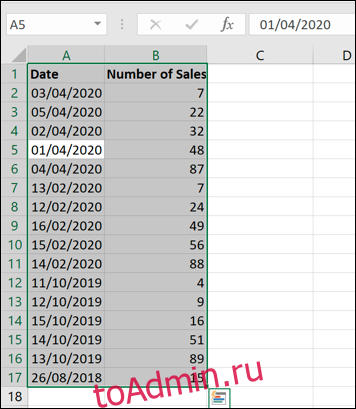
Выбрав данные, нажмите кнопку «Сортировка и фильтр» на вкладке «Главная» панели ленты. Здесь вы можете сортировать значения в Excel различными способами, в том числе по дате.
В раскрывающемся меню «Сортировка и фильтр» у вас будут параметры для сортировки данных в порядке возрастания или убывания. Если Excel обнаруживает даты в выбранных вами данных, параметры должны отображаться как «Сортировать от старых к новым» или «Сортировать от новых к старым».
Если вы хотите отсортировать данные так, чтобы на первом месте была самая ранняя дата, выберите опцию «Сортировать от старых к новым». В противном случае нажмите «Сортировать от самых новых к старым», чтобы отсортировать данные так, чтобы сначала была последняя дата.
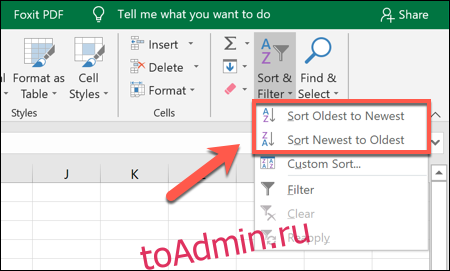
Если у вас возникли проблемы, выберите только столбец, содержащий даты, а затем нажмите «Главная»> «Сортировка и фильтр»> «Сортировать от старых к новым» или «Сортировать от новых к старым».
Microsoft Excel отобразит поле «Предупреждение о сортировке», в котором вас спросят, хотите ли вы отсортировать данные вокруг него (остальные ваши данные), чтобы гарантировать, что общие данные останутся нетронутыми, в противном случае будет отсортирован только столбец даты.
Убедитесь, что выделено «Развернуть выделение», а затем нажмите кнопку «Сортировать».
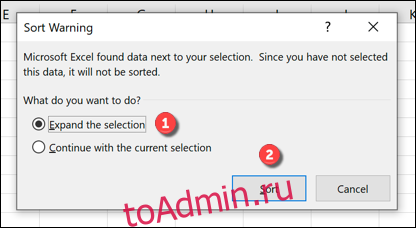
Это гарантирует, что весь ваш набор данных будет отсортирован в порядке возрастания или убывания с использованием дат в качестве ориентира.
Сортировка дат по месяцу или году
Иногда бывает полезно систематизировать данные по месяцам или годам. Вы можете, например, посмотреть, сколько дней рождения приходится на эти группы.
Вы можете сделать это с помощью функций МЕСЯЦ или ГОД. Он определяет номер месяца или года в дате и предоставляет его в отдельном столбце. Затем этот столбец можно отсортировать по возрастанию или убыванию.
Для этого создайте новый столбец под названием «Месяц» или «Дата» справа от существующих данных. В первой ячейке под меткой столбца введите = МЕСЯЦ (A2) или = ГОД (A2), где «A2» — это первая ячейка в диапазоне данных, содержащая дату.
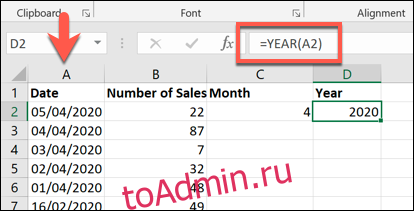
Чтобы убедиться, что формула МЕСЯЦ или ДАТА используется для всего набора данных, дважды щелкните маленький зеленый квадратный значок в правом нижнем углу ячейки. Это автоматически дублирует формулу для всех других строк, где можно найти данные слева от нее.
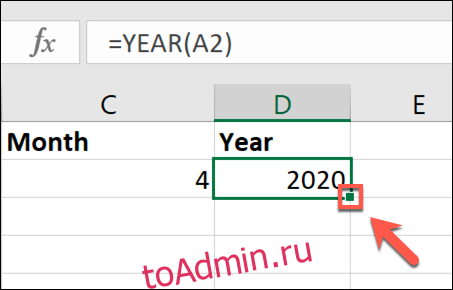
Установив формулу МЕСЯЦ или ДАТА, выберите столбец «Месяц» или «Дата» и нажмите «Главная»> «Сортировка и фильтр».
В раскрывающемся меню выберите вариант «Сортировать от меньшего к большему» или «Сортировать от большего к меньшему». Если вы отсортируете от наименьшего к наибольшему, Excel отсортирует ваши данные так, чтобы первым был самый ранний год или месяц.
Точно так же Microsoft Excel будет отсортировать по последнему году или месяцу, если вы выберете вариант от большего к меньшему.
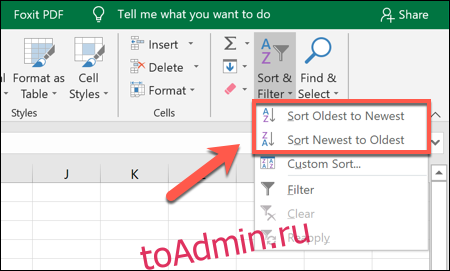
В зависимости от выбранных вами опций Excel немедленно отсортирует ваши данные, используя созданный вами столбец месяца или года.