Проводник в Windows 11 выглядит иначе, чем в Windows 10. Помимо закругленных углов и новых значков, лента также изменилась. Он гораздо более подробный, и вы обнаружите, что многие кнопки просто исчезли.
Лента в проводнике была полезна. В нем не было бесполезных опций, и новая лента убрала довольно много из них.
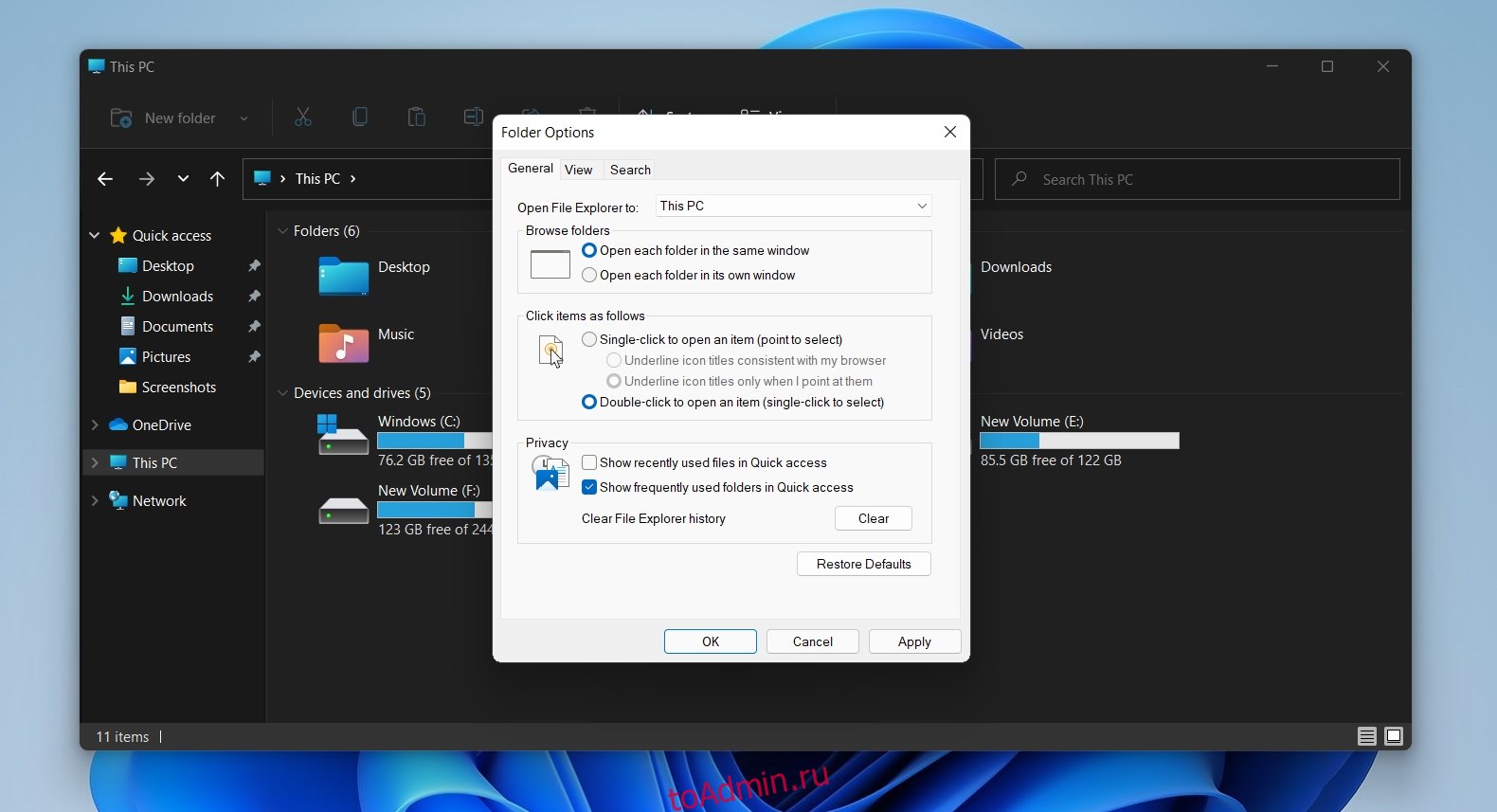
Оглавление
Параметры папки в Windows 11
Одной из наиболее важных кнопок, которые были удалены с ленты проводника в Windows 11, является кнопка «Параметры папки». Он предоставил пользователям доступ к обширному списку параметров настройки для управления отображением папок и файлов в проводнике, а также для изменения определенного поведения приложения в целом.
Параметры папки не были удалены в Windows 11, и они все еще доступны.
1. Параметры папки в Windows 11 — проводник
Доступ к параметрам папки по-прежнему можно получить непосредственно из проводника в Windows 11. Все, что вам нужно знать, — это какую кнопку нажимать.
Откройте проводник.
Щелкните дополнительные параметры (кнопка с тремя точками) на ленте.
Выберите «Параметры» в меню.
Откроются параметры папки.

2. Параметры папки в Windows 11 — Панель управления
Доступ к параметрам папки можно получить из панели управления. Панель управления пока остается частью Windows 11 и обеспечивает прямой доступ к параметрам папки.
Откройте Панель управления. Методы, используемые для открытия панели управления в Windows 10, по-прежнему будут работать в Windows 11.
Перейдите в раздел Внешний вид и персонализация.
Щелкните Параметры проводника файлов.
Откроются параметры папки.

Новые / измененные параметры папки
Параметры папки все еще присутствуют в Windows 11, однако в них были внесены небольшие изменения. Вы можете не видеть все параметры, которые присутствовали в Windows 10. Список параметров на вкладке «Просмотр» кажется немного обрезанным или перемещенным в другие области ОС. Это может означать, что некоторые элементы, которые пользователи могут настраивать, больше не могут быть изменены.
Вывод
Windows 11 более наглядна по сравнению с Windows 10. Вы обнаружите, что во многих меню больше нет простых текстовых меток для таких действий, как копирование, вставка или совместное использование. Вместо этого все они были заменены значками. Иконки неплохие, но пользователи Windows использовали меню с текстовыми метками / параметрами. Потребуется время, чтобы изучить эти новые значки и чтобы они стали достаточно знакомыми, чтобы пользователь мог сразу найти и распознать их в меню. Если вы изучаете раннюю версию Windows 11 и не можете найти вариант, в котором вы ожидаете, найдите значок, который мог бы заменить его.

