В Microsoft Teams много активности; сообщения чата, видеозвонки, общие файлы, новые участники, объявления каналов и многое другое. Чтобы управлять всем этим и управлять шумом, создаваемым множеством различных типов уведомлений, Microsoft Teams предлагает пользователям точный контроль над тем, какие уведомления они получают.
Детальный контроль над уведомлениями в Microsoft Teams позволяет пользователям выбирать, какие уведомления будут отображаться на их рабочем столе в виде всплывающих предупреждений, а какие действия не будут запускать всплывающие уведомления. Это может занять немного времени, но стоит настроить их, чтобы вы могли более эффективно использовать Microsoft Teams.
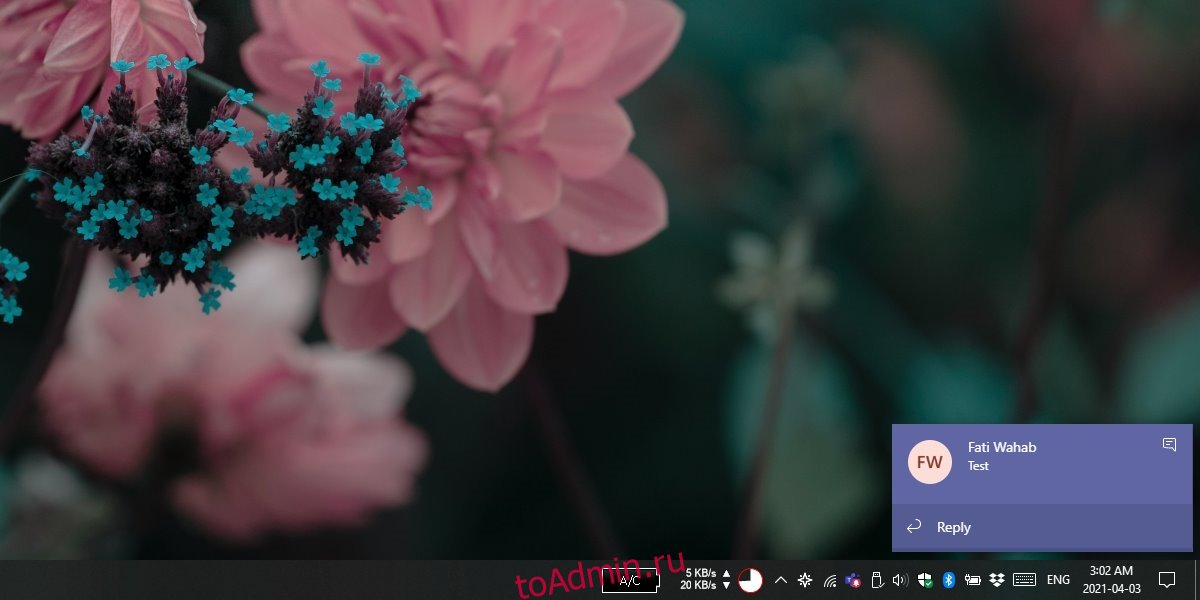
Оглавление
Как отключить уведомления Microsoft Teams
Если у вас установлен Microsoft Teams, вы можете индивидуально отключить каждый тип уведомлений, которые приложение может отправлять вам. Поскольку их установка занимает много времени, вам следует отключить их на уровне ОС. Это позволит вам сохранить настройки уведомлений в Microsoft Teams такими, какие они есть, но при этом отключить их.
Отключение уведомлений Microsoft Teams — Windows 10
Microsoft Teams пока не поддерживает встроенную систему уведомлений в Windows 10 в стабильной версии. Он поддерживает его в предварительной версии, которая доступна только для бизнес / корпоративных пользователей.
Переход на предварительную версию требует небольших усилий.
1. Включите предварительную версию для разработчиков — администратор Microsoft Teams
Посетите центр администрирования Microsoft Teams.
В столбце слева выберите Команды.
Выберите Обновить политику.
Выберите глобальную политику и нажмите «Изменить».
Включите параметр Показать функции предварительного просмотра.
Щелкните Применить.
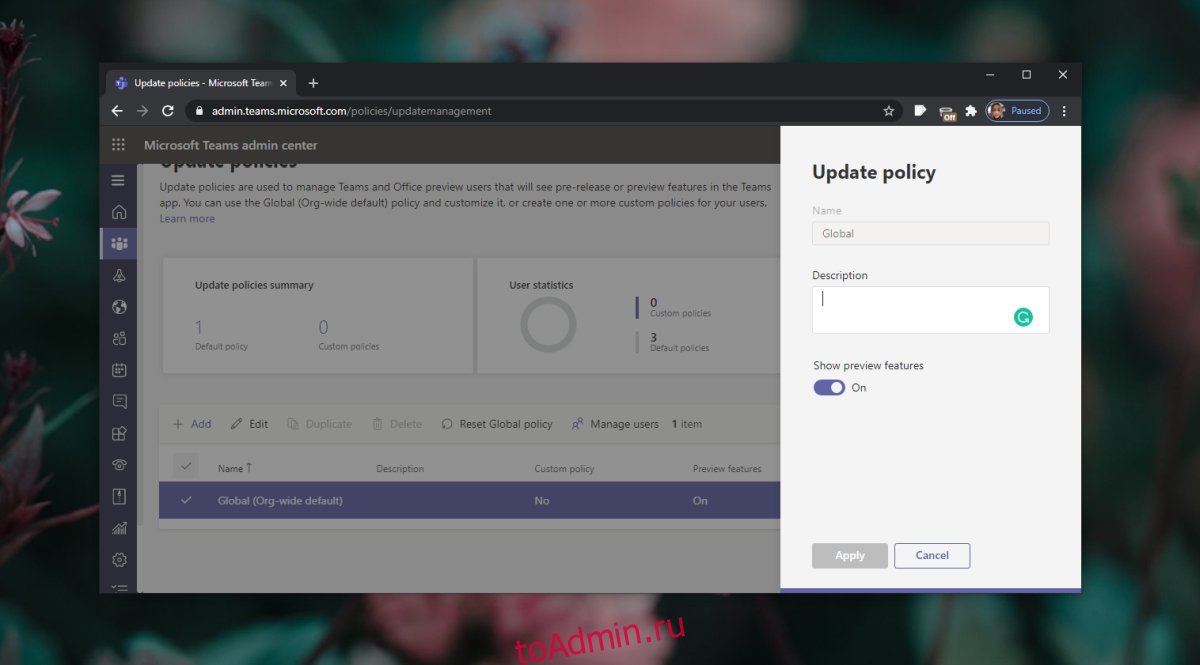
2. Включите функцию предварительного просмотра — приложение Microsoft Teams.
Закройте и откройте Microsoft Teams.
Войти.
Щелкните изображение своего профиля и перейдите в раздел «О программе»> «Общедоступный просмотр».
Примите приглашение.
Перезапустите Microsoft Teams.
Войти.
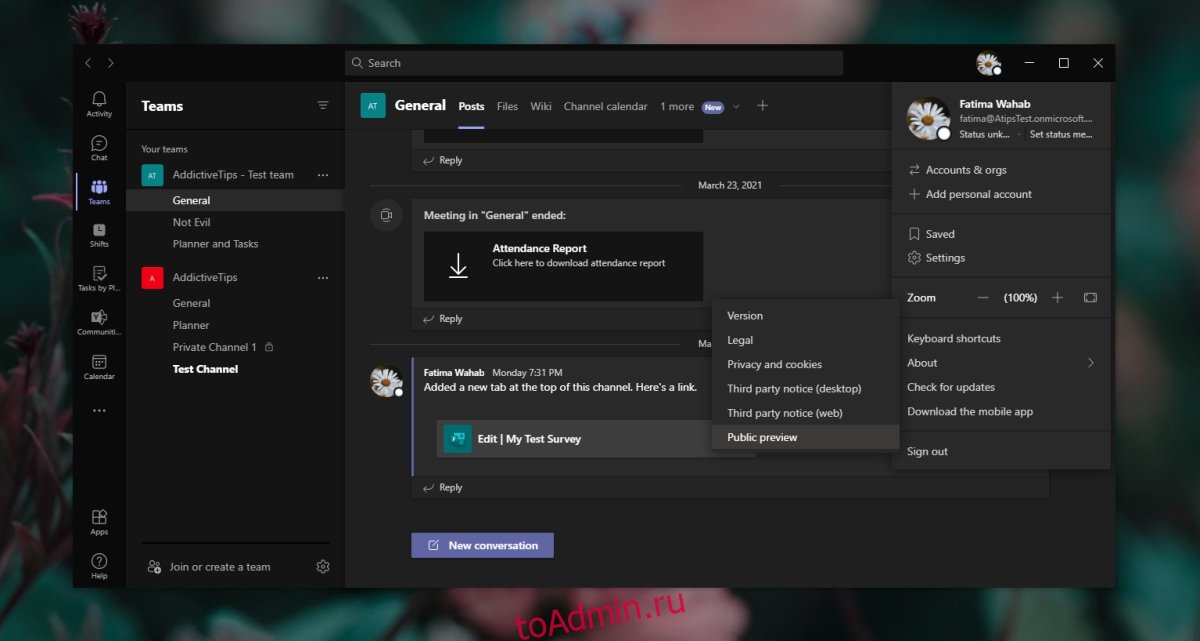
3. Включите встроенные уведомления Windows 10.
Откройте Microsoft Teams.
Щелкните изображение своего профиля и выберите Настройки.
Перейдите на вкладку Уведомления.
Откройте раскрывающийся список Стиль уведомлений и выберите Windows.
Перезапустите Microsoft Teams.
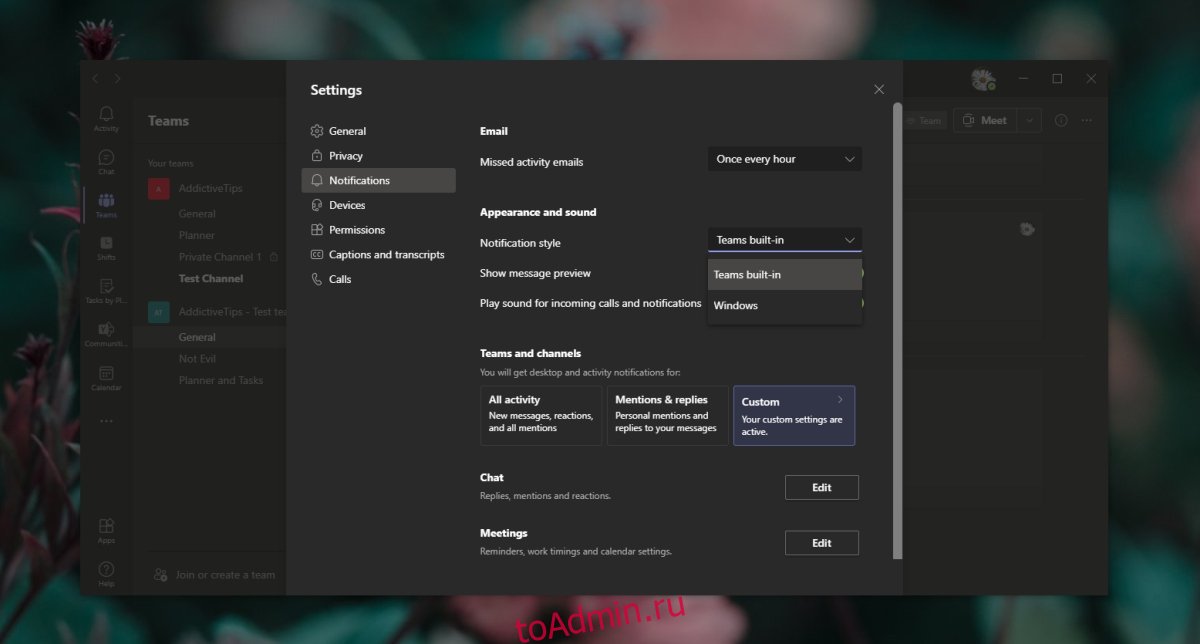
4. Отключите уведомления Microsoft Teams.
Откройте приложение «Настройки» с помощью сочетания клавиш Win + I.
Зайдите в систему.
Выберите Уведомления и действия.
Выключите Microsoft Teams.
Примечание: Microsoft Teams может занять значительное время, прежде чем появится в приложении «Настройки».
Отключение уведомлений Microsoft Teams — Microsoft Teams бесплатно и Mac
Если у вас есть бесплатная версия Microsoft Teams или вы используете ее на Mac, вы можете отключить все уведомления, выполнив следующие действия.
Откройте Microsoft Teams.
Щелкните изображение своего профиля вверху и выберите Настройки.
Перейдите на вкладку Уведомления.
Щелкните Изменить рядом с каждым типом уведомления и выключите его.
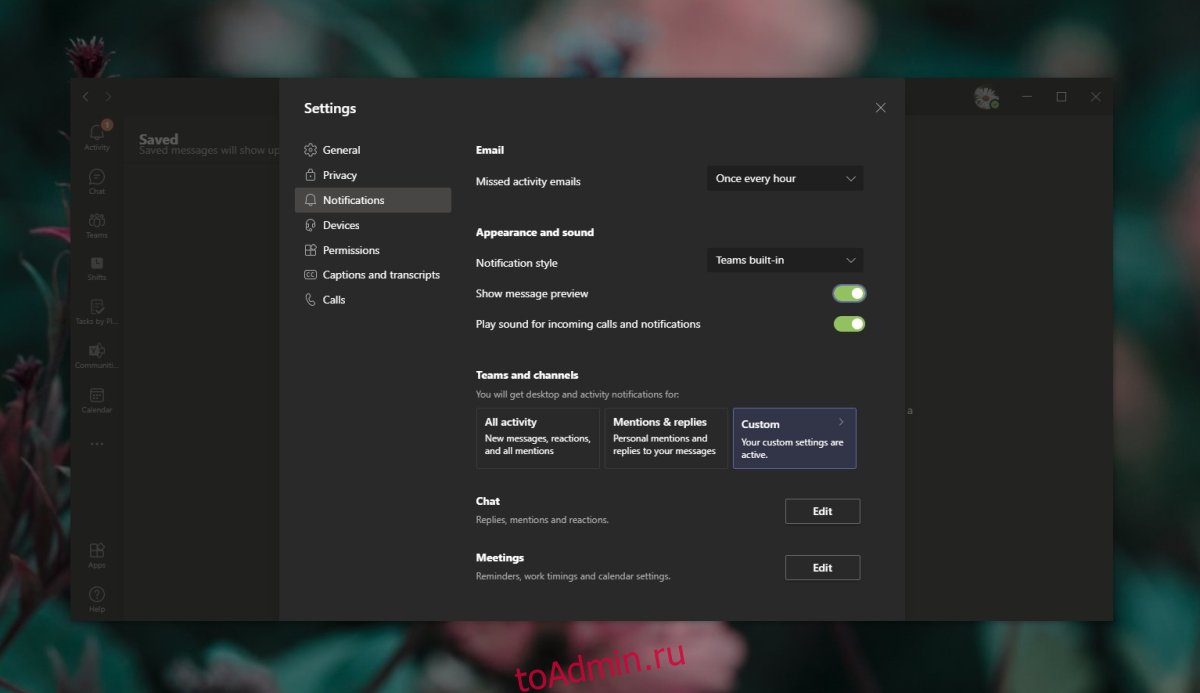
Заключение
Microsoft Teams использует собственную систему уведомлений как в Windows 10, так и в macOS. Это исключительно досадный недостаток приложения. Microsoft Teams потребовались годы, чтобы добавить встроенную поддержку функций Windows 10 в предварительную версию, и неясно, когда она станет доступной для обычных пользователей. Microsoft Teams не указала, добавит ли аналогичная поддержка для собственных уведомлений macOS.
