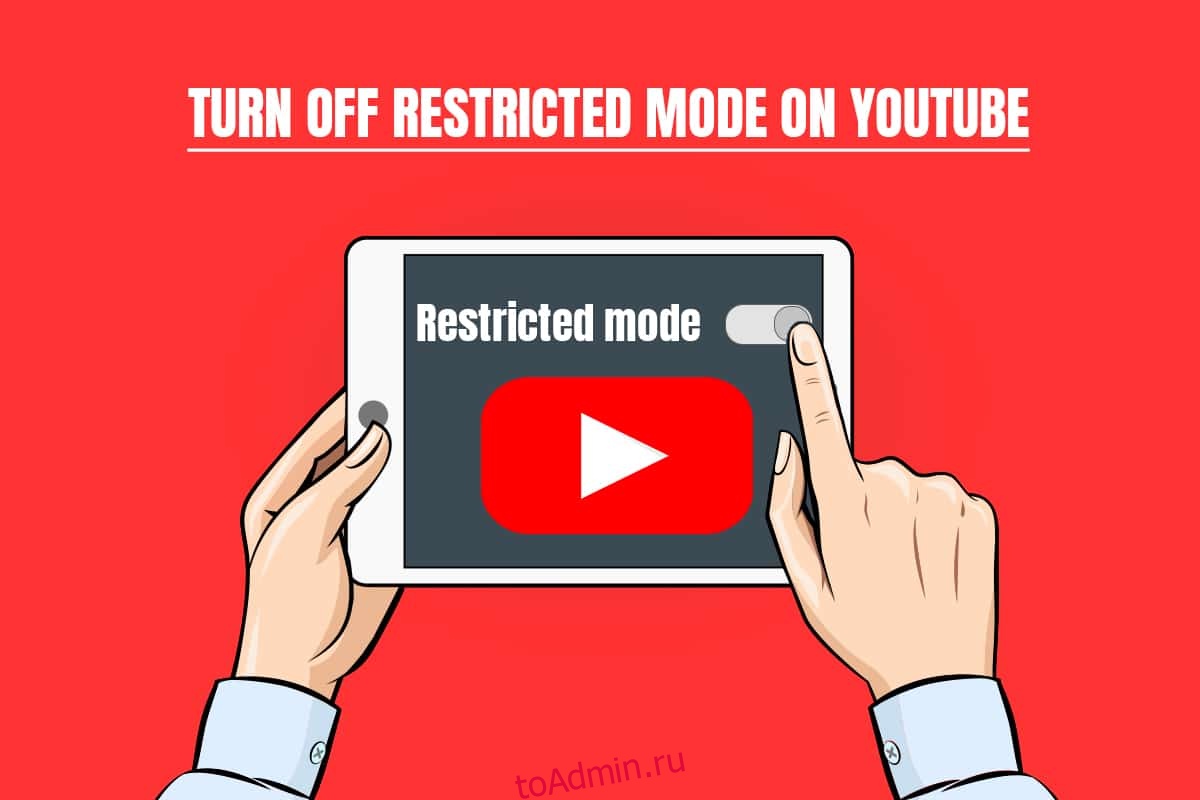Ограниченный режим позволяет пользователю запретить просмотр любого конфиденциального или тревожного контента. Контент, который вы смотрите, фильтруется путем включения ограниченного режима. Однако во многих случаях мы не можем отключить ограниченный режим на Youtube. Если вы ищете, как отключить ограниченный режим администратора сети Youtube, продолжайте читать статью. Прежде чем перейти к методам, давайте сначала узнаем причину.

Оглавление
Как отключить ограниченный режим в администраторе сети YouTube
По разным причинам вы можете быть ограничены в просмотре видео на YouTube. Ниже приведены возможные причины, по которым администратор сети YouTube включает ограниченный режим.
- Настройки DNS на роутере настроены на ограничение Youtube.
- Программное обеспечение веб-безопасности может не отключать ограниченный режим.
- Дополнения браузера не позволяют отключить ограниченный режим.
- Кэш браузера или файлы cookie не позволяют изменять настройки Youtube даже после внесения изменений.
Ниже приведены способы отключения ограниченного режима администратором сети YouTube.
Примечание. Убедитесь, что маршрутизатор не имеет родительского контроля, потому что это не позволит вам отключить ограниченный режим на YouTube. Также убедитесь, что ваш роутер не блокирует YouTube по IP-адресу. Эти вещи позволят вам смотреть только ограниченный контент на платформе YouTube.
Способ 1: изменить настройки DNS
Иногда изменение адреса DNS позволит вам просматривать весь контент на платформе Youtube. Чтобы изменить настройки DNS, вы можете обратиться к нашему руководству по 3 способам изменения настроек DNS в Windows 10 и проверить, разрешили ли вы режим ограниченного доступа администратора сети Youtube.
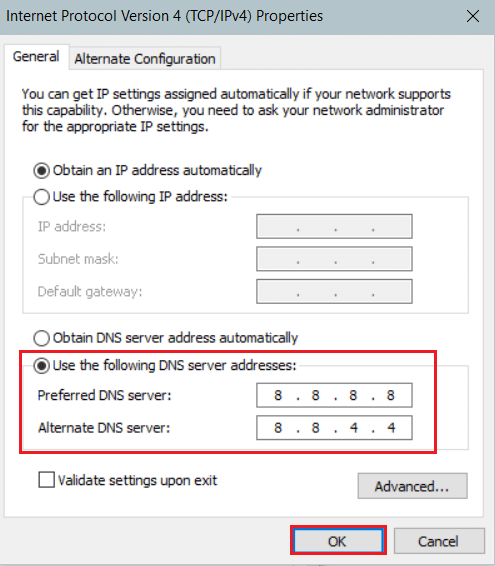
Способ 2: отключить надстройки
У большинства пользователей в браузере установлено множество надстроек, и вполне возможно, что один из этих браузеров позволяет отключить ограниченный режим. Выполните следующие действия, чтобы отключить надстройки:
Примечание. В качестве примера в этой статье мы показали браузер Google Chrome.
1. Откройте Chrome и выберите Меню (трехточечный значок) в правом верхнем углу экрана.
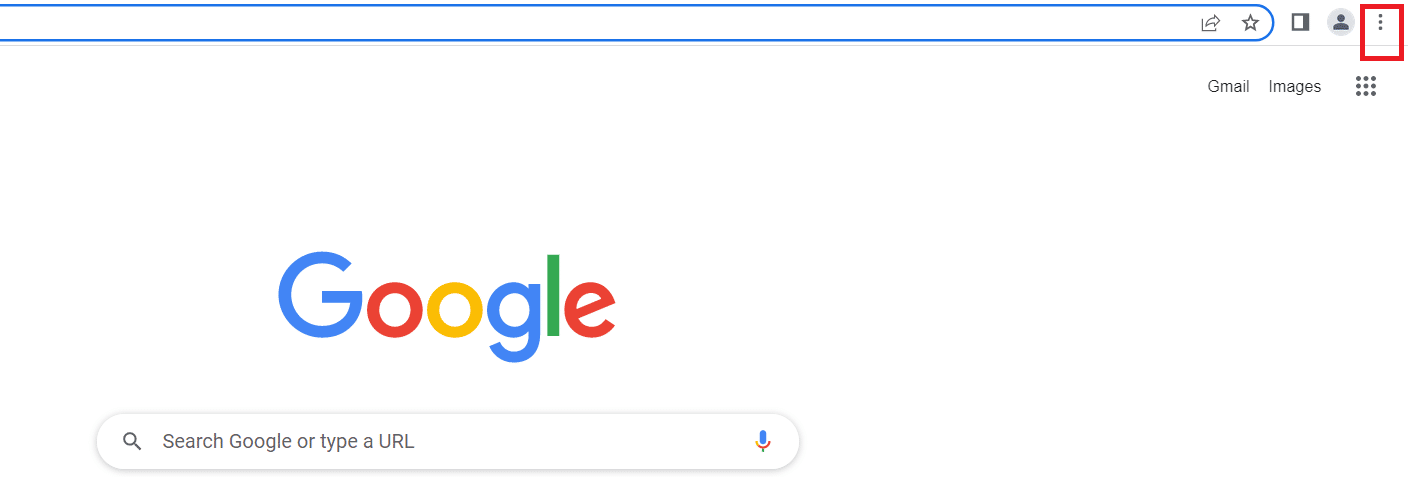
2. Перейдите в «Настройки».
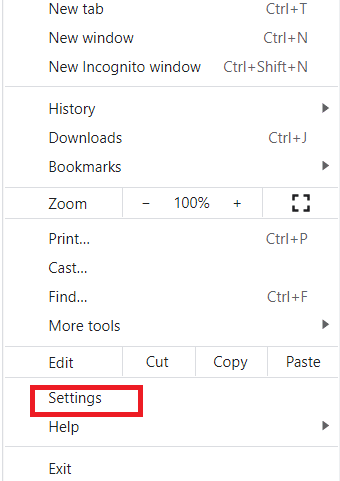
3. Выберите Расширения в меню слева.
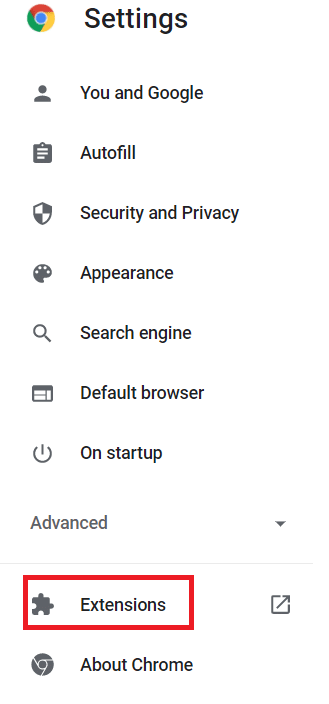
Примечание. Вы можете напрямую перейти к расширениям, набрав chrome:// extensions/ в адресной строке и нажав Enter.
4. Вы сможете увидеть расширения, установленные на вашем рабочем столе.
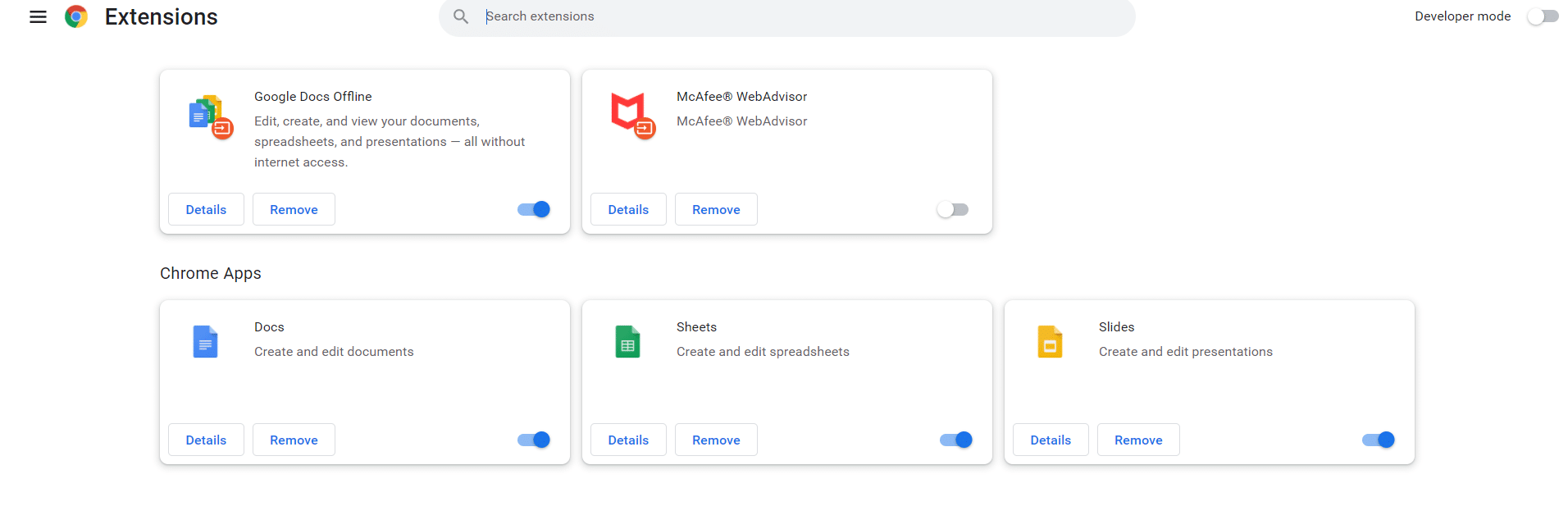
5. Отключите каждое расширение по одному, выключив тумблер.
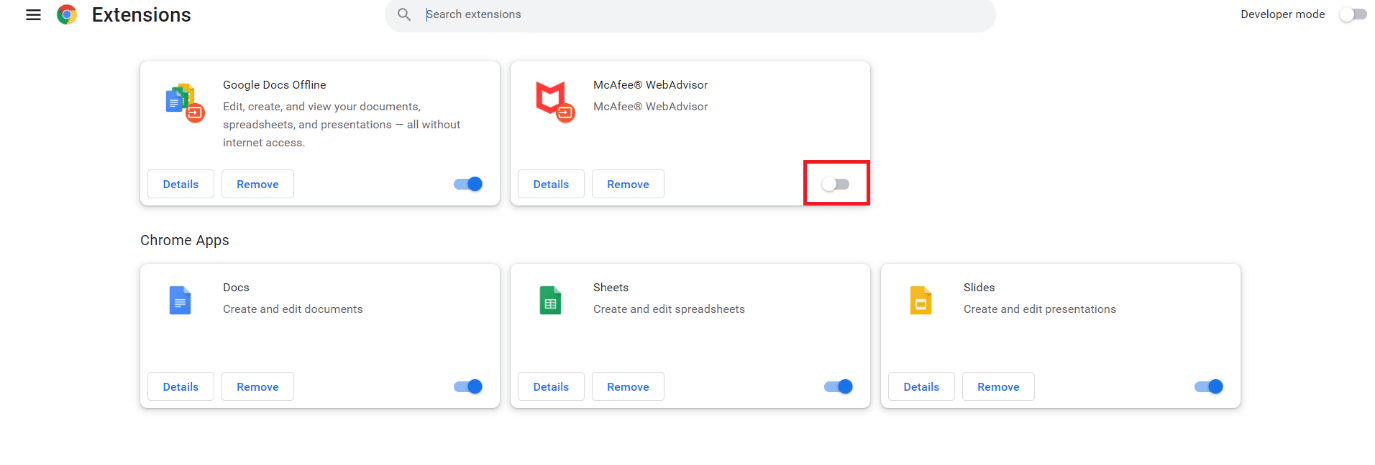
Примечание. Попробуйте сначала отключить антивирусное расширение, потому что обычно оно является основным виновником.
6. Наконец, обновляйте страницу YouTube каждый раз после отключения каждого расширения и проверяйте, можете ли вы отключить ограниченный режим на YouTube.
Способ 3: очистить кеш браузера
Иногда это происходит, когда вы пытаетесь отключить ограниченный режим на Youtube. Этого не происходит, потому что браузер пытается загрузить видео без изменения настроек. Выполните следующие действия, чтобы очистить кеш браузера:
Вариант I: в Windows
1. Откройте Chrome и выберите меню (трехточечный значок) в правом верхнем углу экрана.
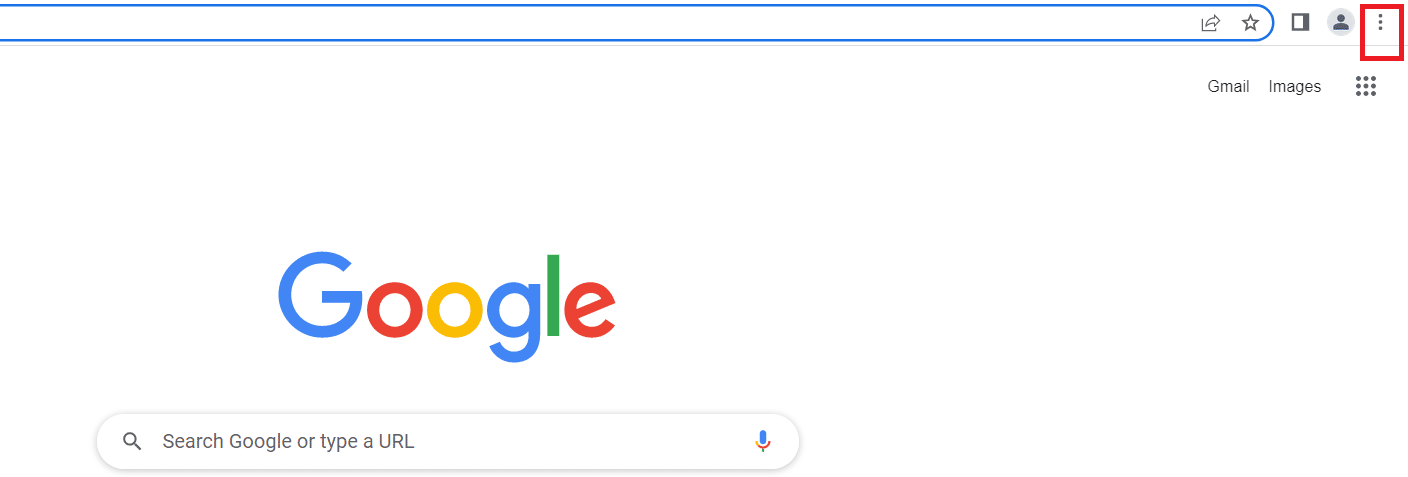
2. Щелкните Дополнительные инструменты.

3. Нажмите «Очистить данные просмотра».

Примечание. Вы можете напрямую очистить данные браузера, нажав Ctrl+Shift+Del.
4. Выберите диапазон времени Все время.
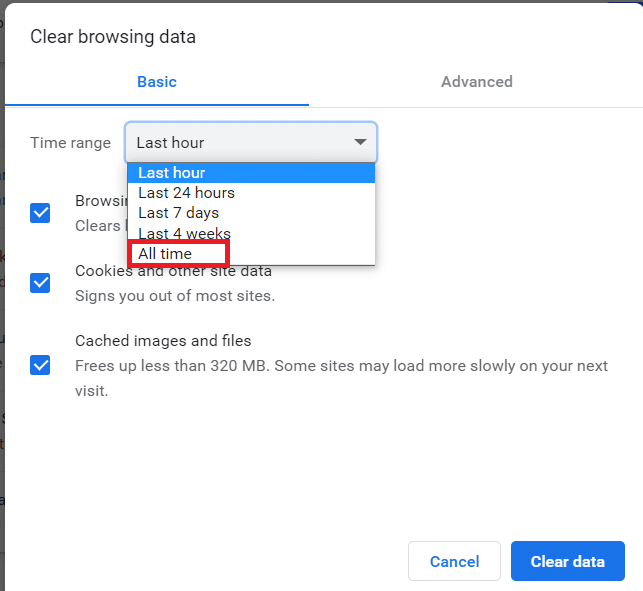
5. Установите флажок рядом с Кэшированные изображения и файлы.
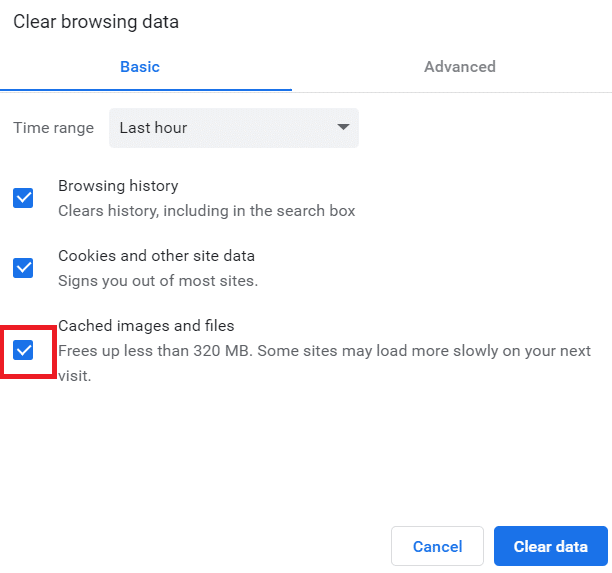
6. Наконец, нажмите «Очистить данные».
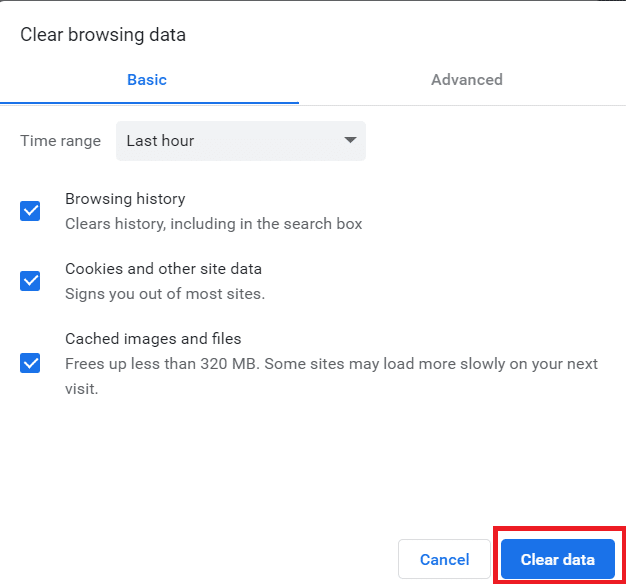
Вариант 2: на Android
1. Откройте Chrome и выберите меню (трехточечный значок) в правом верхнем углу экрана.
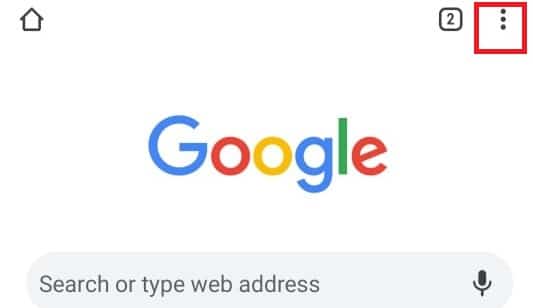
2. Нажмите «Настройки».
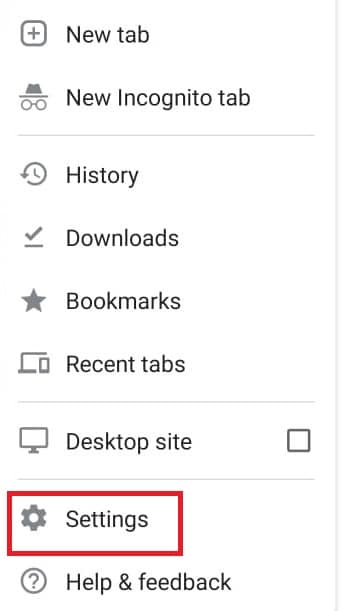
3. Выберите Конфиденциальность и безопасность.
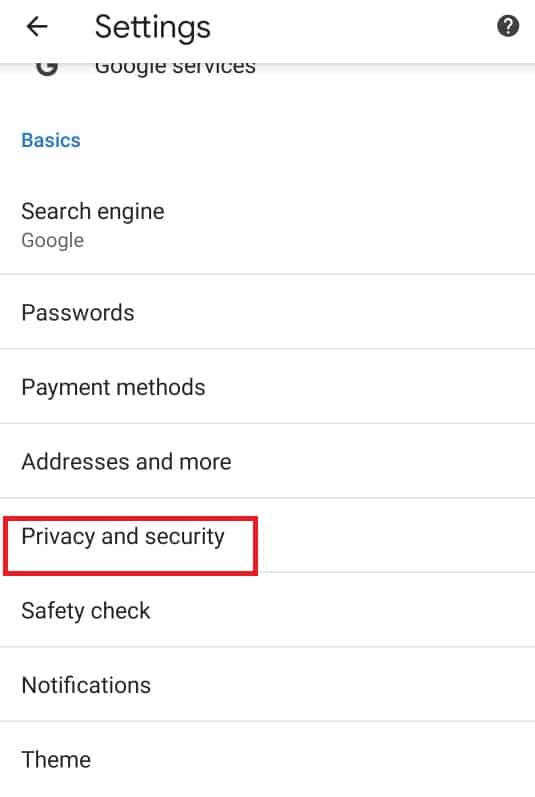
4. Нажмите «Очистить данные просмотра».
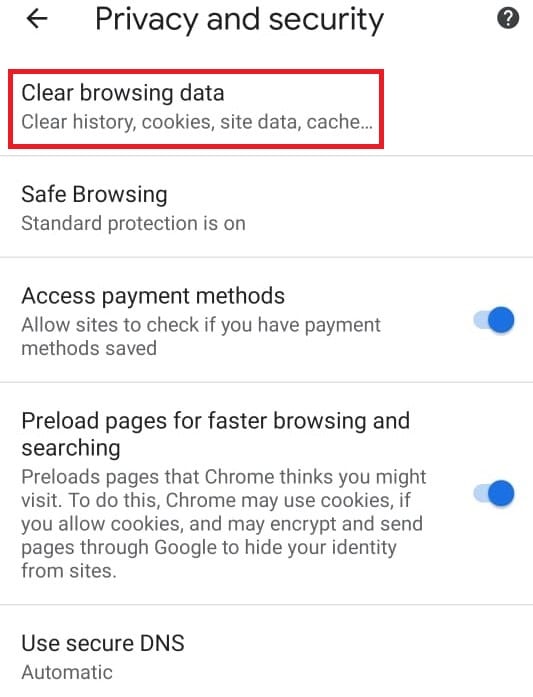
5. Установите флажок рядом с Кэшированные изображения и файлы.
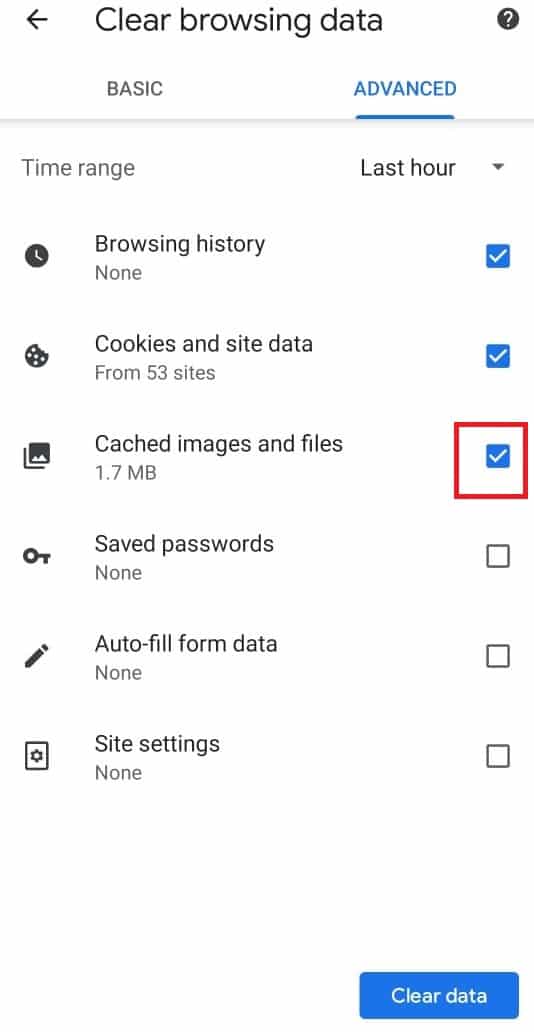
6. Наконец, нажмите «Очистить данные».
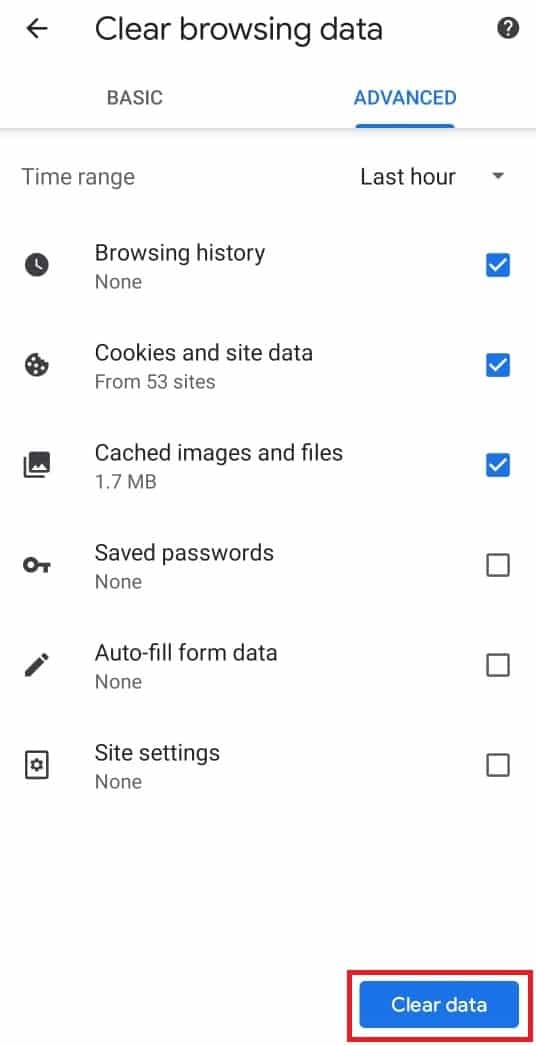
Способ 4: отключить безопасный поиск Chrome
Функции безопасного поиска Chrome позволяют пользователю ограничить просмотр любого конфиденциального контента. Если он включен, он автоматически накладывает определенные ограничения на просмотр определенного контента на YouTube. Вот как отключить ограниченный режим администратора сети YouTube, отключив функции безопасного поиска в Chrome.
Вариант I: на рабочем столе
1. Откройте настройки поиска Google.
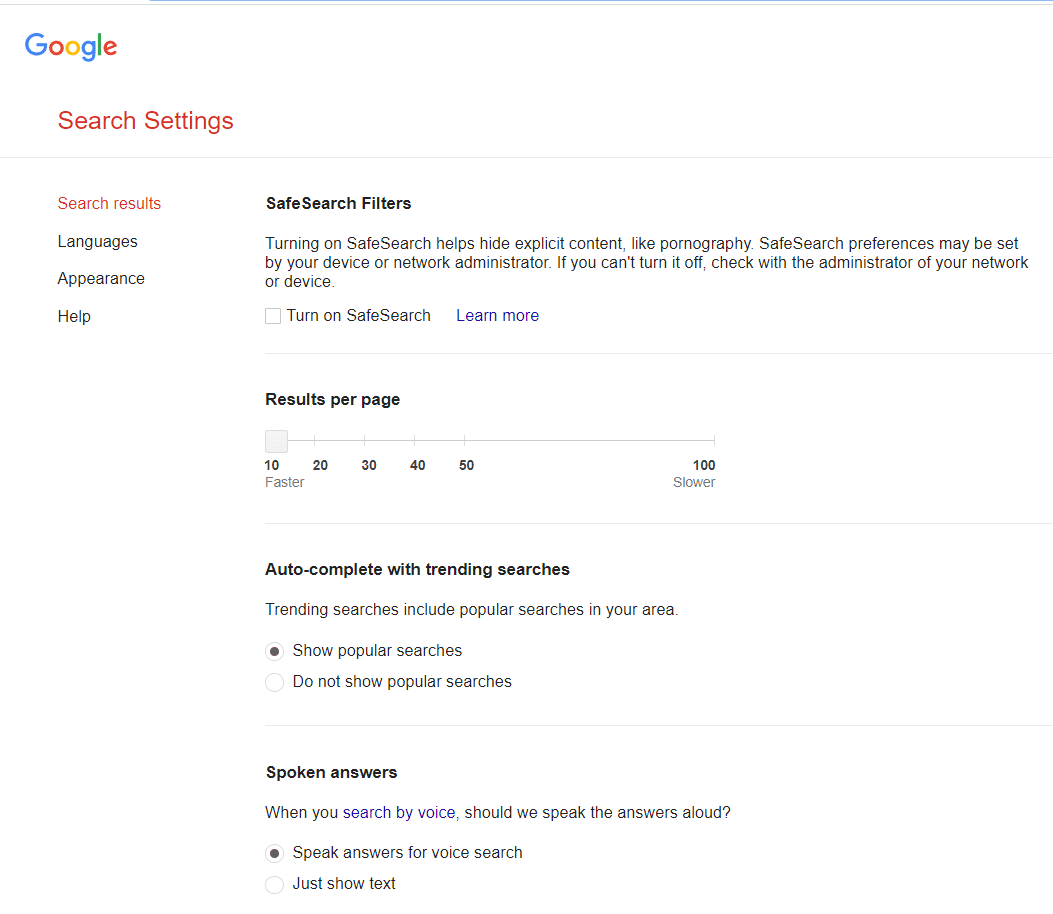
2. Снимите флажок «Включить безопасный поиск».
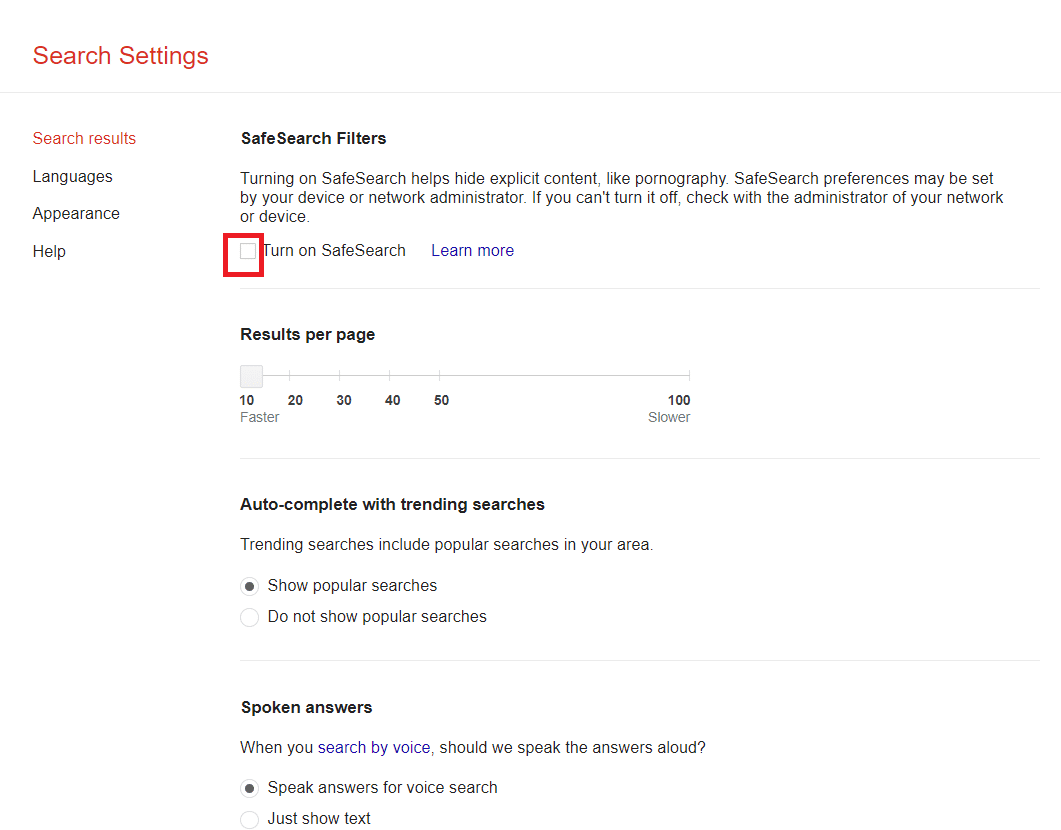
3. Прокрутите страницу вниз и нажмите Сохранить.
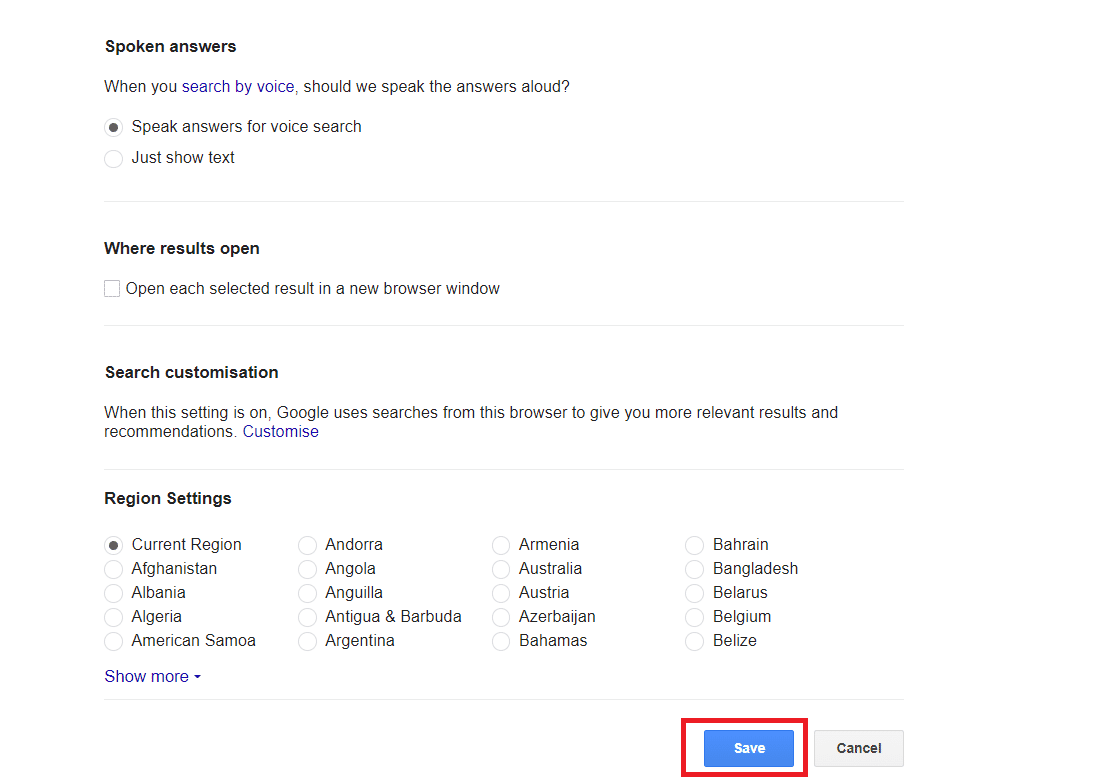
Вариант 2: на Android
1. Откройте Chrome и выберите трехточечный значок в правом верхнем углу экрана.
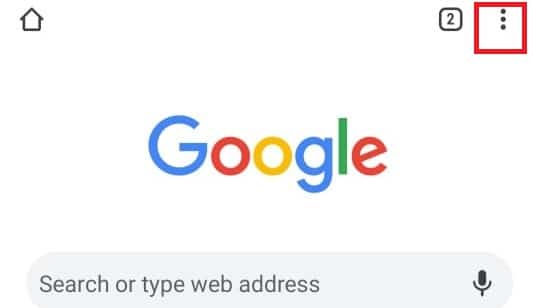
2. Затем выберите Настройки.
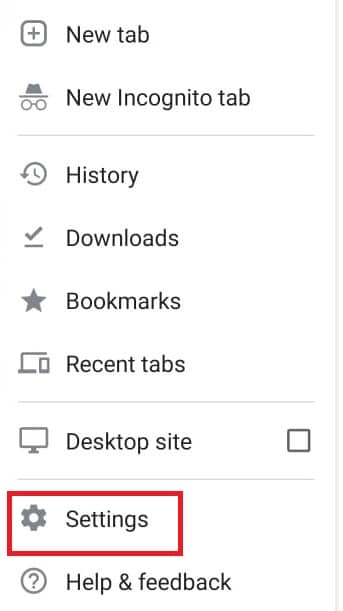
3. Затем нажмите «Конфиденциальность и безопасность».
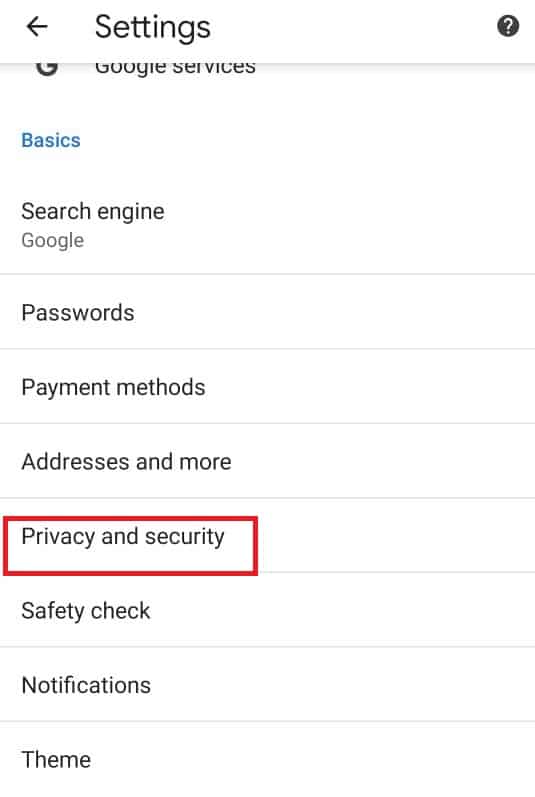
4. Теперь нажмите на Проверка безопасности.
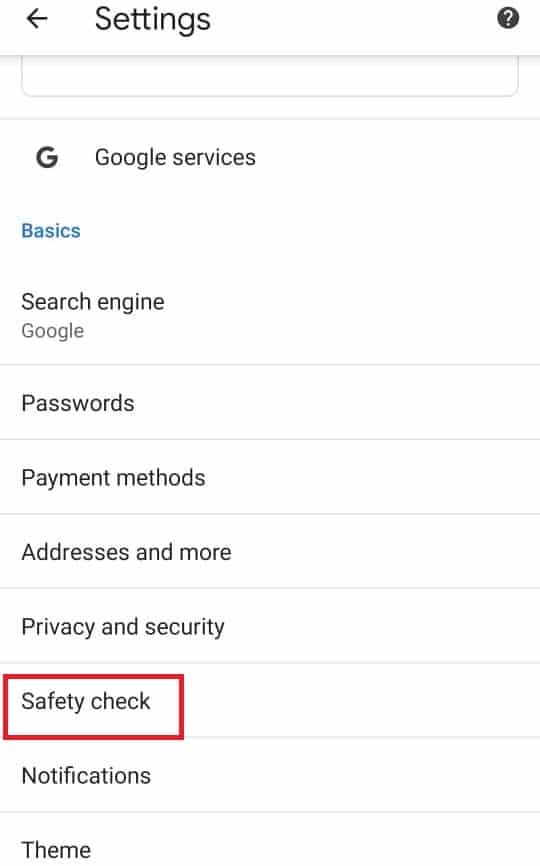
5. Затем нажмите «Безопасный просмотр».
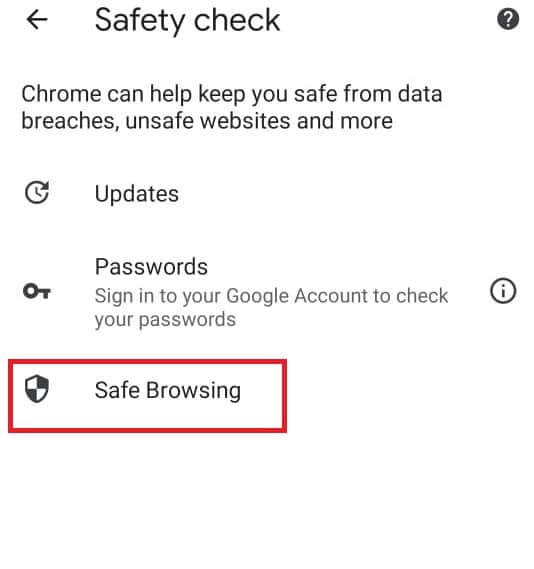
6. Снимите флажок Нет защиты (не рекомендуется).
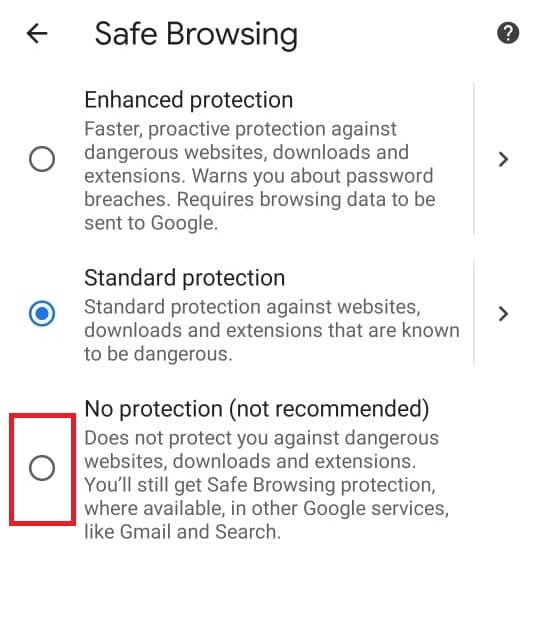
Способ 5: временно отключить брандмауэр Защитника Windows (не рекомендуется)
Брандмауэр Windows помогает нам обеспечивать безопасность наших рабочих столов. Это предотвращает доступ неавторизованных пользователей к ресурсам нашего рабочего стола. Он действует как барьер между входящей сетью и компьютерной сетью, чтобы разрешить доступ только тем, кто считается безопасным и безопасным. Однако иногда это может остановить запуск определенных программ. Таким образом, временное отключение брандмауэра защитника Windows поможет отключить ограниченный режим на YouTube. Чтобы временно отключить брандмауэр защитника Windows, вы можете обратиться к нашему руководству «Как временно отключить брандмауэр Windows» и проверить, разрешили ли вы режим ограниченного доступа сетевого администратора YouTube.
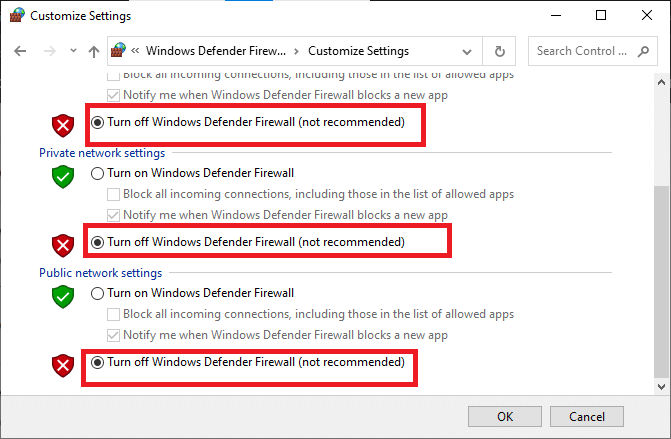
Способ 6: временно отключить антивирус (если применимо)
Антивирус защищает наш рабочий стол от любых поврежденных вирусов и вредоносных программ, тем самым делая наш рабочий стол безопасным и надежным. Однако иногда антивирус может мешать работе ваших программ и создавать помехи. Таким образом, временное отключение антивируса поможет вам отключить ограниченный режим на YouTube. Чтобы временно отключить антивирус, вы можете обратиться к нашему руководству о том, как временно отключить антивирус, и проверить, исправлен ли ограниченный режим сетевого администратора YouTube.
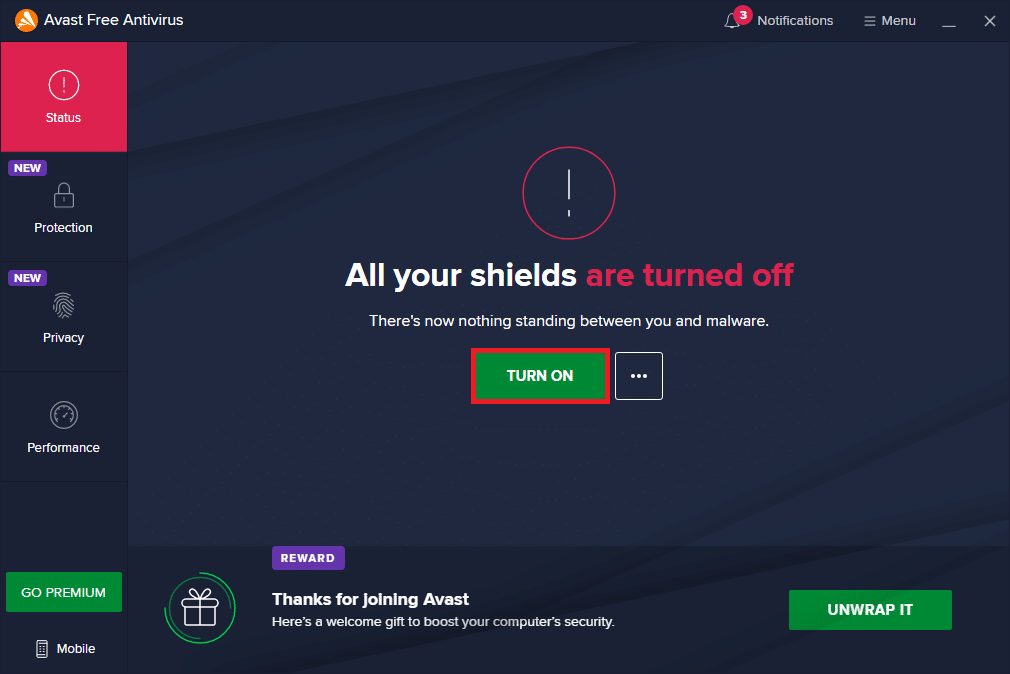
***
Мы надеемся, что это руководство было полезным, и вы узнали, как отключить ограниченный режим администратора сети YouTube. Дайте нам знать в комментариях ниже, какой метод работал лучше всего для вас.