При подключении к сети Wi-Fi Windows всегда будет отдавать предпочтение самой сильной из доступных. Если вы находитесь в зоне действия нескольких известных сетей Wi-Fi, Windows будет отдавать предпочтение той, у которой самый сильный сигнал, а не той, которая быстрее или к которой подключено меньше устройств. Независимо от силы сигнала Wi-Fi, соединение с помощью кабеля Ethernet почти всегда будет лучше, и Windows в большинстве случаев будет отдавать предпочтение ему по сравнению с соединениями WiFI. Однако, если ваша система отказывается поддерживать соединение Ethernet по сети Wi-Fi, вы можете указать Windows полностью отключить соединение, когда оно обнаружит соединение Ethernet. Вот как.
Щелкните правой кнопкой мыши значок WiFi на панели задач и выберите «Открыть центр управления сетями и общим доступом». Это параметр панели управления, к которому вы можете перейти из приложения панели управления, и это просто самый быстрый способ добраться до него. Здесь будет отображаться текущая сеть Wi-Fi, к которой вы подключены. Щелкните имя подключения, как выделено ниже, чтобы перейти к его свойствам.
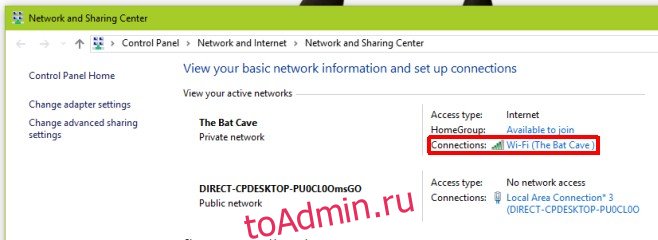
В открывшемся окне статуса Wi-Fi нажмите кнопку «Свойства» в разделе «Активность». Откроется окно свойств Wi-Fi. Нажмите кнопку «Настроить» под указанным сетевым адаптером.

Это откроет свойства сетевого адаптера, который вы используете для подключения к сети Wi-Fi. Перейдите на вкладку «Дополнительно» и прокрутите список настроек в поле «Свойство». Существует опция «Отключить при проводном подключении», выберите ее и в раскрывающемся списке «Значение» справа выберите значение «включено». Нажмите «ОК», и все готово.
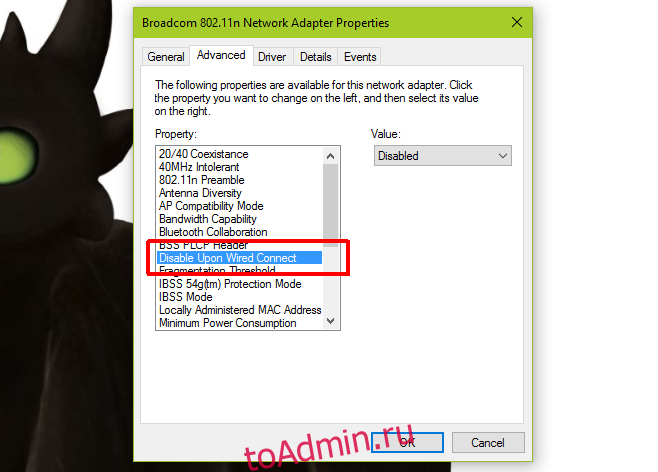
Это означает, что он отключает устройство, то есть сетевой адаптер в вашей системе, всякий раз, когда Windows обнаруживает соединение Ethernet. Это автоматически, и поскольку оно работает на устройстве, а не на отдельных добавленных вами сетях Wi-Fi, вам нужно настроить его только один раз.
Это работает в Windows 7/8 / 8.1 / 10. Он был протестирован как на Windows 7, так и на предварительной версии Windows 10.

