Мы надеемся, что наше руководство по обновлению графического драйвера, звукового драйвера и драйвера сетевого адаптера оказалось полезным. Однако, если вы столкнетесь с проблемами совместимости, вы всегда можете вернуться к предыдущей версии. С помощью опции отката драйвера в Windows 10 пользователи могут удалить текущие драйверы из системы и автоматически переустановить ранее установленные драйверы. Поэтому внимательно прочитайте и выполните следующие шаги, чтобы узнать, как откатить драйверы NVIDIA, а также другие звуковые и сетевые драйверы в Windows 10.
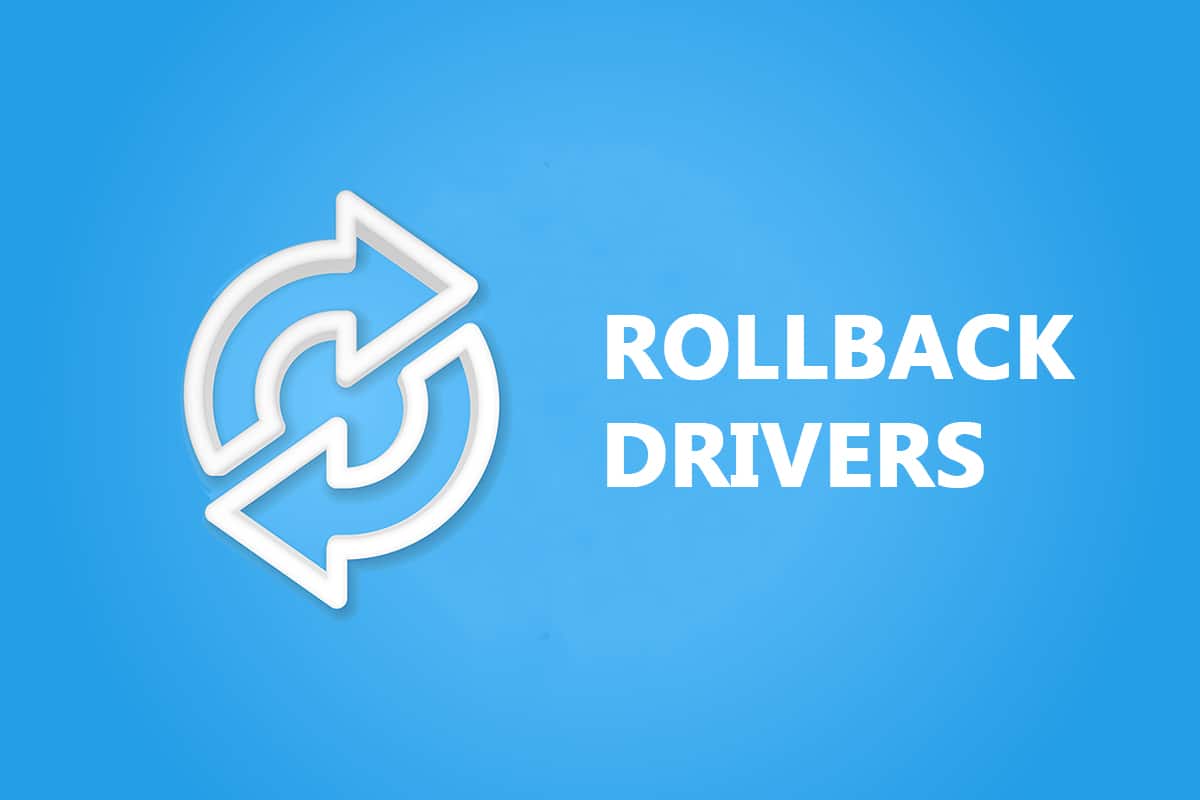
Оглавление
Как откатить системные драйверы в Windows 10
Если ваша система работала правильно и после обновления начала работать со сбоями, может помочь откат драйверов. Откат драйвера удалит текущий драйвер, установленный в системе, и заменит его предыдущей версией. Мы разработали три типа драйверов: Аудио, Графика и Сетевой, с объяснением метода отката для каждого, один за другим. Следуйте соответствующему методу, чтобы тщательно откатить желаемый тип драйвера.
Вариант I: Откат графического драйвера (NVIDIA)
Откат графического драйвера должен устранить любые ошибки в драйверах и потенциально устранить проблемы, связанные с видео/дисплеем.
Примечание. В этом руководстве мы собрали шаги для отката общего драйвера дисплея, который NVIDIA. Аналогичным образом рекомендуется выполнить откат несовместимого драйвера на вашем устройстве.
Выполните следующие шаги, чтобы узнать, как откатить драйверы NVIDIA для Windows 10:
1. Нажмите клавишу Windows, введите диспетчер устройств и нажмите «Открыть».

2. Щелкните стрелку рядом с Адаптеры дисплея, чтобы развернуть ее.

3. Щелкните правой кнопкой мыши драйвер дисплея (например, NVIDIA GeForce 940MX) и выберите «Свойства», как показано ниже.

4. Перейдите на вкладку «Драйвер» и нажмите выделенную кнопку «Откатить драйвер».
Примечание. Если параметр «Откатить драйвер» неактивен, это означает, что на вашем ПК с Windows нет предустановленных файлов драйвера или он никогда не обновлялся.

5. Укажите причину, почему вы откатываетесь? в окне отката пакета драйверов. Затем нажмите кнопку Да, которая выделена.

6. Теперь перезагрузите компьютер, чтобы откат вступил в силу. Вот как можно откатить графические драйверы NVIDIA в Windows 10.
Вариант II: откат аудиодрайвера
Этот процесс отката драйверов Windows 10 должен устранить любые ошибки в аудиодрайверах.
1. Перейдите к Диспетчеру устройств > Звуковые, видео и игровые контроллеры, как показано на рисунке.

2. Щелкните правой кнопкой мыши установленный аудиодрайвер (например, Realtek High Definition Audio) и щелкните Свойства в контекстном меню, как показано ниже.

3. Перейдите на вкладку «Драйвер» и нажмите кнопку «Откатить драйвер» в окне «Свойства аудиодрайвера».
Примечание. Если кнопка неактивна или недоступна, это означает, что у вас не установлены новые обновления для соответствующего драйвера.

4. В откате пакета драйверов укажите причину Почему вы выполняете откат? и нажмите «Да», чтобы откатить обновления драйверов.

5. Перезагрузите компьютер с Windows 10, чтобы выполнить откат соответствующих драйверов после загрузки системы.
Вариант III: Откат сетевого драйвера
Выполните следующие действия, чтобы откатить обновления сетевых драйверов и устранить проблему с сетевым подключением.
1. Запустите Диспетчер устройств, как и раньше.
2. Разверните Сетевые адаптеры, дважды щелкнув по нему.
3. Щелкните правой кнопкой мыши сетевой драйвер (например, Intel(R) Dual Band Wireless-AC 3168) и выберите «Свойства», как показано на рисунке.

4. Перейдите на вкладку «Драйвер» и выберите «Откатить драйвер», как выделено.
Примечание. Если параметр «Откатить драйвер» неактивен, это означает, что на вашем компьютере нет предустановленных файлов драйвера или он никогда не обновлялся.

5. Укажите причину Почему вы откатываетесь? в откате пакета драйверов. Затем нажмите «Да», как показано ниже.
6. Затем нажмите OK, чтобы применить это изменение. Наконец, перезагрузите компьютер.
***
Выполнив эти шаги, вы узнали не только как откатить драйверы NVIDIA в Windows 10 или других звуковых графических драйверах, но и легко выполнить откат драйвера в Windows 7.


