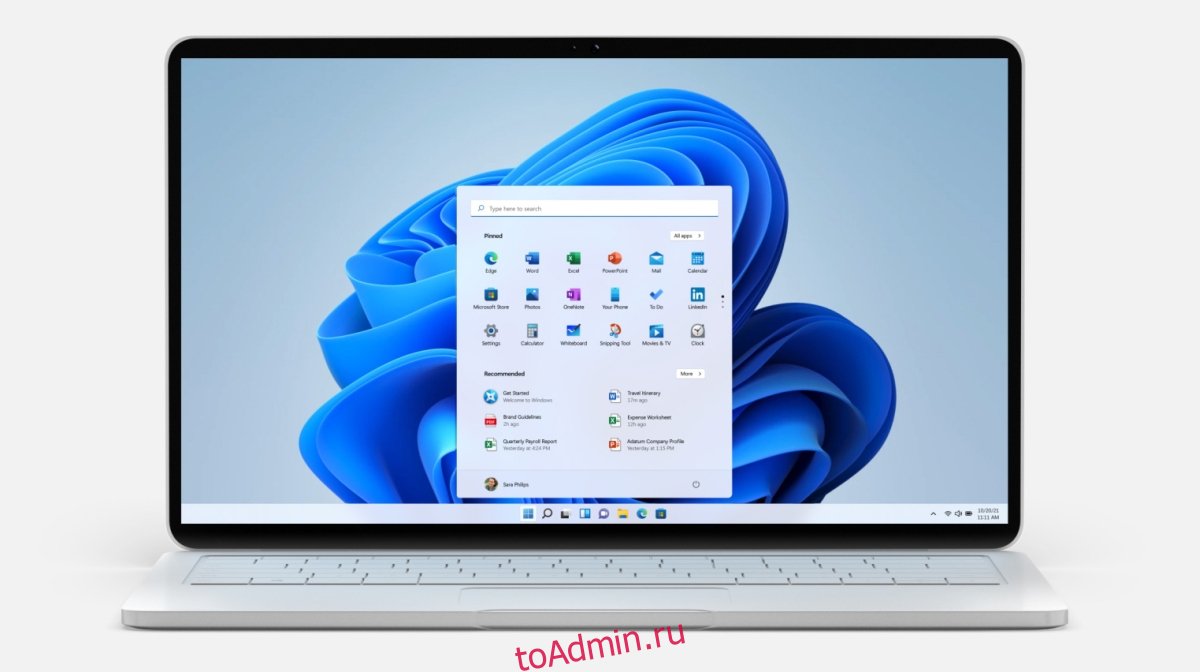Windows 11 предъявляет определенные требования к оборудованию. Для операционных систем нет ничего необычного в определении требований к оборудованию, но Microsoft всегда разрабатывала свою операционную систему для совместимости со старым оборудованием. Требования к оборудованию для Windows 11 привели к тому, что довольно много старых устройств теперь не подлежат обновлению.
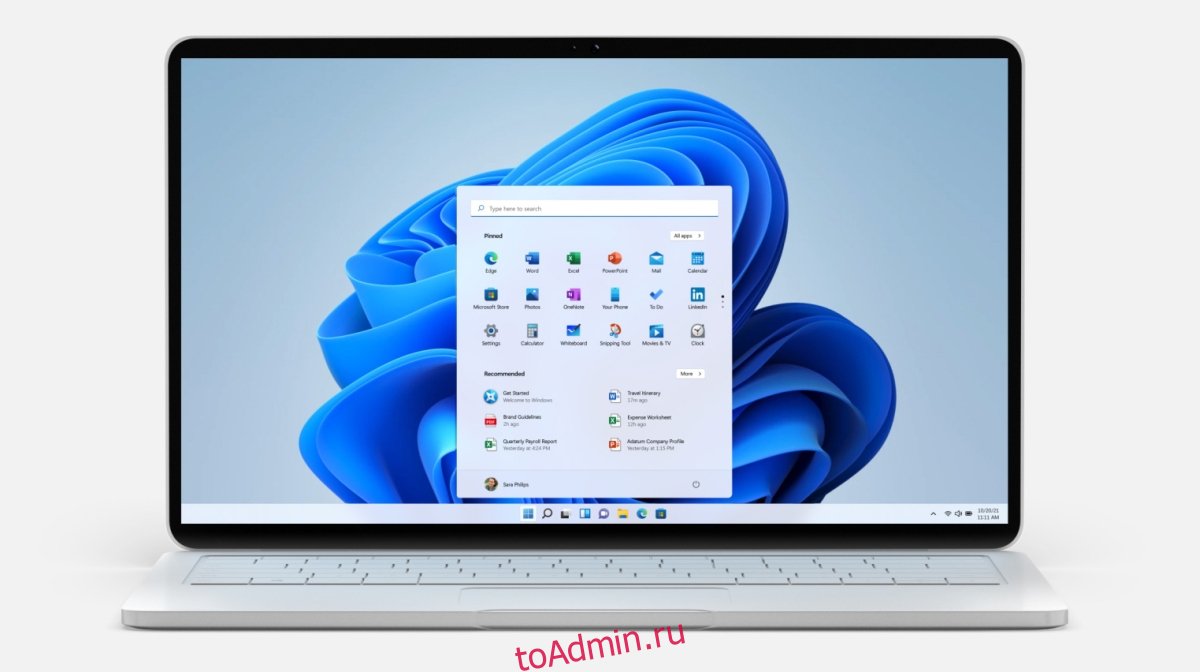
Оглавление
Обход TPM 2.0 и проверка требований к установке — Windows 11
TPM обычно не является требованием к оборудованию, на которое люди обращают внимание при покупке нового ноутбука или настольного компьютера. Это чип, который добавляет важный уровень безопасности. Для установки Windows 11 на вашем компьютере должен быть установлен TPM 2.0. В противном случае проверка совместимости завершится неудачно, и вы не сможете установить Windows 11 через Центр обновления Windows или с установочного диска.
Вы можете обойти требования TPM 2.0 при обновлении на месте до Windows 11 или при выполнении чистой установки. Процесс будет таким же. Убедитесь, что у вас под рукой есть установочный диск Windows 11. Ознакомьтесь с нашим руководством, чтобы узнать, как его сделать.
Обход TPM 2.o — обновление до Windows 11
Если вы планируете выполнить обновление на месте до Windows 11, то есть обновить Windows 10 до Windows 11, обойти требование TPM 2.0 будет намного проще, чем при новой установке Windows 11.
Нажмите сочетание клавиш Win + R, чтобы открыть окно запуска.
В поле запуска введите regedit и нажмите клавишу Enter.
Перейдите к этому ключу: HKEY_LOCAL_MACHINESYSTEMSetup
Щелкните правой кнопкой мыши раздел «Настройка» и выберите «Создать»> «Раздел» в контекстном меню.
Назовите этот новый ключ: LabConfig
Щелкните правой кнопкой мыши раздел LabConfig и выберите в контекстном меню «Создать»> «Значение DWORD (32-разрядное)».
Назовите это значение: BypassTPMCheck
Дважды щелкните BypassTPMCheck и установите для него значение 1.
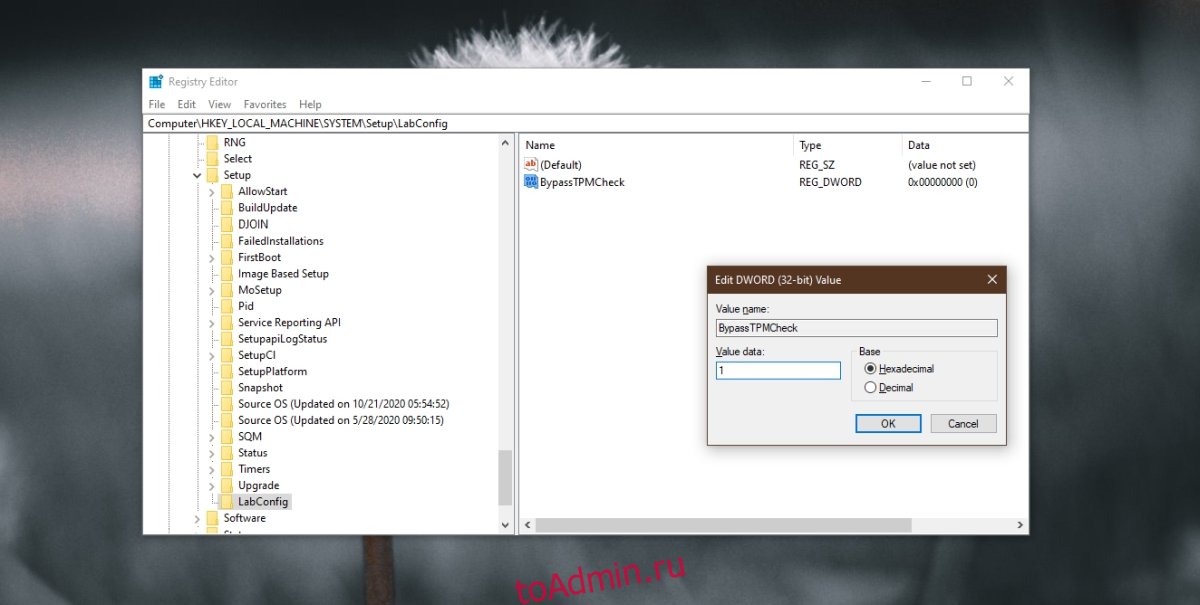
Щелкните правой кнопкой мыши раздел LabConfig и выберите в контекстном меню «Создать»> «Значение DWORD (32-разрядное)».
Назовите это значение: BypassRAMCheck
Дважды щелкните BypassRAMCheck и установите для него значение 1.
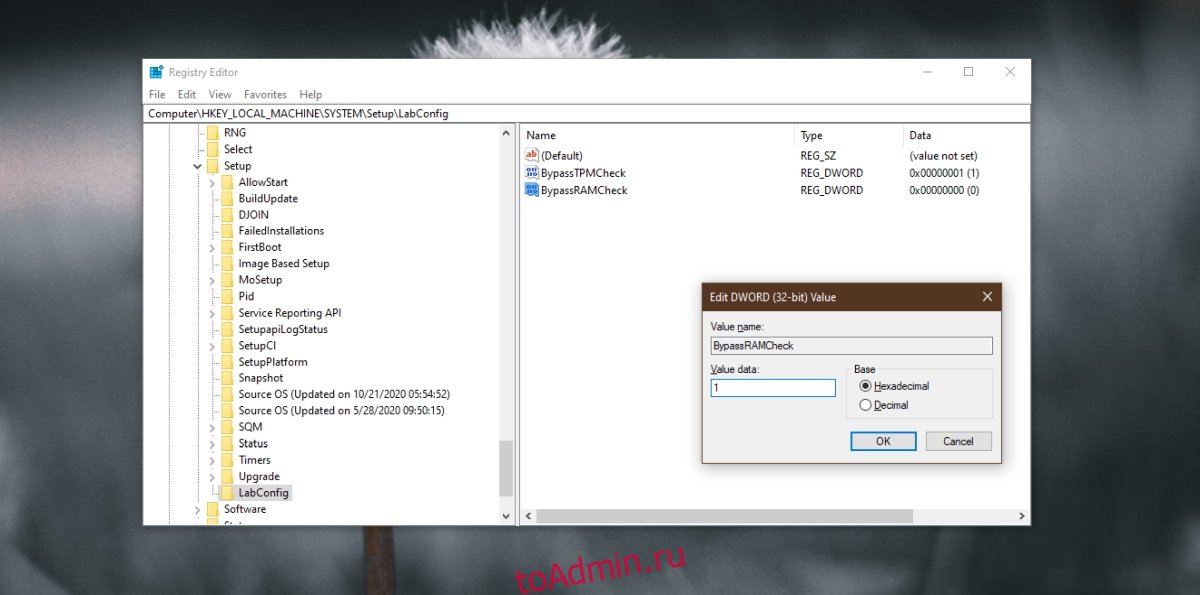
Щелкните правой кнопкой мыши LabConfig и выберите в контекстном меню «Создать»> «Значение DWORD (32-бит)».
Назовите это значение: BypassSecureBootCheck
Дважды щелкните BypassSecureBootCheck и установите для него значение 1.
Закройте редактор реестра.
Подключите установочный USB / диск Windows 11 к вашей системе.
Запустите установочный файл.
Следуйте инструкциям на экране для обновления до Windows 11.
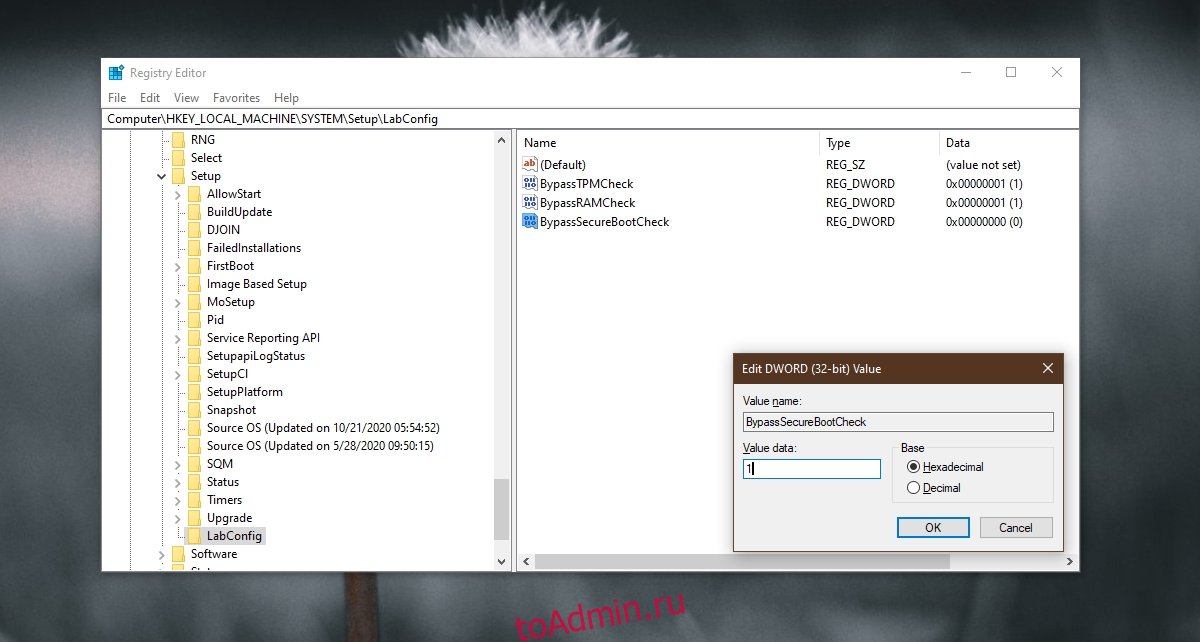
Обход TPM 2.o — Свежая установка Windows 11
Для чистой установки Windows 11 в системе, которая не соответствует требованиям TPM, вам необходимо внести те же изменения в реестр Windows. Хитрость заключается в том, чтобы редактировать его вне среды Windows.
Подключите USB-диск Windows 11 к компьютеру.
Загрузите систему в BIOS.
Измените первое загрузочное устройство на USB.
Перезагрузите систему, и она загрузится с установочного диска.
Когда вы увидите сообщение о том, что Windows 11 не может работать на ПК, нажмите сочетание клавиш Shift + F10.
Откроется командная строка.
В командной строке введите regedit и нажмите клавишу Enter.
После открытия редактора реестра выполните действия, описанные в предыдущем разделе, и отредактируйте реестр, чтобы обойти требования TPM 2.0.
Снова запустите установку Windows 11.
Заключение
Микросхема TPM предназначена для обеспечения безопасности, поэтому вы не упустите ни одной функции Windows 11. Если вы опасаетесь обновления до Windows 11 без микросхемы TPM, вы мало что можете сделать. Вы можете попробовать обновить или установить чип, но в большинстве случаев вам придется покупать новую систему, на которой установлен чип.