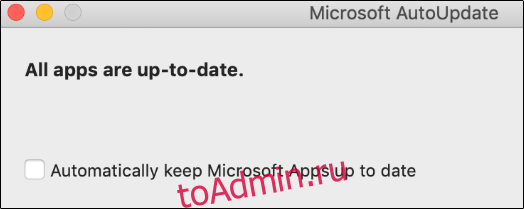Обновления программного обеспечения необходимы для обеспечения актуальности ваших приложений с учетом последних функций, улучшений производительности и исправлений безопасности. Microsoft регулярно предоставляет обновления для своего пакета Office. Вот как проверить и установить обновления Microsoft Office.
Обратите внимание, что хотя в этом примере мы используем Microsoft Word, вы можете выполнить обновление через любое из его приложений Office.
Оглавление
Включите автоматические обновления
По умолчанию Microsoft автоматически обновляет ваши приложения Office. Однако эту функцию можно отключить. Если вы отключили автоматическое обновление, рекомендуем снова включить его, чтобы у вас всегда была последняя доступная версия.
Включить автоматическое обновление в Windows
Чтобы включить автоматические обновления для Microsoft Office в Windows, откройте Word и выберите вкладку «Файл».
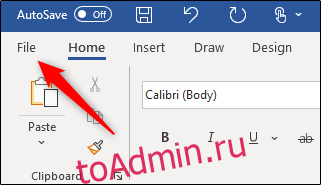
Затем нажмите «Учетная запись» в нижней части левой панели.
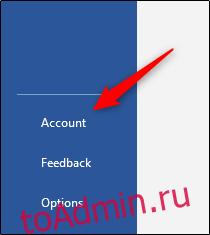
Если автоматические обновления отключены, вы увидите сообщение «Этот продукт не будет обновляться» в разделе «Обновления Office». Нажмите кнопку «Обновить».
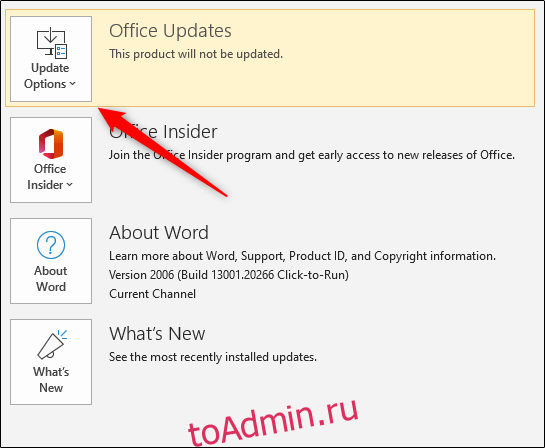
В появившемся раскрывающемся меню выберите «Включить обновления».
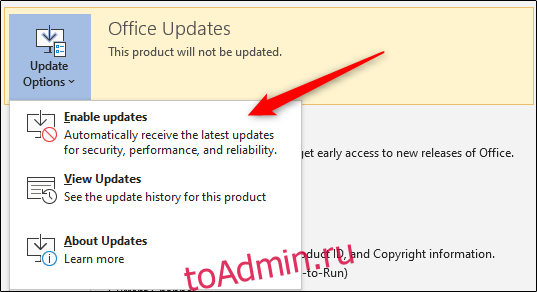
Microsoft Office теперь будет автоматически обновляться с каждым выпуском.
Включить автоматическое обновление на Mac
Чтобы включить автоматические обновления для Microsoft Office на Mac, откройте Word и выберите вкладку «Справка» в строке меню системы (а не в строке меню Word).
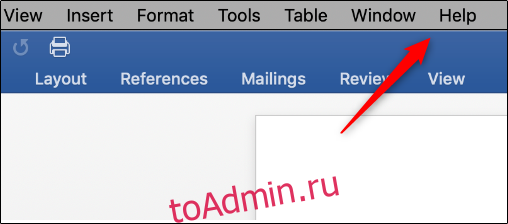
В появившемся раскрывающемся меню выберите «Проверить наличие обновлений».
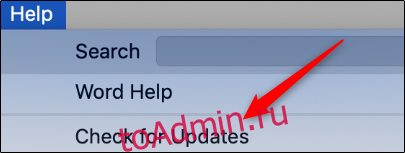
Откроется окно «Microsoft AutoUpdate». Если выбран вариант «Проверка вручную», автоматические обновления не включены. Выберите «Автоматически загружать и устанавливать».
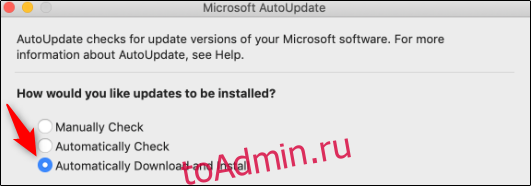
Microsoft Office теперь будет автоматически обновляться с каждым выпуском.
Проверка и установка обновлений вручную
Если вы хотите, чтобы автоматические обновления были отключены, вам необходимо вручную проверять и устанавливать любые обновления, которые приносит Office.
Проверить и установить обновления в Windows
Чтобы вручную обновить Microsoft Office для Windows, откройте Word и выберите вкладку «Файл».
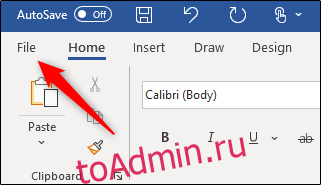
Нажмите «Учетная запись» в нижней части левой панели.
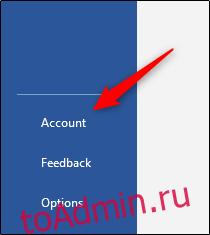
Отсюда выберите «Параметры обновления» рядом с «Обновлениями Office». В появившемся раскрывающемся меню выберите «Обновить сейчас». Если вы отключили обновления, эта опция не появится. В этом случае сначала выберите «Включить обновления», а затем «Обновить сейчас».
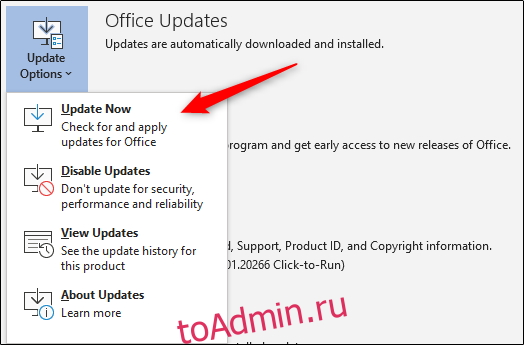
Теперь Microsoft проверит наличие обновлений и установит их. По завершении вы увидите сообщение о том, что вы в курсе.
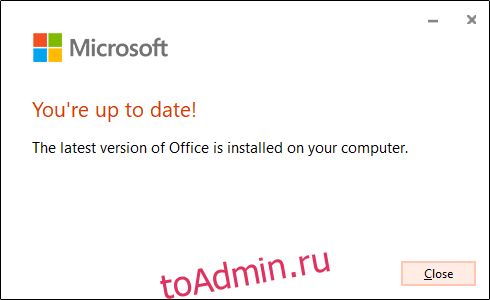
Проверить и установить обновления на Mac
Чтобы вручную обновить Microsoft Office для Mac, откройте Word и выберите вкладку «Справка» в строке меню системы. Опять же, этого нет в строке меню Microsoft Word.
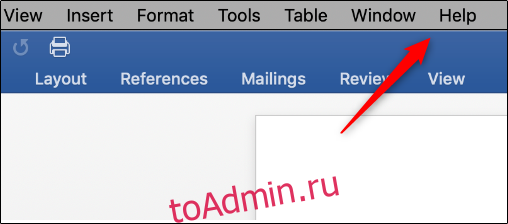
В появившемся раскрывающемся меню выберите «Проверить наличие обновлений».
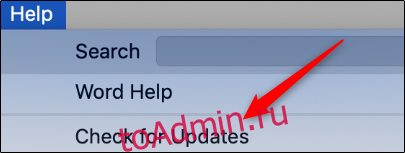
Откроется окно «Microsoft AutoUpdate». В правом нижнем углу окна вы увидите опцию «Проверить наличие обновлений». Щелкните кнопку.
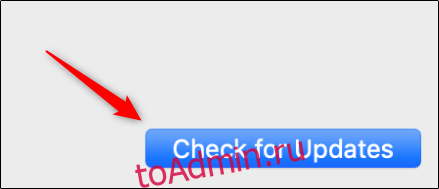
Office сообщит вам последнюю версию. Обновление может занять некоторое время, в зависимости от того, сколько приложений Office вам нужно обновить.
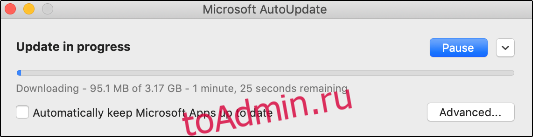
Когда обновление будет завершено, Microsoft Office сообщит вам об этом.