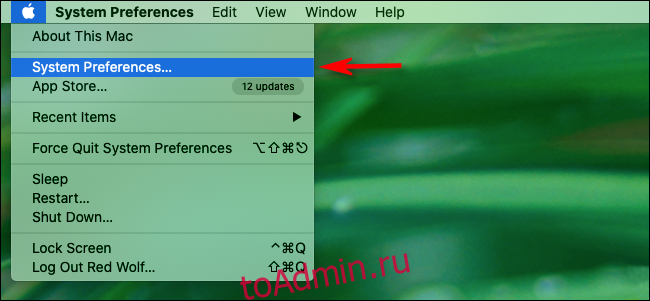Если вы выключаете Mac перед сном или уходите с работы, но вам не нравится ждать, пока он загрузится каждый день, вы можете запланировать его включение в определенное время. Тогда ваш Mac всегда будет готов к работе, прежде чем вы даже сядете.
Чтобы начать, щелкните логотип Apple в левом верхнем углу, а затем щелкните «Системные настройки».
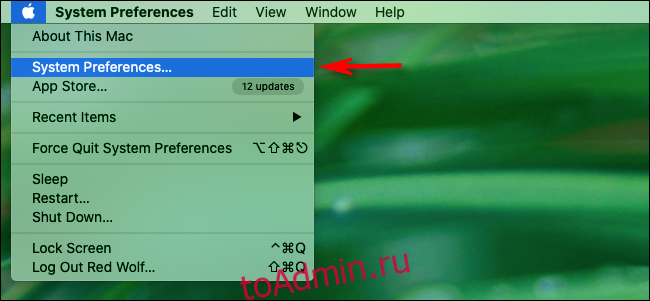
Нажмите «Энергосбережение», если вы используете macOS 10.15 Catalina или более ранней версии. В macOS 11 Big Sur или новее нажмите «Батарея».
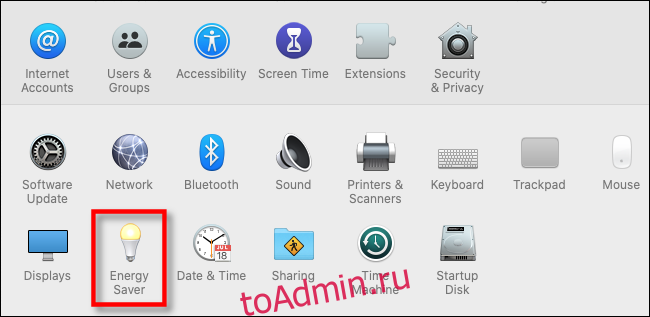
На Catalina или более ранней версии нажмите «Расписание» в нижней части меню «Энергосбережение». В Big Sur или новее нажмите «Расписание» в боковом меню.
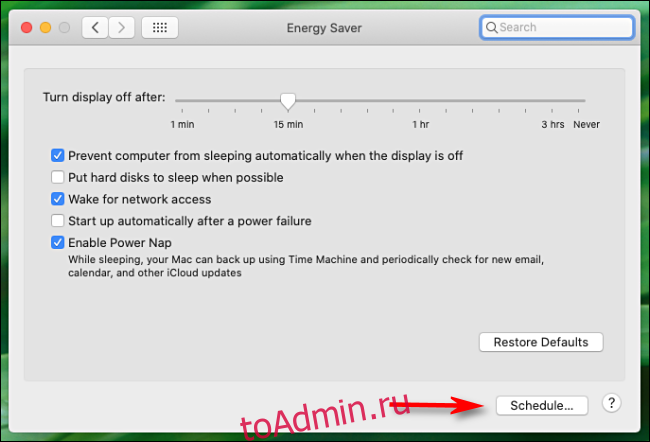
Следующее окно будет выглядеть по-разному в Catalina (macOS 10.15) и Big Sur (macOS 11), но параметры в основном те же.
Чтобы запланировать время запуска, установите флажок рядом с «Запуск или пробуждение», а затем выберите день и время. В раскрывающемся меню вы можете выбрать «Выходные», «Рабочие дни», «Каждый день» или определенный день недели.
Чуть ниже вы также можете запланировать время, в которое ваш Mac будет спать, выключаться или перезагружаться каждый день. Если вы тоже хотите установить это, установите флажок в строке под параметрами запуска и выберите день и время.
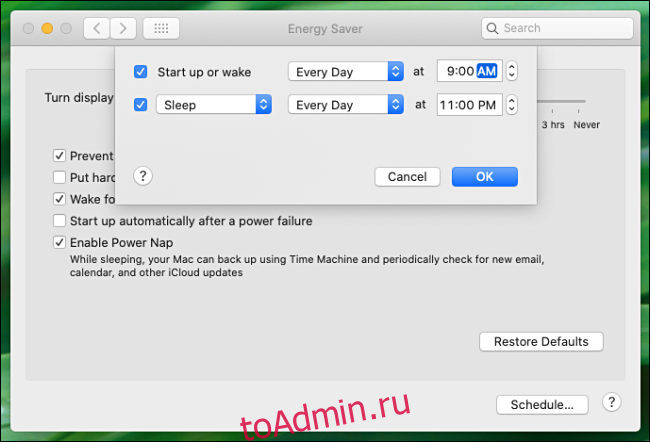
Когда вы закончите, нажмите «ОК» (или «Применить» в Big Sur), а затем закройте «Системные настройки».
Если у вас MacBook, то время запуска, которое вы только что запланировали, будет работать, только когда устройство подключено к сетевому адаптеру или зарядному устройству. Это предотвращает пробуждение MacBook, когда вы этого не хотите, и разрядку батареи.
Дополнительные советы по автоматизации запуска Mac
Если вы хотите сэкономить еще больше времени, вы можете включить автоматический вход в меню «Пользователи и группы». Тогда вам больше не придется каждый день выбирать свою учетную запись и вводить пароль. Однако имейте в виду, что это не очень хорошая идея, если ваш Mac находится в месте, где его могут использовать другие.
Вы сэкономите еще больше времени, если ваши любимые приложения уже работают, когда вы сядете за свой Mac. Вы можете настроить их таким образом, чтобы они открывались при входе в систему в разделе «Элементы входа» в меню «Пользователи и группы».
После того, как вы все настроите, вы сможете приступать к работе каждый день!