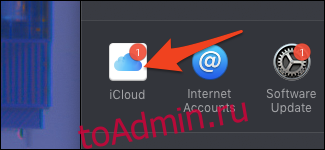Экосистема iCloud сложна, и трудно понять, какая часть ваших данных находится в «облаке» и синхронизируется между вашими устройствами. Мы рассмотрим процесс настройки и объясним, что делает каждая функция.
Оглавление
Как войти в iCloud
При первой настройке Mac вам должно быть предложено войти в систему с учетной записью iCloud. Если вы уже настроили это, все в порядке, но если вы не вошли в систему, вам необходимо войти в систему из настроек iCloud.
Откройте приложение «Системные настройки» — вы можете щелкнуть меню Apple в верхней части экрана, выбрать «Системные настройки» и щелкнуть значок «iCloud». Вы также можете найти приложение «Системные настройки» на док-станции и в папке «Приложения».
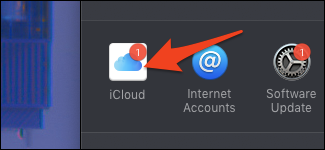
Это настройки iCloud. Если вы не вошли в систему, вы увидите этот экран входа в систему.
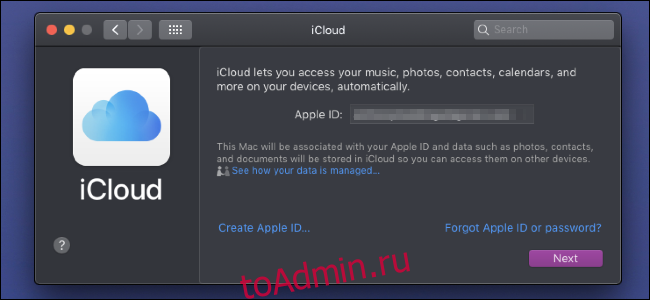
Если у вас уже есть Apple ID с iPhone или iPad, убедитесь, что вы используете тот же Apple ID для Mac, иначе ничего не будет синхронизироваться между вашими устройствами. Если вам нужно создать новую учетную запись, вы можете нажать «Создать Apple ID» внизу, чтобы зарегистрироваться.
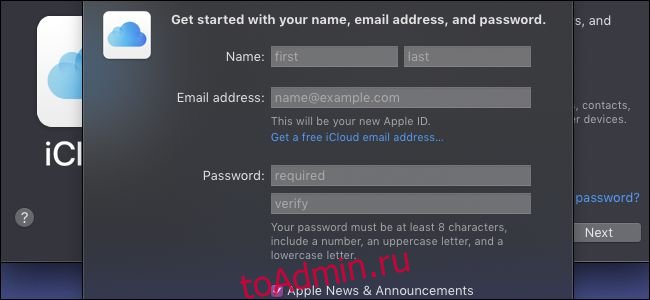
Вы можете зарегистрироваться, используя свой собственный адрес электронной почты, например учетную запись Gmail, или создать новый адрес электронной почты @ icloud.com. Любой из них создаст новую учетную запись iCloud, которую вы можете использовать на любом устройстве, которое захотите.
Что синхронизируется автоматически?
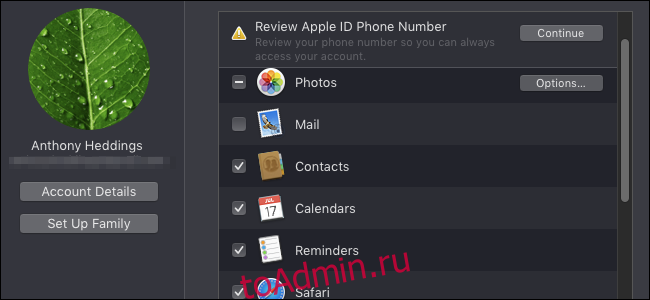
Основная функция iCloud — синхронизация ваших важных личных данных на ваших устройствах (и резервное копирование в облаке). Большинство функций iCloud сразу же синхронизируют следующие данные на всех подключенных устройствах:
Ваши контакты
Календарь встреч и напоминаний
Данные Safari, включая пароли, открытые страницы и историю просмотров
Доступ к HomeKit
Заметки, сделанные в приложении Заметки
Отправленные и полученные письма, а также черновики
Вам не следует беспокоиться ни о чем из этого, если вы вошли в систему и этот параметр отмечен в настройках iCloud на вашем Mac. Убедитесь, что эти параметры также включены в настройках iCloud на ваших устройствах iOS и на любом другом устройстве, на котором вы вошли в ту же учетную запись iCloud, иначе у вас могут возникнуть проблемы.
Фото
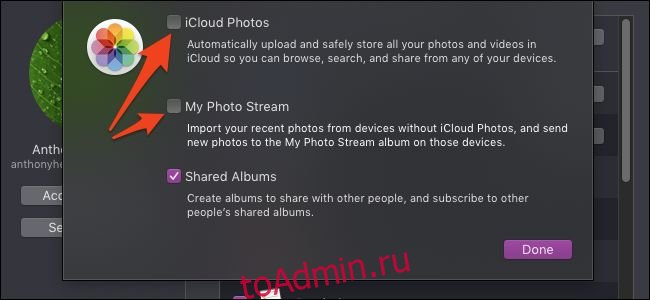
При работе с фотографиями главное отметить, что есть два метода их резервного копирования. Первый, «Фото iCloud», просто сохраняет каждую сделанную вами фотографию в iCloud и синхронизируется между устройствами. Если ваше устройство сломается, вы можете включить «Фото iCloud» на новом устройстве и повторно загрузить все свои изображения в iCloud.
«Мой фотопоток» отличается: в нем хранятся только самые свежие фотографии в течение месяца, чтобы дать другим устройствам время для синхронизации. Это означает, что если вы сделаете снимок на свой iPhone и какое-то время не используете iPad, ваши фотографии не будут синхронизироваться с iPad. Кроме того, ничего не копируется, кроме фотографий за последний месяц, поэтому, если вы потеряете свое устройство без включения «Фото iCloud», вы не сможете вернуть свои фотографии.
Тем не менее, «Мой фотопоток» все еще используется, поскольку хранение каждой фотографии, которую вы делаете в iCloud, очень быстро заполняет все 5 ГБ бесплатного хранилища, которое поставляется с iCloud. Если у вас есть два устройства, которые вы регулярно используете, например MacBook и iPhone, включение только «Мой фотопоток» может сэкономить вам много места, сохраняя при этом резервные копии фотографий на MacBook. Только не ломайте их обоих одновременно.
iMessage
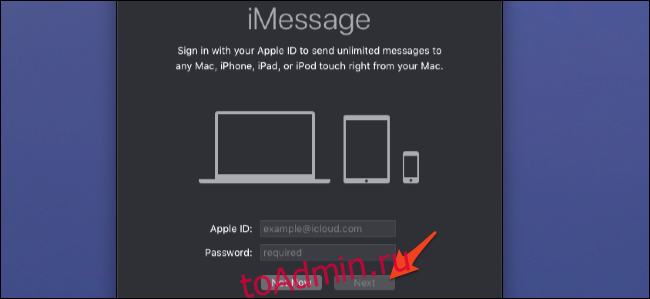
iMessage не будет включен по умолчанию, но все, что требуется, — это войти в систему, когда вы запускаете приложение в первый раз. Просто убедитесь, что вы входите в систему с той же учетной записью, которую используете на своем iPhone или iPad, и убедитесь, что iMessage включен на всех ваших устройствах.
Однако при этом не будут синхронизироваться какие-либо старые сообщения, которые могут быть у вас на Mac. Для этого вам нужно включить «Сообщения в iCloud». После входа в систему щелкните «Сообщения» в верхней строке меню и откройте настройки.
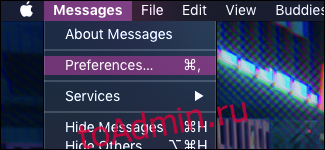
Откройте синюю вкладку «iMessage» вверху и убедитесь, что установлен флажок «Включить сообщения в iCloud».
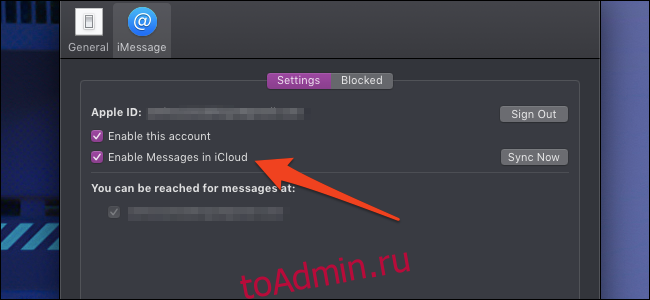
Пока эта опция включена, ваши сообщения должны синхронизироваться независимо от того, когда они были отправлены. Опять же, вам нужно убедиться, что эта опция включена на всех ваших устройствах, чтобы она работала правильно.
iCloud Drive
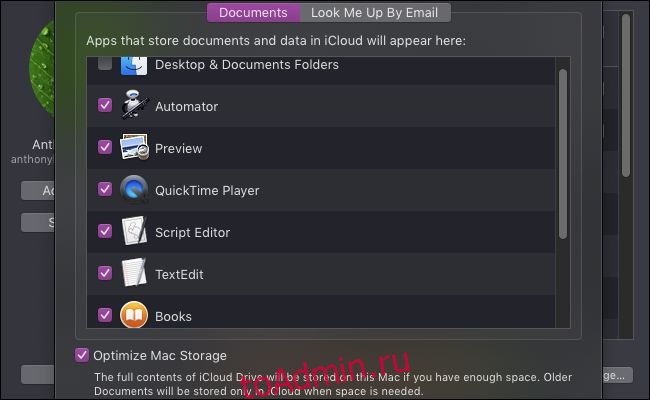
iCloud Drive используется для всего остального. Документы TextEdit, ваши книги, ваши системные настройки, сценарии Automator, вся кухонная мойка. Если это документ, который вы создали в собственном приложении Apple, он, вероятно, синхронизируется здесь.
По умолчанию в iCloud Drive также хранятся папки «Рабочий стол» и «Документы», которые могут быть очень большими. Вы можете быстро пополнить свою учетную запись iCloud, если оставите их включенными. А если вы не платите Apple 0,99 доллара в месяц за план iCloud на 50 ГБ, каждые несколько часов вы будете получать уведомления с просьбой купить дополнительное пространство.
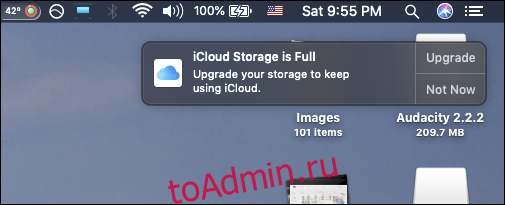
Однако вы не можете просто снять флажок «Рабочий стол и папки с документами», чтобы выключить iCloud Drive, потому что процесс его отключения намного сложнее, чем должен быть. Вы можете прочитать наше руководство по отключению iCloud Drive без случайного удаления ваших данных.
Хотя iCloud Drive действительно занимает много места в iCloud, это полезная функция, если вы решите заплатить за дополнительное хранилище. Он сохранит весь ваш рабочий стол и папки с документами в iCloud, а затем удалит старые файлы, которые вы не используете, с вашего MacBook для экономии места. Когда вам снова понадобится файл, вы можете загрузить его из iCloud. Так что, если у вас есть старый MacBook с небольшим жестким диском, вы можете платить несколько долларов в месяц, чтобы дать ему больше места для передышки.