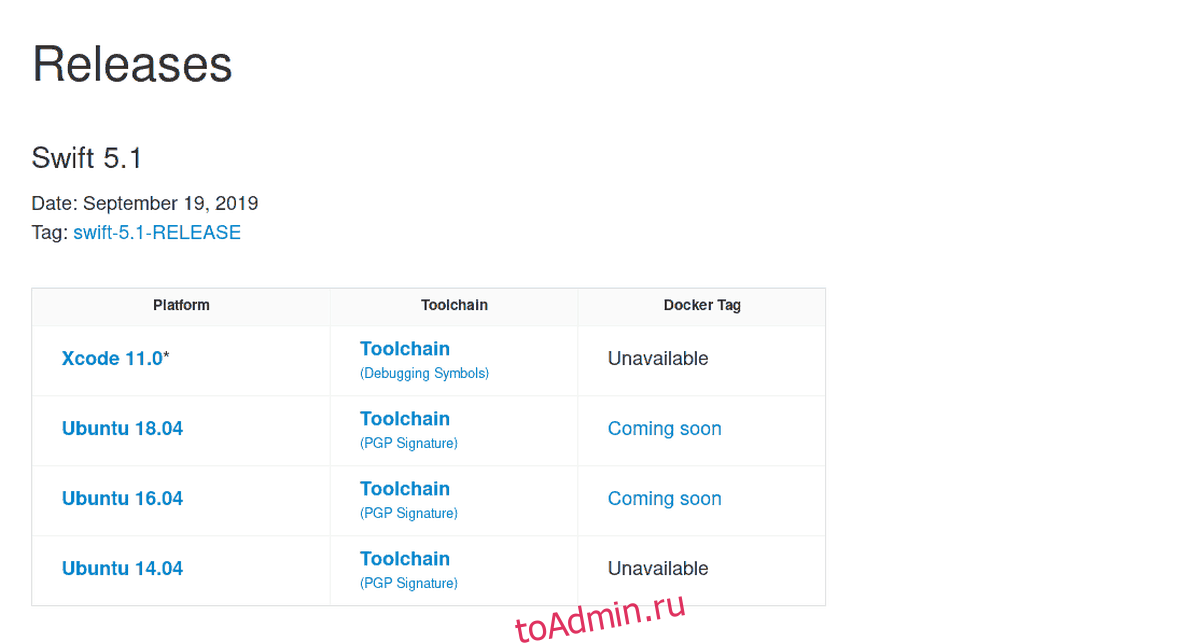Язык программирования Apple Swift работает в Ubuntu Linux, и это язык с открытым исходным кодом. Если вы разработчик, желающий настроить язык Apple Swift в Linux, следуйте этому руководству, и вы будете готовы начать писать программы в кратчайшие сроки!
Оглавление
Настройка Ubuntu Linux
Язык программирования Apple Swift официально доступен в Linux, но только для Ubuntu Linux и дистрибутивов, основанных на Ubuntu. На данный момент Apple не портировала этот язык ни на одну другую распространенную ОС Linux.
Официальный выпуск программного обеспечения Swift для Ubuntu охватывает версии 18.04, 16.04 и 14.04. Однако, если вы используете Debian Linux, вы можете заставить Swift работать с версией Ubuntu. Имейте в виду, что ваша ОС не будет иметь официальной поддержки Apple, поскольку Debian не является целевым дистрибутивом.
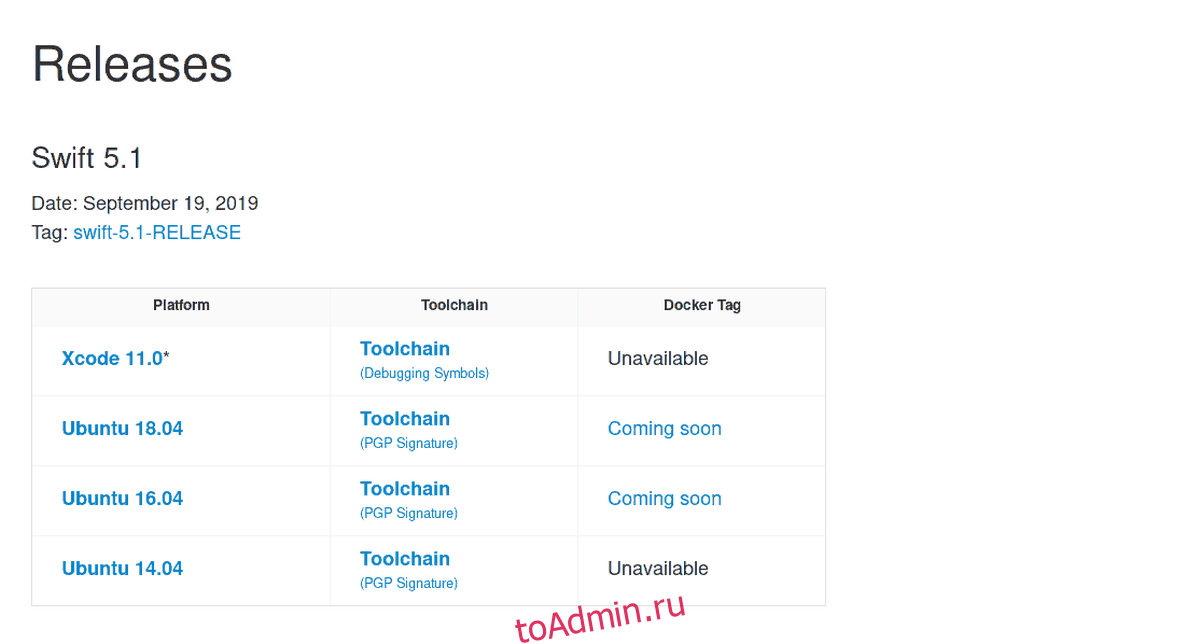
Заставить Swift работать в Ubuntu утомительнее, чем вы думаете. Как оказалось, Apple не нашла времени, чтобы выпустить какие-либо простые в установке пакеты DEB. Вместо этого тем, кто хочет писать приложения Swift на Ubuntu, нужно будет заставить его работать вручную.
Первым шагом в установке Apple Swift в Ubuntu Linux является загрузка последней версии. Для этого откройте окно терминала, нажав Ctrl + Alt + T или Ctrl + Shift + T, и используйте команду загрузки wget ниже.
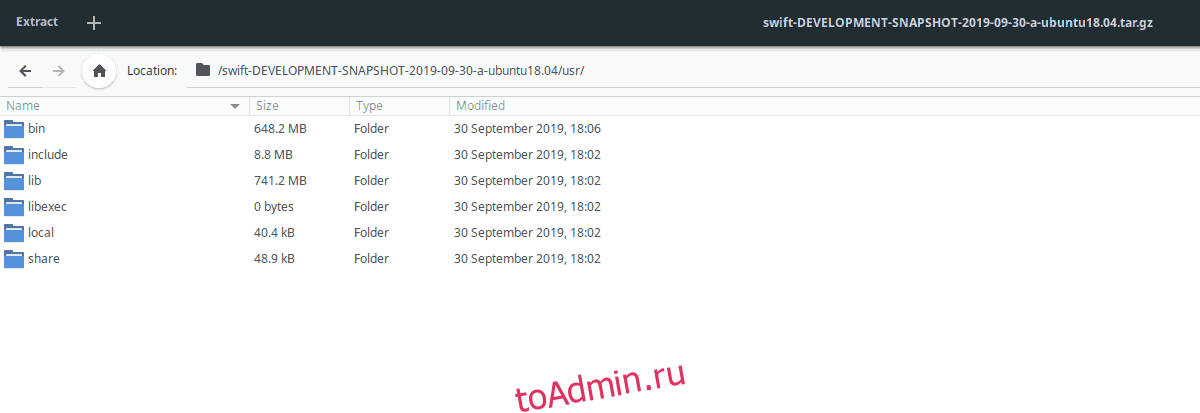
18.04
wget https://swift.org/builds/development/ubuntu1804/swift-DEVELOPMENT-SNAPSHOT-2019-09-30-a/swift-DEVELOPMENT-SNAPSHOT-2019-09-30-a-ubuntu18.04.tar.gz
16.04
wget https://swift.org/builds/development/ubuntu1604/swift-DEVELOPMENT-SNAPSHOT-2019-09-30-a/swift-DEVELOPMENT-SNAPSHOT-2019-09-30-a-ubuntu16.04.tar.gz
14.04
wget https://swift.org/builds/development/ubuntu1404/swift-DEVELOPMENT-SNAPSHOT-2019-09-30-a/swift-DEVELOPMENT-SNAPSHOT-2019-09-30-a-ubuntu14.04.tar.gz
После загрузки последней версии Swift на свой компьютер с Ubuntu Linux вы должны установить различные зависимости, необходимые для правильной работы. Эти зависимости представляют собой Clang и несколько других пакетов.
sudo apt install clang libcurl3 libpython2.7 libpython2.7-dev
После того, как зависимости для Swift настроены на вашем ПК с Ubuntu Linux, пришло время распаковать последний архив Swift TarGZ, который вы скачали ранее.
tar xvf swift-DEVELOPMENT-SNAPSHOT-2019-09-30-a-ubuntu*.tar.gz
Когда все будет распаковано, вы должны переместить файлы Swift в каталог «/ usr / share / swift /». Для этого используйте команды ниже.
sudo mv swift-DEVELOPMENT-SNAPSHOT-2019-09-30-a-ubuntu* /usr/share/
sudo mv /usr/share/swift-DEVELOPMENT-SNAPSHOT-2019-09-30-a-ubuntu*/ /usr/share/swift/
Когда все файлы Swift на месте, вы должны настроить Swift на своем пути. Для этого введите следующие команды в окне терминала.
echo "export PATH=/usr/share/swift/usr/bin:$PATH" >> ~/.bashrc source ~/.bashrc
Затем вы можете начать использовать Swift с помощью:
swift --help
Настройка Arch Linux AUR
Apple официально не поддерживает операционную систему Arch Linux, и Swift не будет официально появляться на сайте разработки в ближайшее время. К счастью, это не имеет значения, поскольку сообщество Arch нашло способ заставить Swift работать независимо от AUR.
Если вы хотите работать с языком программирования Swift в Arch Linux, необходимо установить множество зависимостей программного обеспечения. Чтобы установить все эти зависимости эффективно и быстро, мы расскажем, как настроить помощник Trizen AUR.
На первом этапе установки помощника Trizen AUR вы должны установить пакеты Base-devel и Git с помощью диспетчера пакетов Pacman в окне терминала. Используя приведенные ниже команды, установите пакеты.
sudo pacman -S git base-devel
После установки пакетов Base-devel и Git на ПК с Arch Linux используйте инструмент Git, чтобы загрузить вспомогательный снимок Trizen AUR.
git clone https://aur.archlinux.org/trizen.git
После завершения загрузки пакета Trizen на ваш компьютер с Arch Linux переместите окно командной строки в каталог «trizen».
cd trizen
Соберите помощник Trizen AUR на своем ПК с Linux, выполнив команду makepkg.
sudo makepkg -sri
Теперь, когда помощник Trizen AUR установлен на вашем ПК с Arch Linux, установить язык программирования Apple Swift очень просто. Для этого введите команду ниже и следуйте подсказкам на экране.
trizen -S swift
Установка Fedora Linux
Apple Swift официально не поддерживает Fedora Linux. Однако, поскольку у операционной системы Fedora много пользователей, ориентированных на разработку, Swift был перенесен и может быть установлен из официальных репозиториев программного обеспечения Fedora.
Если вы хотите, чтобы Swift работал на вашей рабочей станции Fedora Linux, откройте окно терминала, нажав Ctrl + Alt + T или Ctrl + Shift + T на клавиатуре. Затем используйте менеджер пакетов Dnf для установки «swift-lang».
Примечание: если вы являетесь пользователем OpenSUSE Linux, рассмотрите возможность загрузки пакета «swift-lang». здесь чтобы он работал в вашей системе. Используйте на свой риск!
sudo dnf install swift-lang
Настройка пакета Snap
Изобретение пакетов Snap сделало установку сложных технологий, таких как язык Apple Swift, в Linux невероятно простой. Итак, если вы используете операционную систему Linux, совместимую с пакетами Snap, используйте приведенную ниже команду, чтобы установить язык программирования Apple Swift.
Примечание. Для пакетов Snap требуется, чтобы была включена среда выполнения Snapd. Чтобы включить эту среду выполнения, следуйте нашему руководству по установке, чтобы узнать, как заставить работать пакеты Snap.
sudo snap install swift
Возникли проблемы с использованием пакета Swift Snap? В магазине есть альтернативный Apple Swift Snap. Чтобы установить его, используйте команду ниже.
sudo snap install swift-language