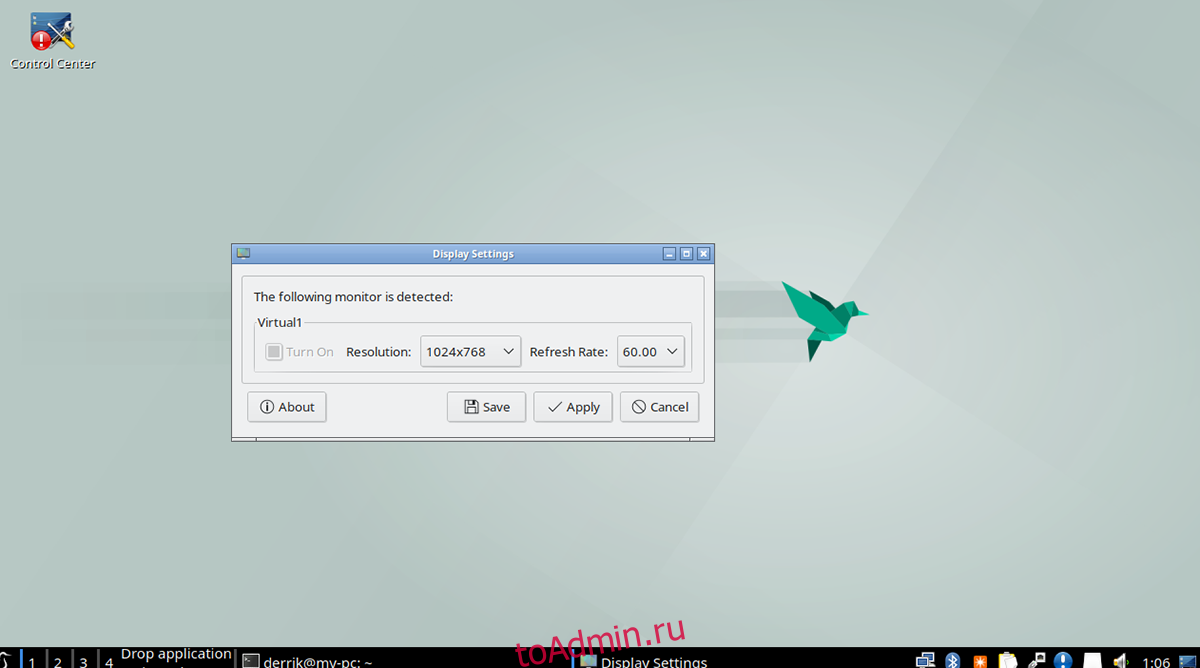У вас монитор с высокой частотой обновления? Вы используете Linux? Не совсем понимаете, как изменить частоту обновления? Мы можем помочь! Следуйте этому руководству, когда мы рассмотрим, как изменить частоту обновления в популярных средах рабочего стола Linux!
Оглавление
Оболочка гнома
Если вы используете Gnome Shell или рабочий стол, который использует модифицированную версию Gnome Shell (Ubuntu), вы сможете изменить частоту обновления на мониторе вашего компьютера через настройки «Display».
Чтобы получить доступ к настройкам дисплея, нажмите клавишу Win на клавиатуре. Затем введите «Дисплей» в поле поиска. Затем просмотрите результаты поиска и выберите опцию «Display», чтобы загрузить настройки отображения для Gnome.
Оказавшись в настройках отображения Gnome Shell, найдите раздел «Частота обновления» в настройках, найдите раскрывающееся меню и щелкните по нему мышью. Отсюда вы можете настроить правильную частоту обновления монитора в Linux.
KDE Plasma 5

Если вы используете KDE Plasma 5 и вам нужно настроить монитор высокого класса, сделайте следующее. Сначала нажмите клавишу Win на клавиатуре, чтобы открыть меню приложения KDE Plasma 5.
В меню приложения введите «Конфигурация дисплея». Как только вы это сделаете, в результатах поиска появится «Конфигурация дисплея». Выберите его с помощью мыши, чтобы получить доступ к настройкам обновления для Plasma.
Найдите меню «Частота обновления» внизу страницы. Найдя его, выберите раскрывающееся меню и измените частоту обновления на ту, которая поддерживается вашим монитором.
XFCE
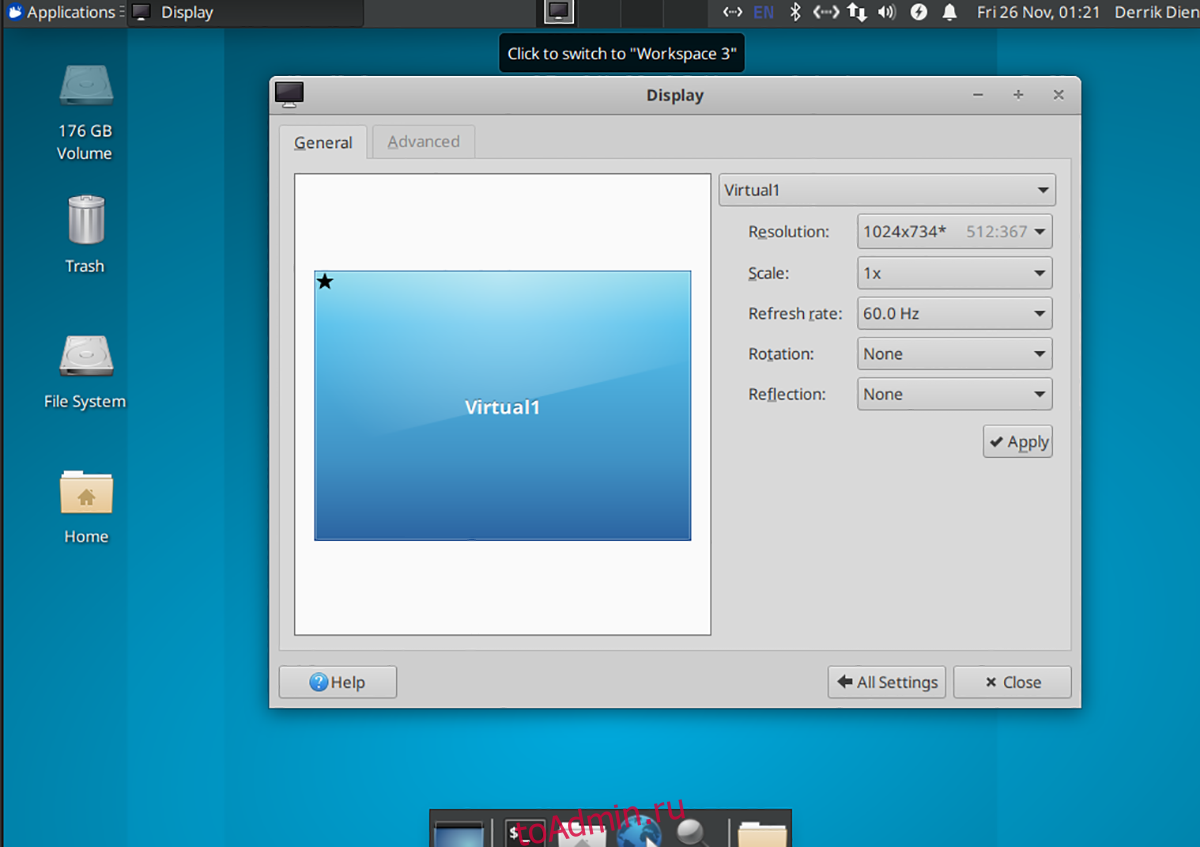
Те, кто использует XFCE, будут рады узнать, что рабочий стол поддерживает изменение частоты обновления. Вот как это сделать. Сначала нажмите Alt + F2, чтобы открыть приложение быстрого запуска.
Когда приложение быстрого запуска будет открыто и готово к использованию, введите следующую команду в текстовое поле.
xfce4-settings-manager
Нажмите клавишу Enter, чтобы запустить программу. Когда приложение открыто и готово к использованию, прокрутите вниз до раздела «Оборудование» окна настроек. Затем нажмите кнопку «Display», чтобы открыть настройки дисплея XFCE.
В настройках дисплея XFCE найдите раскрывающееся меню и щелкните его мышью. Затем измените частоту обновления на правильную для вашего монитора.
Приятель
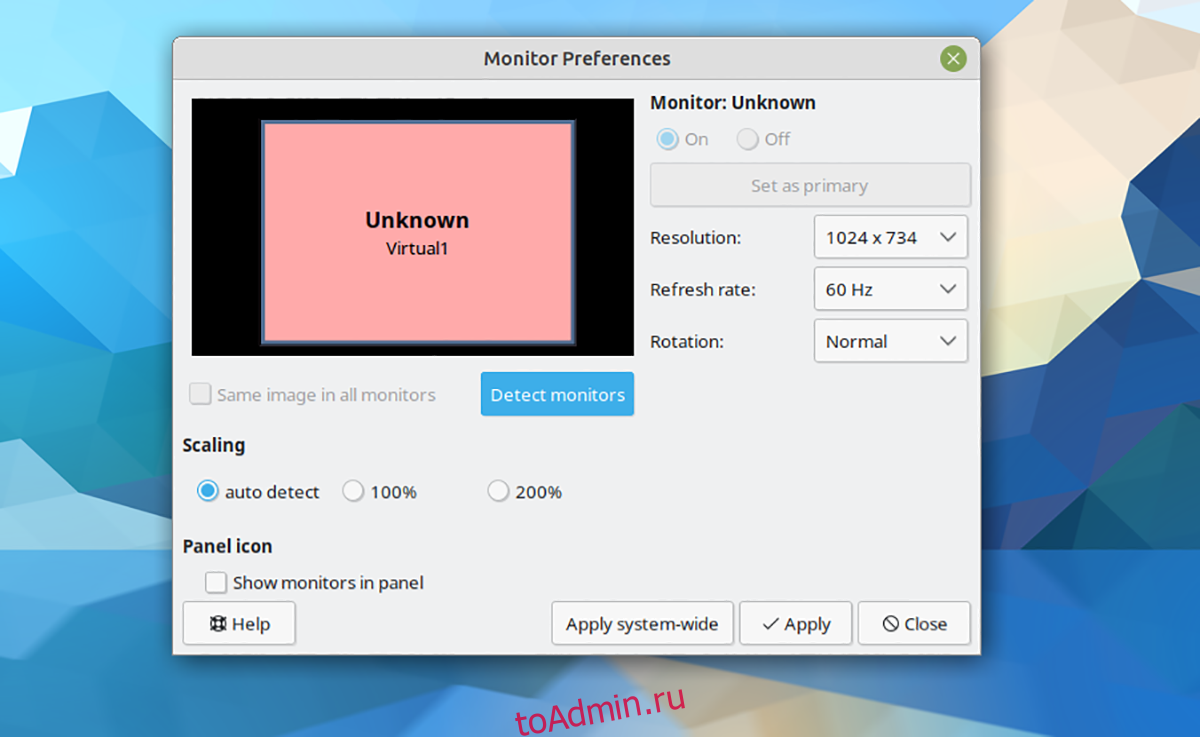
Вы используете среду рабочего стола Mate? Вот как. Сначала откройте панель быстрого запуска, нажав Alt + F2 на клавиатуре. Затем введите команду ниже, чтобы открыть Mate Control Center.
mate-control-center
Оказавшись внутри Mate Control Center, найдите раздел «Оборудование». Отсюда найдите значок «Дисплеи» и щелкните по нему мышью. Выбор этой опции откроет область настроек «Дисплеи» для рабочего стола Mate.
В области «Дисплеи» в Mate найдите раскрывающееся меню «Частота обновления». Затем исправьте частоту обновления. Наконец, нажмите «Применить для всей системы», чтобы подтвердить изменения.
LxQT
К сожалению, в среде рабочего стола LXQt нет отличного инструмента для настройки дисплея. К счастью, вы можете установить приложение Lxrandr. Эта программа представляет собой инструмент с графическим интерфейсом пользователя, который позволит вам управлять настройками дисплея на рабочем столе.
Чтобы настроить приложение Lxrandr на LXQt, откройте окно терминала. Вы сможете открыть терминал на рабочем столе, нажав Ctrl + Alt + T на клавиатуре. Или выполнив поиск «Терминал» в меню приложения и запустив его таким образом.
В открытом окне терминала следуйте инструкциям по установке Lxrandr, которые соответствуют используемой вами операционной системе Linux.
Ubuntu
sudo apt install lxrandr
Debian
sudo apt-get install lxrandr
Arch Linux
sudo pacman -S lxrandr
Fedora
sudo dnf install lxrandr
OpenSUSE
sudo zypper install lxrandr
Запустите приложение lxrandr на рабочем столе. Как только Lxrandr будет открыт и готов к использованию, найдите раскрывающееся меню рядом с «частотой обновления» и измените его. После изменения настроек нажмите кнопку «Применить», чтобы применить настройки частоты обновления.
Волнистый попугайчик
Чтобы изменить частоту обновления в среде рабочего стола Budgie, сделайте следующее. Сначала откройте меню приложения Budgie, щелкнув по нему. Затем выберите поле поиска и введите «Настройки».
Просмотрите результаты поиска и нажмите на результат «Настройки». Затем прокрутите вниз до «Дисплеи». В области «Дисплеи» найдите область частоты обновления и измените ее. Он должен автоматически обновиться до новой скорости.
Включение Gsync

Если у вас есть монитор высокого класса, который поддерживает только G-синхронизацию, вам нужно будет включить эту функцию, чтобы получить максимальную отдачу от дисплея. Чтобы включить G-sync, вам сначала необходимо установить графические драйверы Nvidia.
После настройки графических драйверов Nvidia на вашем ПК с Linux откройте приложение «Настройки Nvidia». В приложении «Настройки Nvidia» найдите параметр «Настройки OpenGL» и щелкните его.
В области «Настройки OpenGL» выберите «Разрешить совместимость с G-SYNC / G-SYNC», чтобы включить настройку в Linux.