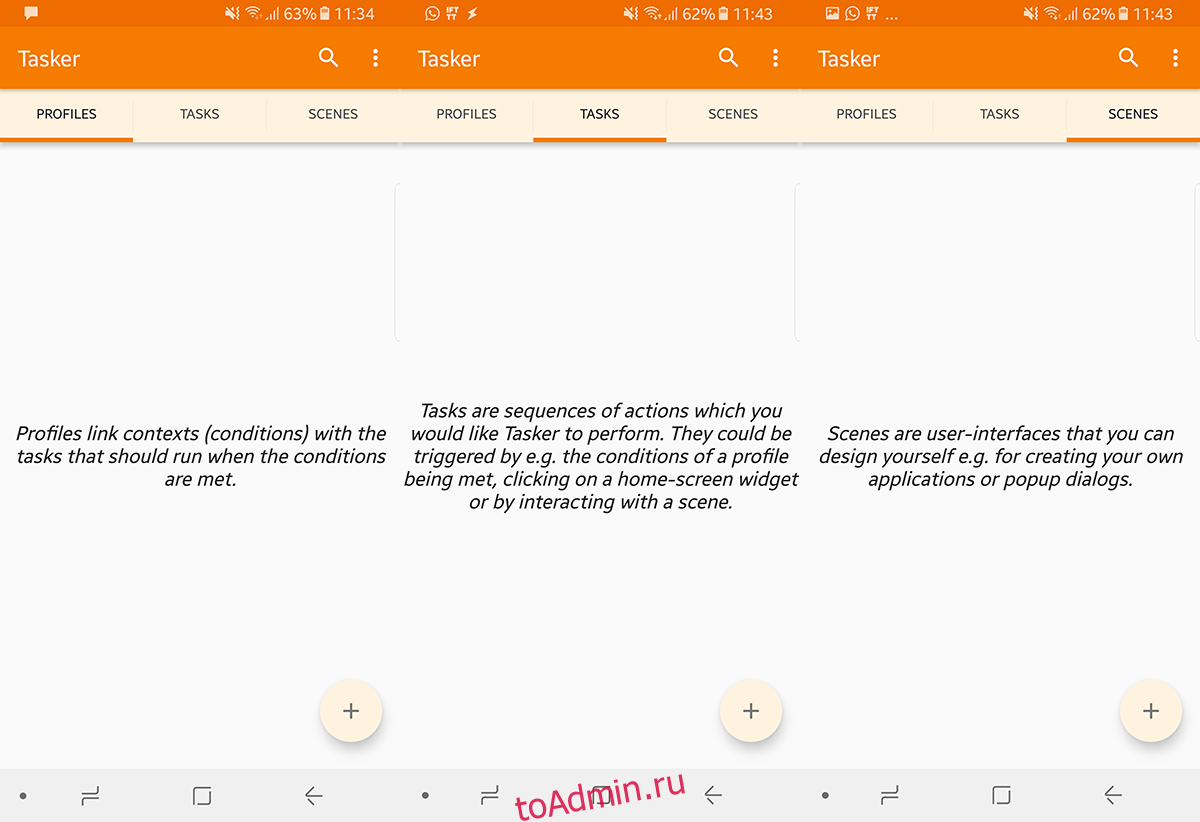Android предлагает своим пользователям полную свободу настраивать и оптимизировать свое устройство. Вы можете изменить все: от внешнего вида, основных приложений, зависимости от Google и всего остального. С этой целью Tasker — это приложение для Android, которое позволяет автоматизировать функции вашего телефона. Вот как вы можете настроить и использовать Tasker на Android для автоматизации телефона.
Оглавление
Получение Tasker

Таскер — это платное приложение, которое стоит в Play Store жалкие 3,99 доллара. Однако вы можете скачать пробную сборку с Веб-сайт Tasker срок действия истекает через 15 дней. В пробном режиме при доступе к Tasker — даже при переключении между открытыми приложениями — спрашивается, хотите ли вы продолжить пробную версию или зарегистрироваться.
Начальный режим
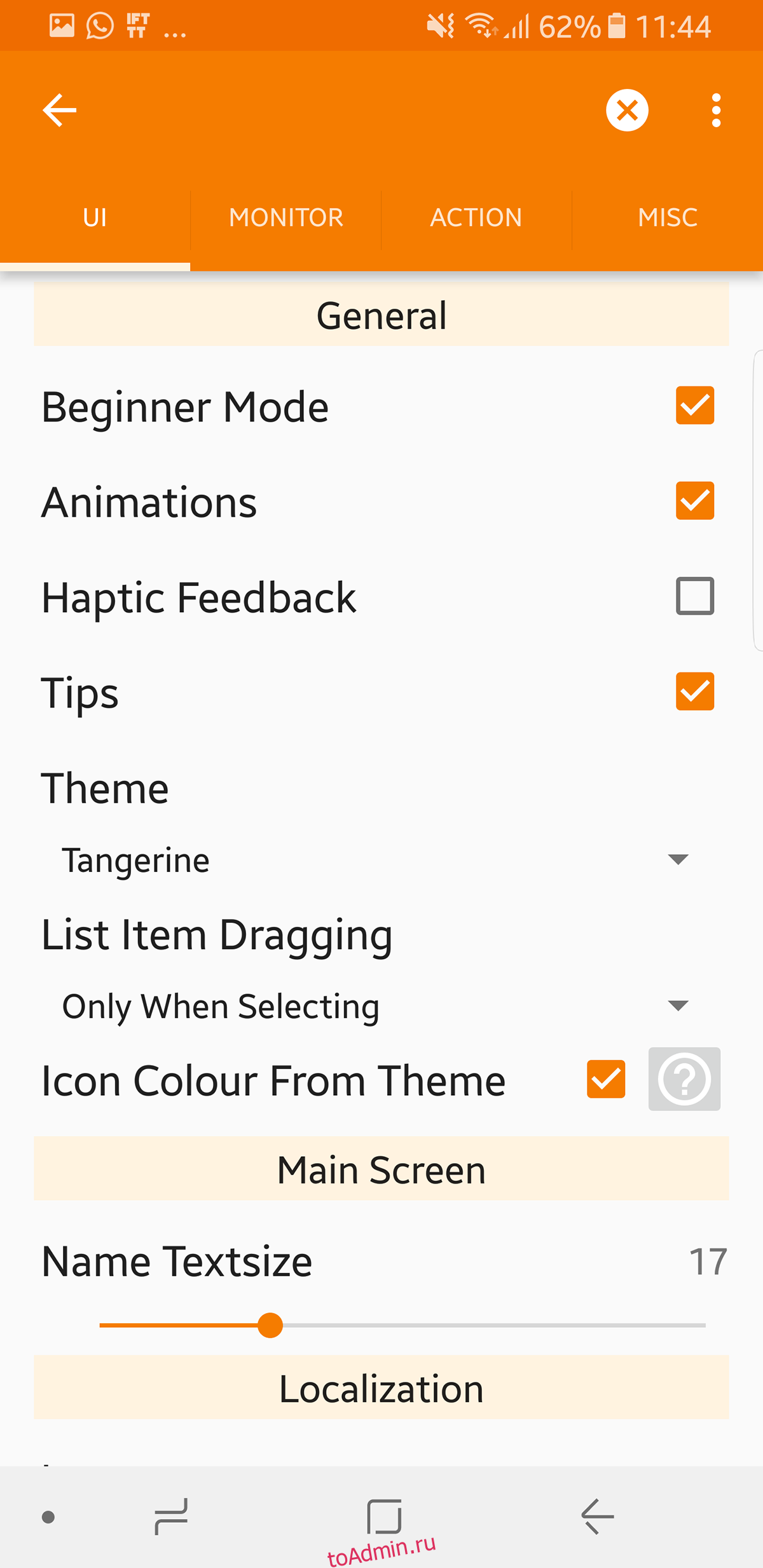
Tasker довольно универсален, чтобы не перегружать пользователей, мы начинаем с режима для новичков. Вам предоставляются Профили, Задачи и Сцены (доступ к каждой вкладке говорит вам, что она делает). Нажатие на каждый из них может дать вам возможность импортировать профиль / задачу / сцену.
При нажатии кнопки добавления (+) в правом нижнем углу будет создана новая запись. Нажатие кнопки со стрелкой «Назад» в верхнем левом углу представления сохранит и выйдет. Нажатие крестообразной кнопки в правом верхнем углу отменяет операцию.
Важно отметить, что приложение не так просто, как IFTTT, где вы можете просто выбрать некоторые предварительно созданные настройки. Tasker позволяет вам пойти гораздо глубже и, следовательно, требует, чтобы вы создавали свои собственные профили и определяли, как ваше устройство Android должно себя вести.
Отключить режим новичка; Перейдите в Меню (вверху справа)> Настройки> Снимите флажок Режим для начинающих.
Мы не рекомендуем делать это, пока вы не разберетесь с Tasker немного лучше. Отключение режима новичка откроет новую вкладку под названием Vars.
Шаг 1 — Создание задачи
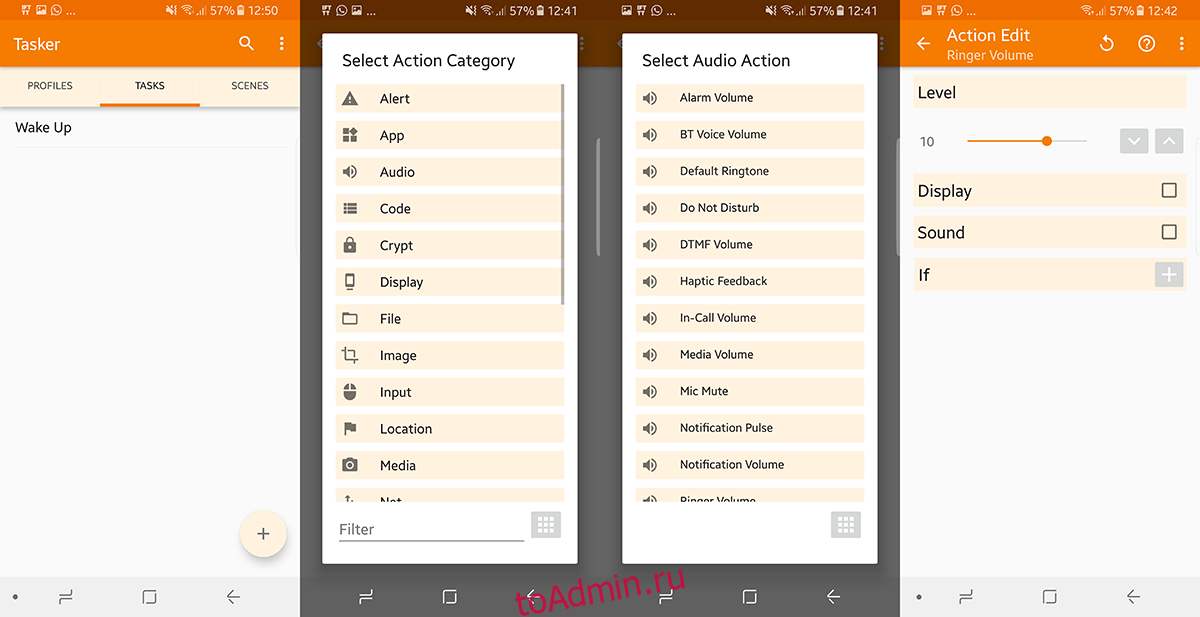
Несмотря на то, что профиль является первой вкладкой, мы начинаем с задач, поскольку они являются основой этого приложения. Мы создадим задачи для списка вещей, которые мы хотим видеть, когда просыпаемся.
Итак, нажмите кнопку + в правом нижнем углу и дайте ему имя, а затем нажмите кнопку галочки. Теперь нажмите значок +, чтобы добавить действия, которые будут выполняться в рамках этой задачи.
Предполагая, что мы хотим, чтобы наш телефон отключал беззвучный режим и включал Wi-Fi, когда мы просыпаемся, мы делаем следующее:
+> Аудио> Громкость звонка
+> Сеть> Wi-Fi> Вкл.
Теперь у нас есть два действия для этой задачи.
Имейте в виду, что в настоящее время мы не сказали Tasker, когда мы хотим, чтобы это приложение запускалось, мы только научили его, что делать. Мы можем нажать кнопку «Воспроизвести» в левом нижнем углу, чтобы запустить его вручную, или даже добавить виджет на рабочий стол (он спросит вас, какой профиль вы хотите загрузить). При нажатии на этот виджет запускается указанная задача.
Однако это не так увлекательно, как обещание полной автоматизации. Итак, теперь мы должны связать его с триггером (или контекстом, как его называет Tasker). Что-то, что автоматически запускает эти события. Чтобы установить контекст, мы должны создать профиль.
Шаг 2 — Создание профиля
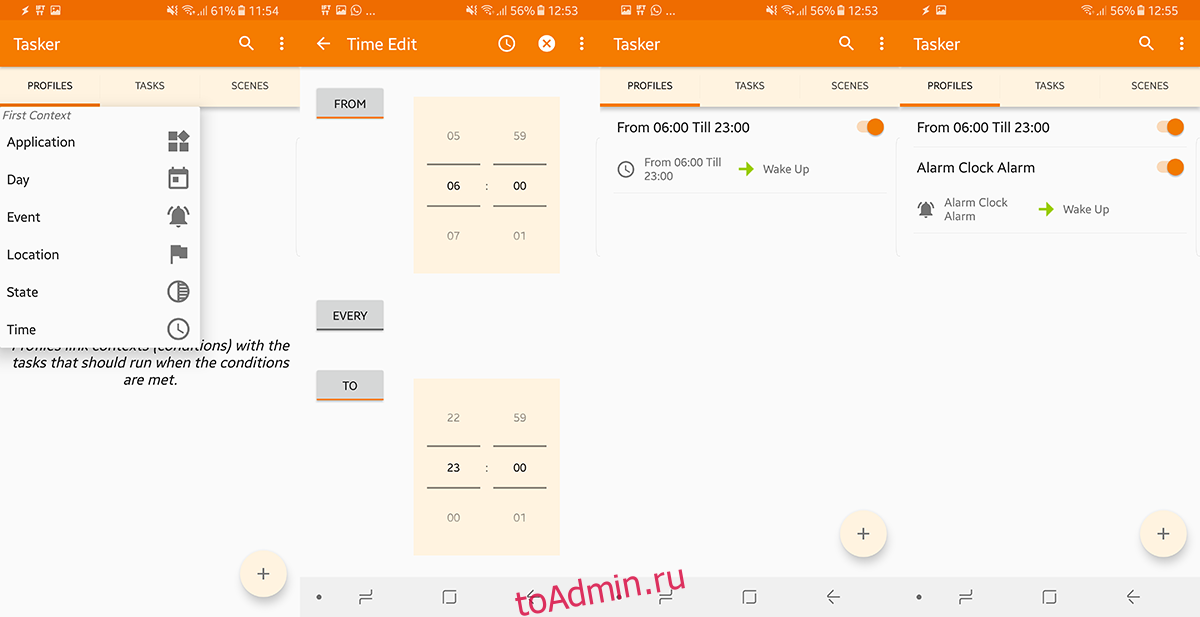
Tasker может иметь множество профилей в зависимости от того, что вы собираетесь делать. Перейдите на вкладку «Профиль» и выберите приложение / службу, над которой нужно выполнить операцию. Нажмите на значок + в правом нижнем углу и выберите свой контекст.
В дополнение к нашему примеру выше, мы создали действия, которые срабатывают, когда мы просыпаемся. Мы можем назначить определенное время для запуска задач. Нажмите кнопку с плюсом +> Время> От — По диапазон (нажимайте каждое, если хотите, чтобы оно повторялось по расписанию).
В качестве альтернативы, если у вас есть переменное время пробуждения, вы хотите, чтобы эти действия запускались всякий раз, когда вы просыпаетесь, чтобы мы могли сделать наш контекст срабатывающим сигналом. Коснитесь +> Событие> Дата / время> Сигнал готов.
При появлении запроса выберите задачу, созданную на шаге 1.
Это означает, что эти события будут срабатывать каждый раз, когда вы закончите с тревогой. Таким образом, вы можете установить время пробуждения каждый раз и каждый раз запускать одни и те же задачи.
Шаг 3 — Создание сцен
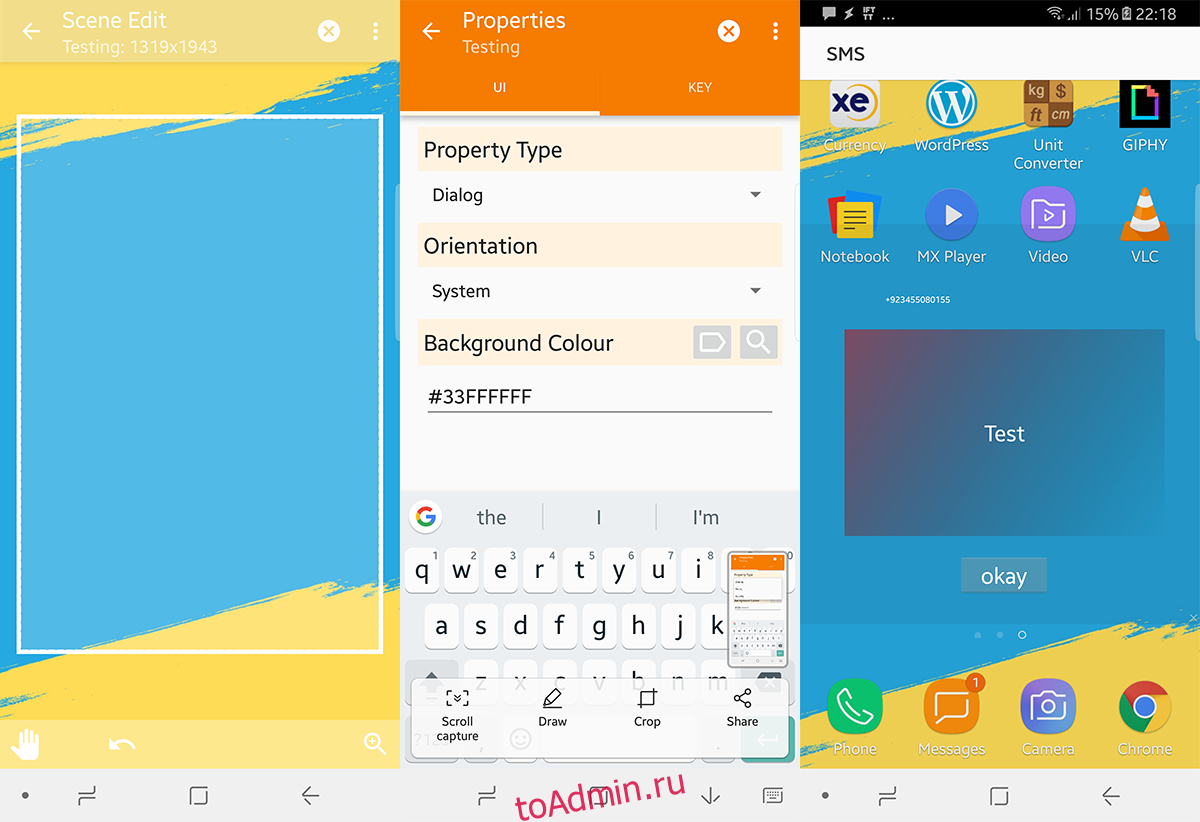
Сцены в Tasker — это если вы хотите создать свой собственный пользовательский интерфейс или всплывающие диалоги. Вы можете научиться создавать их, даже если никогда раньше не создавали интерфейсы. Так что позвольте нам создать один, и с этого момента вы сможете запускать столько, сколько захотите.
Нажмите кнопку +, чтобы создать новую сцену. Мы создадим сцену, которая покажет нам, кто отправил нам электронное письмо с какой строкой темы.
Когда создается новая сцена, вы настраиваете размер всего экрана. После настройки вы можете изменить его цвет с помощью кнопки меню в правом верхнем углу, нажмите на значок + внизу, чтобы добавить элементы. Нам нужно два текстовых поля (одно для того, кто отправил это письмо, а другое для тела). Наконец, мы хотим добавить кнопку с надписью «Готово», чтобы мы могли закрыть сцену.
Так что нажмите +> Текст
Под именем назовите все, что вам будет легче вспомнить позже.
Теперь под текстом вы можете либо написать фактический текст, либо вызвать из списка встроенных переменных. В нашем случае мы будем вызывать переменную «Text Sender» и другое текстовое поле для переменной «Text Body». Как только это будет сделано, создайте кнопку «Готово», которая будет «разрушаться» при нажатии.
Теперь это просто сцена без триггера и задачи. Итак, создайте задачу «Показывает сцену» и профиль, запускающий эту задачу (как указано в шагах 1 и 2), и приложение будет готово.
Попробуйте сами
Самое приятное в Tasker то, что вы не можете повредить свой телефон, что бы вы ни делали. Поэтому не стесняйтесь экспериментировать с различными настройками и конфигурациями, чтобы увидеть, какая из них лучше всего оптимизирует ваше устройство для вас. Лучше всего, когда вы к этому привыкнете, вы даже сможете создавать приложения через Tasker, которые ваши друзья могут использовать в своих собственных сервисах Tasker, которые вы для них готовите.