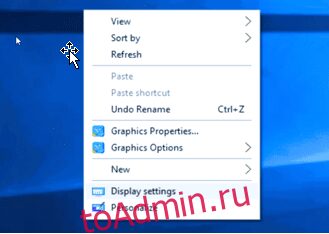В современную эпоху, когда вся работа выполняется на ноутбуке и настольном компьютере, через некоторое время возникает потребность в другом настольном компьютере.
Особенно, когда человек работает в нескольких окнах одновременно, а также на одном компьютере, он может медленно чувствовать удушье и разочарование. Для людей, которые многозадачны, установка двух мониторов является обязательной. Любой современный ноутбук или настольный компьютер может работать с двумя дисплеями. Все, что нужно, это второй монитор. Эти инвестиции не пропадут даром. Это только повысит производительность и эффективность.
Прежде чем мы перейдем к покупке двойных мониторов, давайте рассмотрим процесс настройки двойных экранов.
Оглавление
Пошаговое руководство по настройке двухэкранного режима (второго монитора) на ноутбуке
Перед настройкой двойного экрана на ноутбуке необходимо проверить несколько вещей. Однако большинство современных ноутбуков могут подключать внешние мониторы. Например, Windows 7, 8, 10 и 11 легко поддерживают несколько мониторов.
Тем не менее, необходимо проверить свойства видеокарты и убедиться, что она поддерживает внешние мониторы. Если это не так, то нужно купить правильную видеокарту и установить ее на свой ПК или ноутбук.
Далее, возможно, потребуется проверить порты ноутбука. Есть ли в ноутбуке DVI, VGA, HDMI, порт дисплея? Также проверьте наличие этих портов на мониторе. Однако, если порты различаются на обоих устройствах, можно попробовать использовать разветвитель дисплея, док-станцию, адаптер для двух мониторов HDMI и подключаемый порт 4K DisplayPort.
Теперь, когда человек убедился, что кабели, порты и спецификации графической карты готовы, легко настроить двойной экран на ноутбуке. После того, как кабели подключены к своим законным местам, вам необходимо выполнить следующие шаги, чтобы настроить все!
1. Подключите оба монитора к задней панели видеокарты (не к материнской плате).
2. Щелкните правой кнопкой мыши рабочий стол и выберите «Параметры экрана».
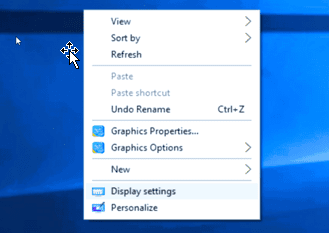
3. Когда два монитора подключены, страница настроек дисплея должна автоматически обнаружить и представить оба монитора, отобразив два поля с пометками «1» и «2».
4. Если второй монитор по какой-либо причине не отображается в этом поле, нажмите кнопку «Обнаружить», чтобы компьютер определил оба монитора.
5. Выберите другое серое поле, чтобы настроить этот монитор.
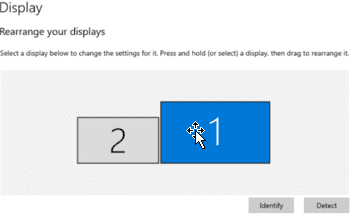
6. Нажмите и перетащите прямоугольники, чтобы отразить установку стола и монитора. Если пользователю нужен основной монитор слева или справа, просто перетащите поле, представляющее предпочтительный монитор, в нужную сторону.
7. То же самое происходит, если мониторы поставить вертикально или под углом.
8. Как только пользователь узнает, какой монитор является основным, а какой дополнительным, щелкните поле, представляющее предпочтительный монитор.
9. Прокрутите вниз, чтобы установить флажок «Сделать это моим основным дисплеем».
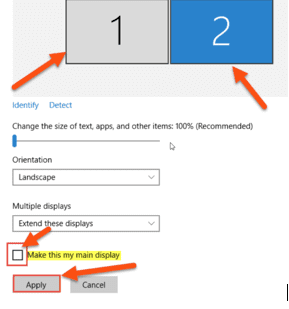
10. Однако иногда при первоначальной настройке добавления второго монитора оба экрана будут отражать друг друга. Просто исправьте это, найдя поле с несколькими дисплеями.
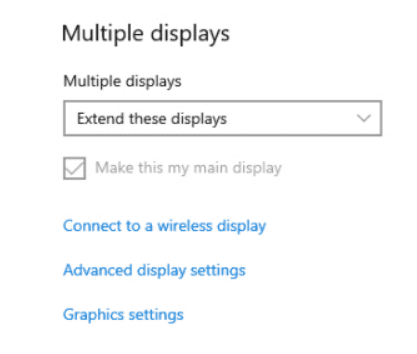
11. Убедитесь, что для обоих мониторов выбран вариант «Расширить эти дисплеи». По сути, это заставит два монитора действовать как один большой, позволяя пользователю перемещать курсор мыши между ними, как будто между ними нет разрыва.
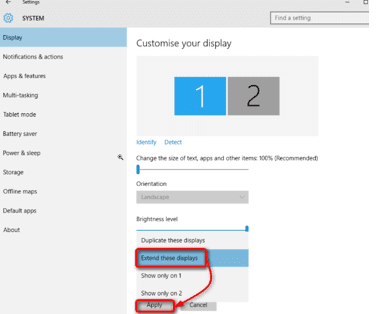
12. Наконец, пользователь может внести последние изменения в настройки, например изменить разрешение, ориентацию экрана и размер текста, чтобы завершить идеальную настройку.
Доступны варианты подключения для подключения монитора к ноутбуку.

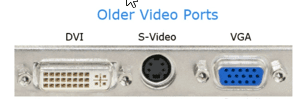
Современные мониторы поставляются с комбинацией портов DVI, VGA, HDMI и DisplayPort. Другими словами, есть несколько вариантов подключения монитора к ноутбуку. Однако кабель HDMI или DisplayPort можно приобрести отдельно, если два соответствующих порта отличаются друг от друга.
Используйте кабель HDMI

HDMI означает мультимедийный интерфейс высокой четкости. Это один кабельный упор для передачи HD-видео, а также аудио. Большинство новых ноутбуков поставляются как минимум с одним портом HDMI. Пользователю нужно только приобрести кабель HDMI и подключить один его конец к ноутбуку, а другой — к монитору.
Существует три типа разъемов HDMI: стандартный (подходит для всех приложений), мини (для цифровых зеркальных камер, видеокамер и планшетов) и микро (для смартфонов, планшетов и других мобильных устройств).
Хотя перед покупкой кабеля HDMI сначала проверьте, есть ли на ноутбуке порт HDMI, так как он очень похож на вход DisplayPort.
Кабель DisplayPort

DisplayPort также может передавать аудио- и видеосигналы HD с ноутбука на монитор. Этот порт более распространен, чем HDMI на мониторе. Этот разъем имеет 20 контактов и бывает двух размеров: mini-DisplayPort и DisplayPort.
Один из способов распознать DisplayPort — внешний вид самого порта. DisplayPort имеет пять сторон и скошенный верхний правый угол, в отличие от HDMI, который имеет восемь сторон, причем левый и правый углы выглядят одинаково.
Кабель USB-C

USB означает универсальную последовательную шину. Некоторые ноутбуки поставляются с возможностью видеовыхода Thunderbolt 3 или USB-C. Эти порты можно найти во всех типах устройств, таких как новейшие смартфоны, высокопроизводительные ноутбуки и внешние жесткие диски. USB-C — это стандартный разъем для передачи питания и данных по одному кабелю. USB-IF развивает разъем USB-C. В состав USB-IF входят такие крупные компании, как HP, Apple, Samsung, Dell, Microsoft и Intel.
DVI-кабель

DVI означает цифровой визуальный интерфейс и является самым старым вариантом отображения. Он не предлагает хорошего качества. Тем не менее, он по-прежнему может отображать разрешение до 2560 x 1600 пикселей. Если у пользователя старый монитор, то он может иметь только вход DVI. Это стандартный разъем для передачи цифрового видеоконтента. Его можно настроить для поддержки DVI-A (аналоговый), DVI-D (цифровой) или DVI-I (цифровой и аналоговый).
VGA-адаптеры

Адаптеры VGA — это самый старый разъем, используемый для вывода компьютерного видео. Он был представлен IBM и мог отображать миллионы цветов. Его 15-контактный разъем был стандартным адаптером аналогового монитора более двух десятилетий. Однако в новых компьютерах больше нет разъемов VGA.
Настройки Windows для дублирования и расширения дисплеев
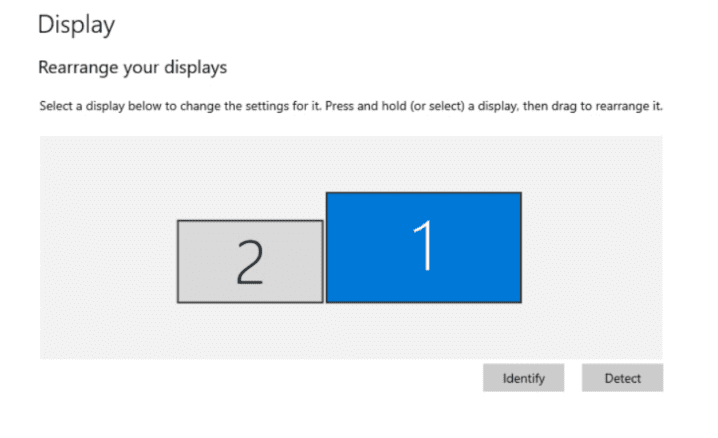
Одновременная работа с внешними мониторами повышает производительность и позволяет пользователю одновременно работать с различными приложениями. Это лучший инструмент для многозадачности.
Windows автоматически определяет, когда пользователь пытается подключиться ко второму монитору. Однако, если этот параметр не отображается, нажмите клавишу Fn и клавишу F5, чтобы настроить ноутбук + внешний экран, только дисплей ноутбука или только внешний экран. Другой вариант заключается в том, что можно одновременно нажать клавишу Windows + P, чтобы получить тот же дисплей.
Как дублировать экран?
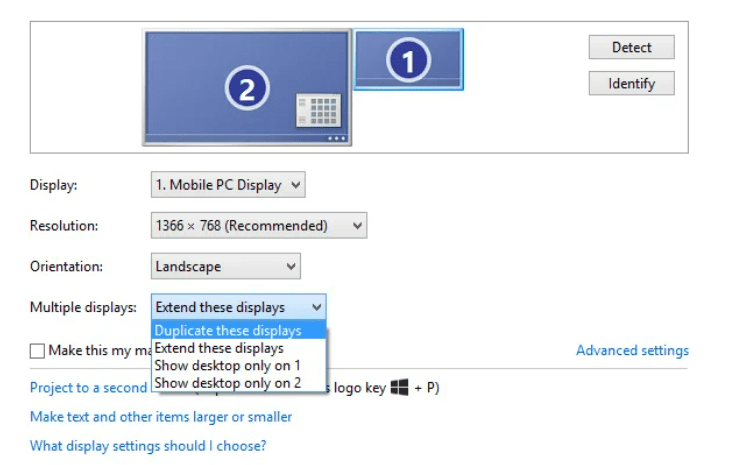
Когда экран обнаружен, обязательно выберите «Дублировать эти дисплеи» в раскрывающемся меню «Несколько дисплеев».
Рабочий стол дублируется для запуска демонстраций и презентаций, где каждый дисплей имеет свою уникальную частоту обновления и разрешение экрана. Например, если пользователь подключает проектор с разрешением 1024 x 768 пикселей к ноутбуку с экраном с разрешением 1366 x 768 пикселей, оба будут работать с более низким разрешением, то есть с разрешением 1024 x 768 пикселей. Дисплей, скорее всего, будет иметь границы черных полос как слева, так и справа от экрана ноутбука.
Как расширить дисплей?
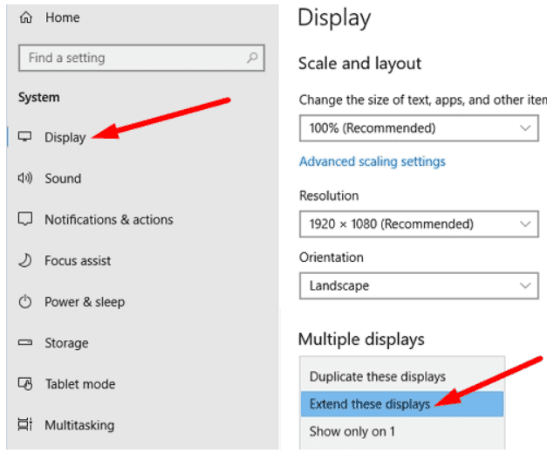
Расширение мониторов означает, что компьютер интерпретирует подключенный пользователем монитор как отдельное устройство. На каждом мониторе можно увидеть разные вещи, но вместе мониторы ведут себя как один большой экран.
- Для этого либо одновременно нажмите клавиши Windows + P, либо щелкните правой кнопкой мыши дисплей и выберите «Настройки дисплея».
- Перейдите к настройкам дисплея
- Нажмите на несколько дисплеев
- Откройте раскрывающееся меню и выберите Расширить эти дисплеи.
- Теперь вернитесь к настройкам дисплея.
- В разделе «Настроить свой дисплей» пользователь может увидеть локальное расположение мониторов по 1 и 2.
- Выберите «Идентифицировать», чтобы проверить, как Windows обнаруживает мониторы.
- Перетащите поля дисплея, чтобы они соответствовали физическому порядку монитора.
- Выберите «Применить» и сохраните изменения.
Как разделить экран между двумя разными мониторами?
Разделение экранов может быть синонимом многозадачности с использованием обоих мониторов. Прекрасным примером его использования может быть любой YouTuber. В настоящее время артисты многих платформ потокового видео, таких как YouTube, Twitch и т. д., используют OBS и подобное программное обеспечение, чтобы упростить весь процесс потоковой передачи.
Обычно они открывают экран контента, например, любую игру, встречу или любые визуальные эффекты, которыми они хотят поделиться со своей аудиторией, на одном экране и контроллер OBS на другом.
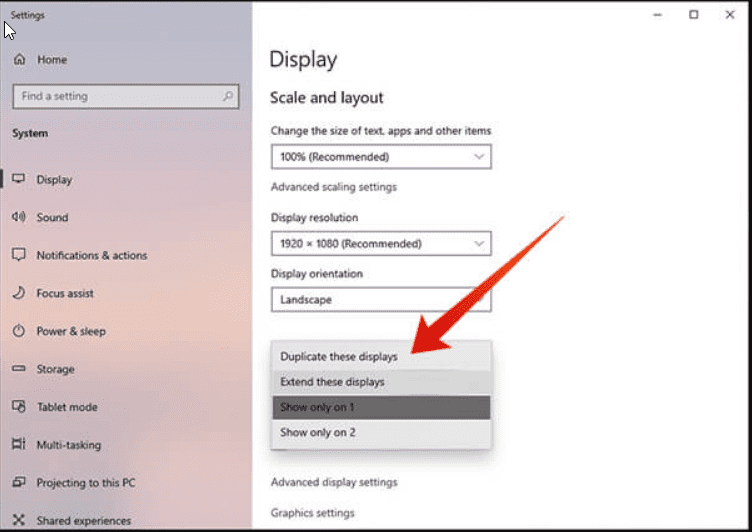
Шаги, чтобы разделить ваши окна на два разных монитора
- Для этого либо одновременно нажмите клавишу Windows + P, либо щелкните правой кнопкой мыши дисплей и выберите «Настройки дисплея».
- Перейдите к настройкам дисплея
- Нажмите на несколько дисплеев
- Откройте раскрывающееся меню и выберите показывать только на 1
- Теперь вернитесь к настройкам дисплея.
- В разделе «Настройка дисплея» пользователь может просмотреть предварительный просмотр обоих мониторов на 1 и 2.
- Аналогичным образом настроив вид на мониторе 1, можно настроить отображение на мониторе 2.
Возможно ли иметь разную частоту обновления на обоих мониторах?
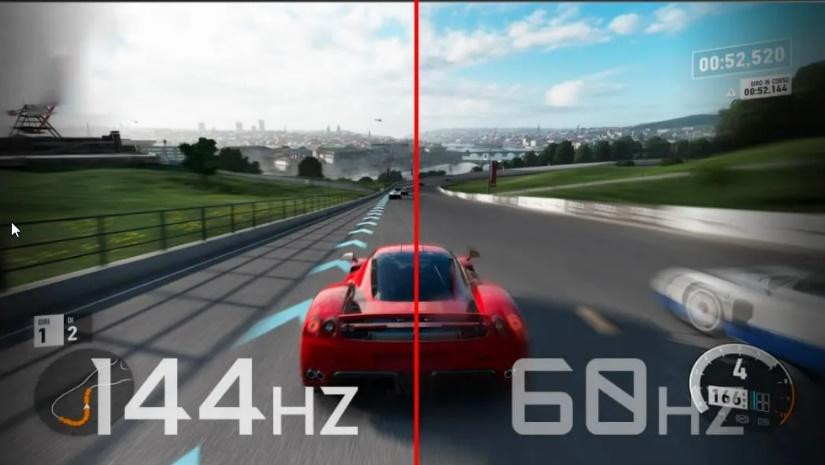
Да, можно одновременно использовать несколько мониторов с разной частотой обновления. Однако лучше использовать каждый монитор для отдельной задачи, а также убедиться, что разрешения совпадают. В идеале нужно иметь два одинаковых монитора, которые соответствуют не только частоте обновления, но и настройкам разрешения и цвета. Хотя также можно использовать несоответствующие частоты обновления на компьютере.
Обычно основной дисплей (монитор с частотой 144 Гц) используется для игр, а монитор с частотой 60 Гц используется в качестве дополнительного монитора. Но когда пользователь подключает два монитора с разной частотой обновления вместе, могут возникнуть некоторые сложности. Наиболее распространенной проблемой является заикание на мониторе с частотой 144 Гц и принудительное уменьшение масштаба до 60 Гц, когда что-либо воспроизводится на мониторе с частотой 60 Гц.
Графический процессор обычно блокирует оба дисплея для соответствия более низкой частоте обновления при подключении двух мониторов с разной частотой обновления. В основном это происходит с графическими процессорами Nvidia.
Можно исправить несоответствие частоты обновления с помощью решений, приведенных ниже. Эти решения ориентированы на ПК или ноутбуки, работающие на любой графической карте Nvidia.
Масштабирование графического процессора
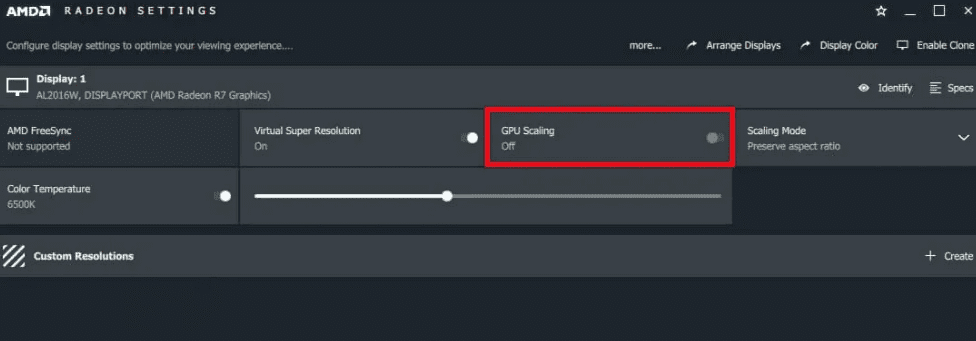
- Откройте панель управления Nvidia.
- Выберите параметр «Настроить размер и положение рабочего стола».
- Появится экран, где пользователю нужно решить, какой дисплей редактировать.
- Выберите оба дисплея
- Установите оба для масштабирования до GPU
Включите Nvidia G-Sync
Nvidia G-Sync — это технология, которая обеспечивает плавный игровой процесс, позволяя графическому процессору и монитору беспрепятственно работать друг с другом. Это идеальный игровой дисплей, а переменная частота обновления гарантирует отсутствие разрывов во время игры, поскольку графический процессор обрабатывает каждый кадр. Однако пользователю необходимо убедиться, что его дисплей поддерживает Nvidia G-Sync.
Подключите монитор 60 Гц к материнской плате.
Пусть процессор справляется с этим. Подключите монитор 60 Гц прямо к материнской плате. Процессор должен иметь встроенную графику. Если у пользователя есть процессор Intel, он будет работать. Это может не работать для процессора AMD. Новые процессоры прекрасно с этим справляются, хотя старые могут немного напрягаться.
Отключить аппаратное ускорение в браузере
Отключение аппаратного ускорения в браузере означает, что ЦП будет выполнять все задачи воспроизведения видео на рабочем столе. Это не будет слишком большой нагрузкой. Если это не работает в Google Chrome, попробуйте Firefox.
- Перейдите в меню настроек браузера
- Поиск отключить аппаратное ускорение
- Обычно он указан на вкладке «Система».
- Отключить это
Лучшие мониторы
№1. Монитор LG 32MP60G-B
Монитор LG 32MP60G-B — это дополнительный монитор с высоким качеством изображения и диагональю экрана 32 дюйма. Он поставляется с подставкой, а также может крепиться к стене. Он включает в себя кабель HDMI и имеет частоту обновления 75 Гц. Монитор тонкий и весит около 12,8 фунтов. Он также имеет DisplayPort и D-sub.

Этот монитор поддерживает технологию AMD FreeSync, которая помогает устранить любые разрывы изображения во время игры. LG добавила панель IPS, которая обеспечивает широкий угол обзора, а также точность цветопередачи.
Этот монитор имеет время отклика 1 мс. Это недорогой монитор с отличным соотношением цены и качества. Он поставляется с разрешением видео 1920 x 1080 пикселей, поэтому он поддерживает фильмы с разрешением Full HD и все другие визуальные материалы.
№ 2. Асер Нитро XV272U
Acer Nitro XV272U — игровой монитор с разрешением 1440p. Он имеет частоту обновления 170 Гц и время отклика 1 мс. Этот монитор имеет широкоформатное разрешение 2560 x 1440 пикселей.
Acer добавила панель IPS и поддерживает технологию AMD Radeon FreeSync. Он обеспечивает кабель HDMI и USB. Дисплей имеет различные порты, такие как Display Port, HDMI и USB.

Он также включает кабель HDMI и USB. Он поставляется с двумя динамиками и поддерживает 1,07 миллиарда цветов. Acer Nitro — доступный по цене компьютер, который обещает плавное изображение с более быстрым рендерингом кадров и меньшей задержкой ввода для более быстрого принятия решений.
№3. Асус ТУФ
Asus TUF — это 27-дюймовый (2560×1440 пикселей) игровой IPS-монитор с временем отклика 1 мс, частотой обновления 165 Гц и совместимостью с G-Sync для плавного воспроизведения. Монитор оснащен технологией ASUS Extreme Low Motion Blur Sync с временем отклика 1 мс и технологией Adaptive-Sync, устраняющей ореолы и разрывы изображения. Он обеспечивает четкое игровое изображение с высокой частотой кадров.

Технология ASUS Eye Care сводит к минимуму усталость глаз и имеет эргономичную подставку с полной высотой, которую можно наклонять, поворачивать и поворачивать для размещения на любом столе. Он предлагает гибкие возможности подключения с помощью DisplayPort 1.2 и Dual HDMI. Asus TUF обладает широким динамическим диапазоном для уровней цвета и яркости, которые превосходят возможности обычных мониторов.
№ 4. Z-край
Z-Edge — это 27-дюймовый изогнутый монитор, который охватывает более широкое поле зрения и увеличивает глубину восприятия. Монитор обеспечивает максимальное погружение в фильмы и игры. Встроенная панель VA высокого класса увеличивает угол обзора монитора в большей степени, обеспечивая угол панорамного обзора 178°. Коэффициент контрастности 3000:1 обеспечивает более насыщенные цвета, позволяя пользователю захватывать больше деталей изображения.

Он имеет частоту обновления 75 Гц и время отклика 5 мс. Дисплей значительно снижает размытость при движении, дрожание изображения и ореолы. Быстрое время отклика обеспечивает стабильное изображение, предоставляя пользователям исключительный игровой опыт.
Технология Flicker-Free и Low Blue Light сводит к минимуму синий свет, чтобы защитить глаза от напряжения после длительного использования монитора. Он поддерживает несколько портов, VGA, HDMI, а также оснащен двумя динамиками.
№ 5. Самсунг CF390
Samsung CF390 — это 27-дюймовый настольный монитор для бизнеса. Его изогнутый экран 1800R обеспечивает иммерсивный просмотр для повышения производительности, а также снижает утомляемость глаз. Он оснащен экраном с разрешением Full HD, т. е. разрешением 1920 x 1080 пикселей и идеальным для отрасли соотношением сторон 16:9. Панель Samsung VA обеспечивает широкий угол обзора. Он имеет режим Eye Saver, а также технологию Flicker-Free, которая помогает минимизировать нагрузку на глаза из-за долгой работы.

Он обеспечивает простоту подключения, вход HDMI для высокоскоростных устройств и разъем VGA для устаревших приложений. Тонкая панель с возможностью крепления VESA подходит для рабочих станций с несколькими экранами.
Этот монитор имеет подставку с регулируемым наклоном, которая подходит для любого рабочего стола. На монитор Samsung CF390 распространяется 3-летняя бизнес-гарантия с возможностью приобретения расширенной гарантии.
№ 6. LG 24MP400-B
LG 24MP400-B выглядит современно, но имеет деревенский дизайн. Он тонкий и имеет безрамочный дизайн. Этот монитор имеет 24-дюймовый дисплей. Можно наслаждаться играми, фильмами, шоу и видео в формате Full High Definition (FHD) с разрешением 1920 x 1080 пикселей.
Мониторы LG FHD обеспечивают удивительно точную цветопередачу с IPS-дисплеем, что дает пользователю впечатляющие возможности практически под любым углом обзора.

Совместимость с AMD FreeSync обеспечивает более четкий, быстрый и плавный игровой процесс для пользователей. LG уменьшает разрывы экрана, а также сводит к минимуму заикание. Отсутствие задержки ввода обеспечивает плавное и плавное движение в динамичных играх. Dynamic Action Sync поднимает игровой процесс на профессиональный уровень. LG 24MP400-B имеет частоту обновления 75 Гц.
Вывод
Будь то игровая индустрия или общий рабочий процесс, который резко переместился на компьютеры и ноутбуки, привел к одновременной работе на разных компьютерах. Это сделало трудовую жизнь легкой и продуктивной. Захватывающий опыт и высокое разрешение современных мониторов полностью изменили то, как раньше использовались компьютеры.
Сопряжение монитора с ноутбуком дало пользователю широкий дисплей для работы, а также очень легко подключить два устройства с помощью встроенных нескольких портов и кабелей. В этой статье обсуждались все способы настройки двух мониторов, а также лучшие дополнительные мониторы, которые доступны по цене и легко доступны на рынке.