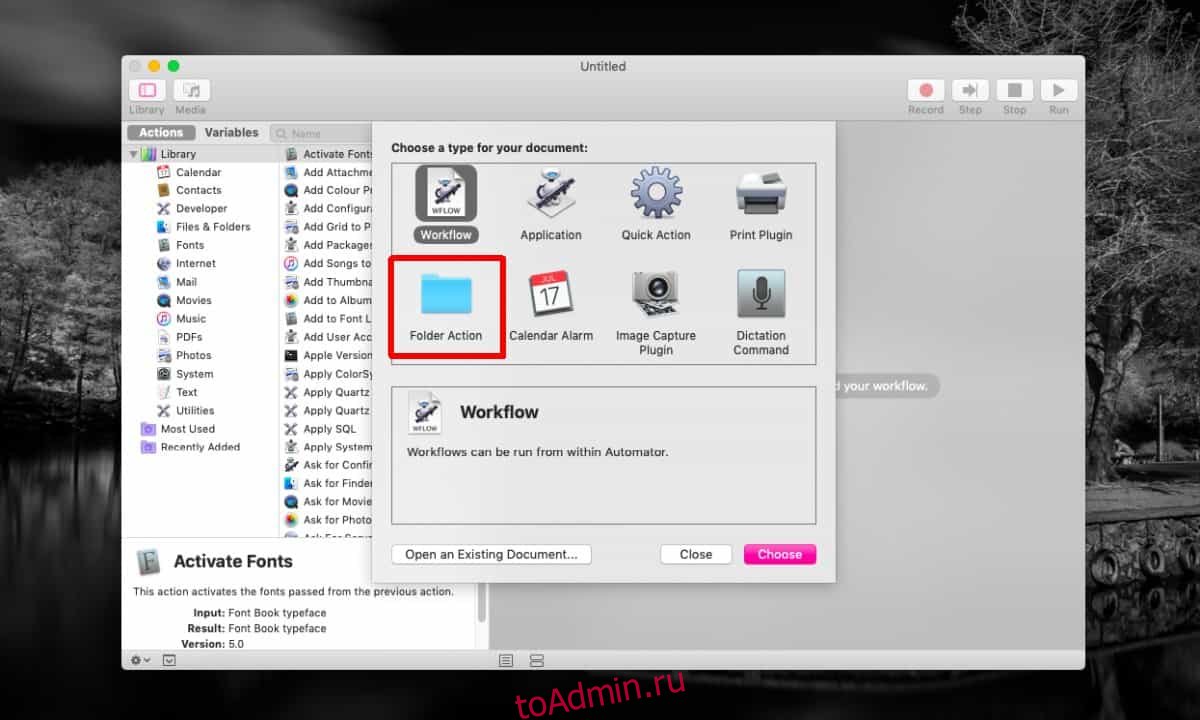Файлы в папке «Загрузки» со временем накапливаются. То же самое можно сказать и о других местах, например, где вы сохраняете снимки экрана. Если вас не беспокоит ручная очистка старых файлов, вы можете использовать Automator для поиска и удаления файлов старше X дней в macOS.
Удалить файлы старше X дн.
Мы собираемся использовать рабочий процесс Automator для поиска и удаления старых файлов. Рабочий процесс можно настроить на автоматический ежедневный запуск, однако вам нужно будет выбрать все файлы, срок жизни которых необходимо проверить. Рабочий процесс может быть применен к определенному типу файлов, например, изображениям или документам, и он может быть применен к определенным форматам файлов, например PNG или JPEG.
Откройте Automator и нажмите «Новый документ». Создайте новый тип документа «Действия с папкой».
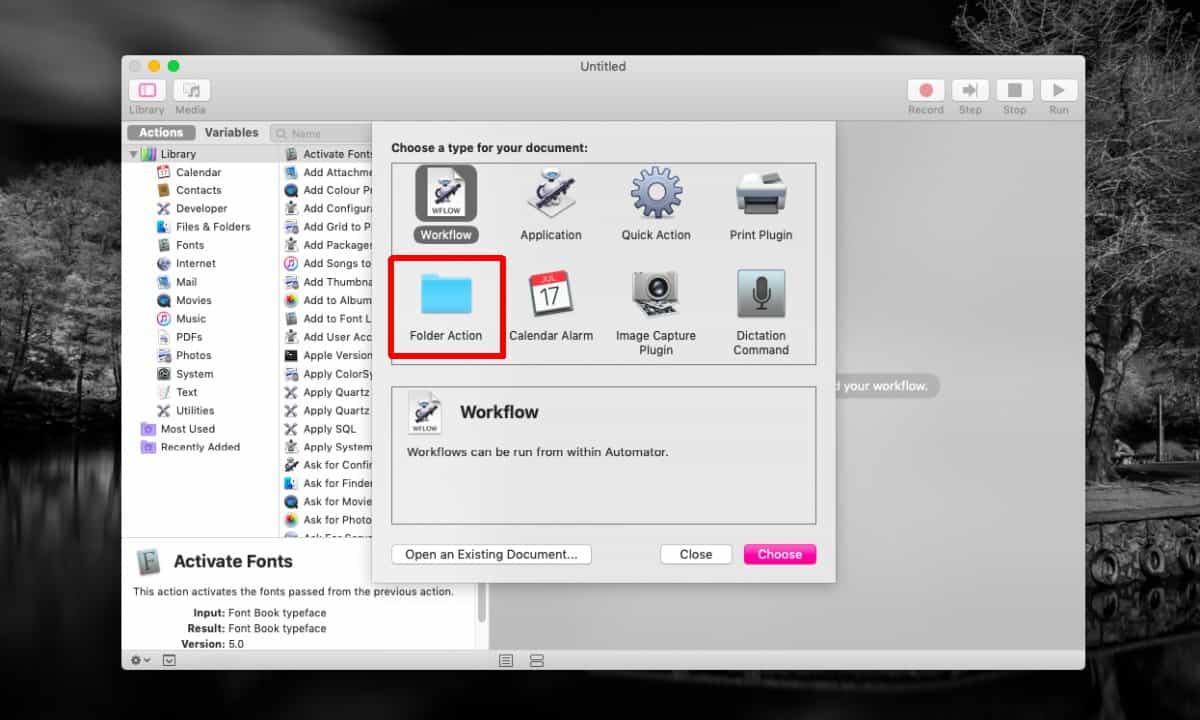
Мы собираемся добавить в этот рабочий процесс несколько действий из библиотеки. Первое действие, которое вы хотите добавить, — это действие «Попросить элементы для поиска». Перетащите его на правую панель. Откройте раскрывающееся меню «Начать с» и выберите папку, в которой нужно запустить рабочий процесс. Вам также следует включить опцию «Разрешить множественный выбор».
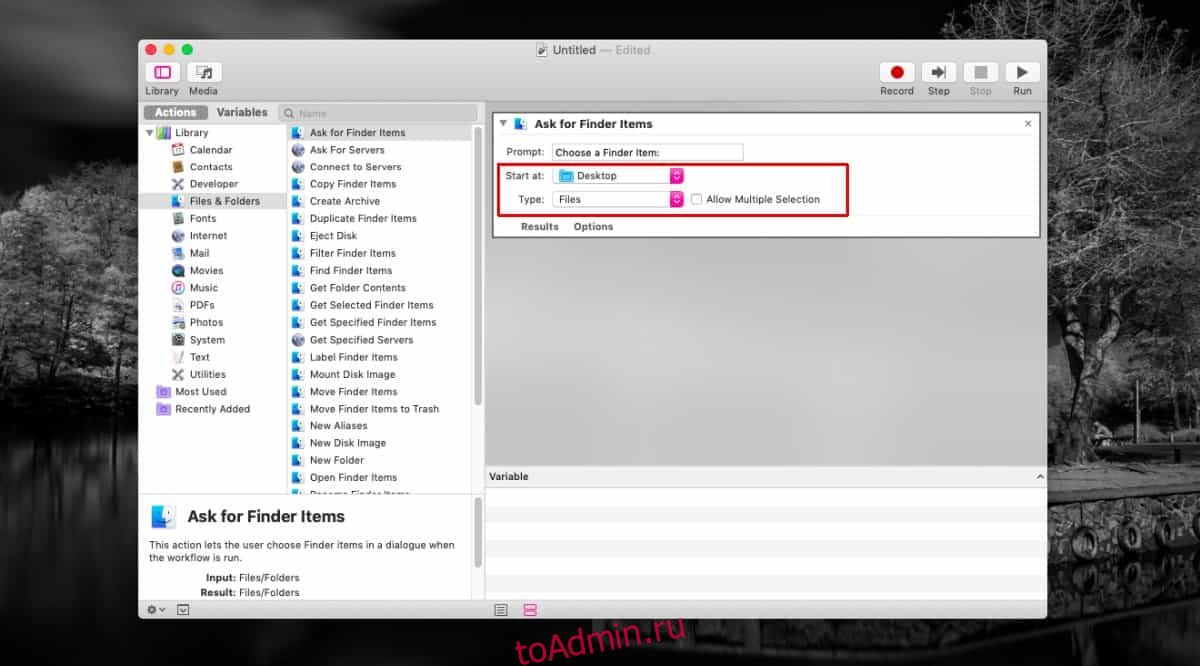
Затем найдите действие «Установить значение переменной» в библиотеке и добавьте его на правую панель. Вы можете изменить его имя на то, что говорит вам, для чего он нужен.
Пришло время добавить третье действие. Найдите действие под названием «Фильтровать элементы поиска» и добавьте его на правую панель. Здесь вы установите критерии удаления файлов, которые хотите удалить. Я настроил его так, чтобы он удалял из папки изображения десятилетней давности.
С этой целью установите для условия «Все» из следующих условий. Откройте раскрывающийся список рядом с «Тип» и выберите тип файлов, которые вы хотите удалить, например, изображения. Затем нажмите кнопку с плюсом, чтобы добавить второе условие. На этот раз выберите «Дата создания». Вы также можете выбрать дату изменения или какой-либо другой тип даты.
Этот рабочий процесс удалит файлы, которые были созданы более десяти дней назад, поэтому выберите «Не в последний», «10» и «Дней».
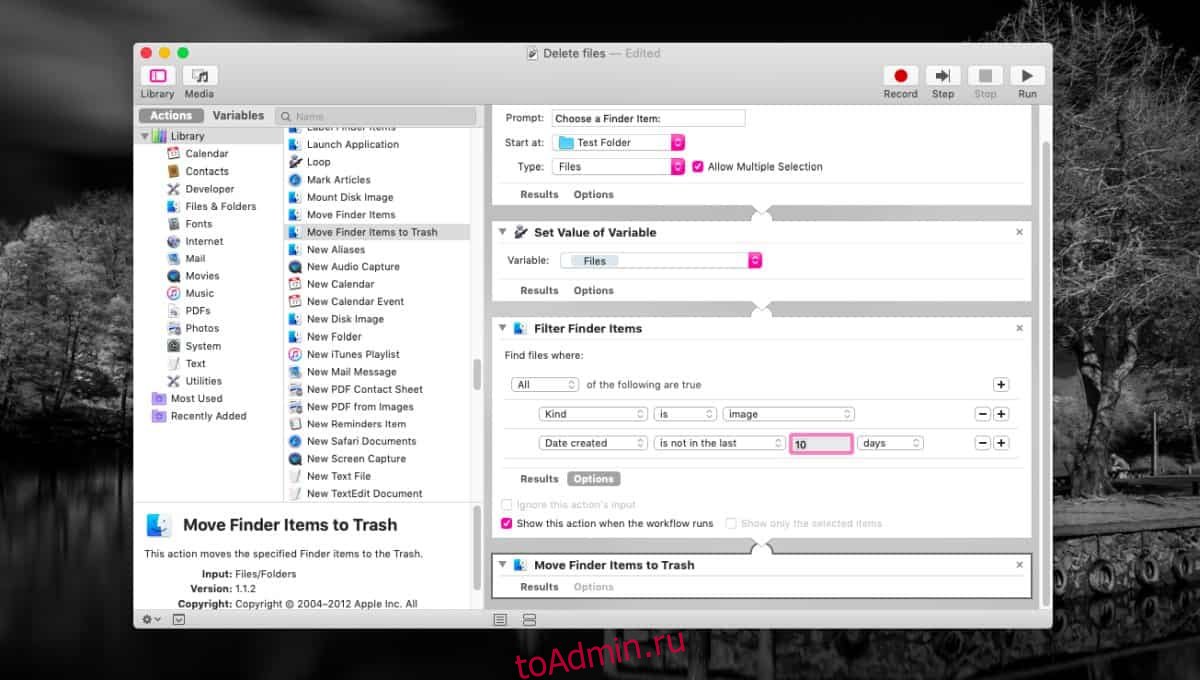
Последнее действие, которое нужно добавить, — «Переместить элементы Finder в корзину». Сохраните рабочий процесс и запустите его. Он удалит все файлы, созданные десять дней назад. Когда вы запустите его, вы увидите, что Finder открыт для папки, в которой настроен рабочий процесс. Используйте сочетание клавиш Command + A, чтобы выбрать все файлы, а все остальное сделает рабочий процесс.
Чтобы запускать его автоматически, создайте событие в Календаре и установите его в качестве триггера.