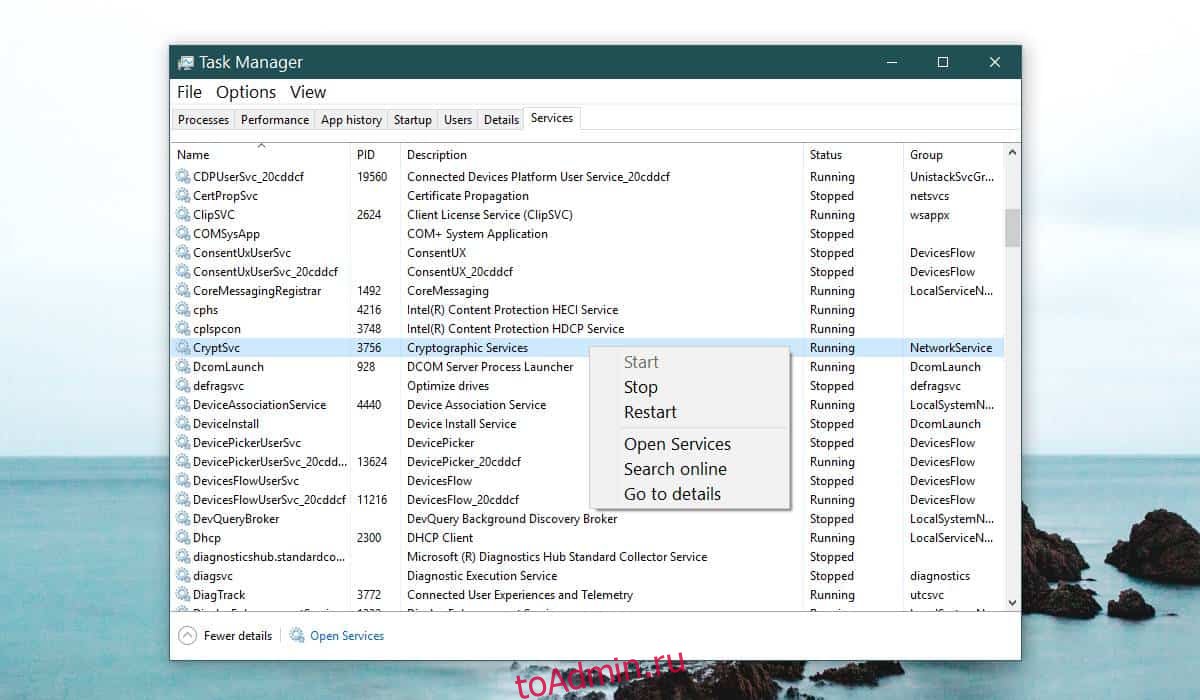Chrome, как и многие другие приложения в Windows 10, вносит некоторые изменения в реестр Windows при установке. Эти изменения необходимы для запуска Chrome. В браузере есть удобная функция сброса, которая может вернуть все к значениям по умолчанию, если что-то сломается. Тем не менее, сброс, похоже, не все исправляет. Для некоторых пользователей Windows 10 неработающий Chrome связан с проблемой реестра.
Если вы постоянно получаете ошибки ERR_TIMED_OUT в Chrome, даже если другие браузеры работают нормально, вот что вам нужно сделать.
Chrome не работает
Прежде чем применить это конкретное исправление, вам необходимо проверить, подойдет ли оно для вас. Откройте диспетчер задач и перейдите на вкладку «Службы». Отсортируйте службу по имени, то есть в алфавитном порядке, и найдите службу CryptSvc. Щелкните его правой кнопкой мыши и выберите «Перезагрузить» в контекстном меню. После этого проверьте, работает ли Chrome. Если это так, то это исправление исправит Chrome в долгосрочной перспективе.
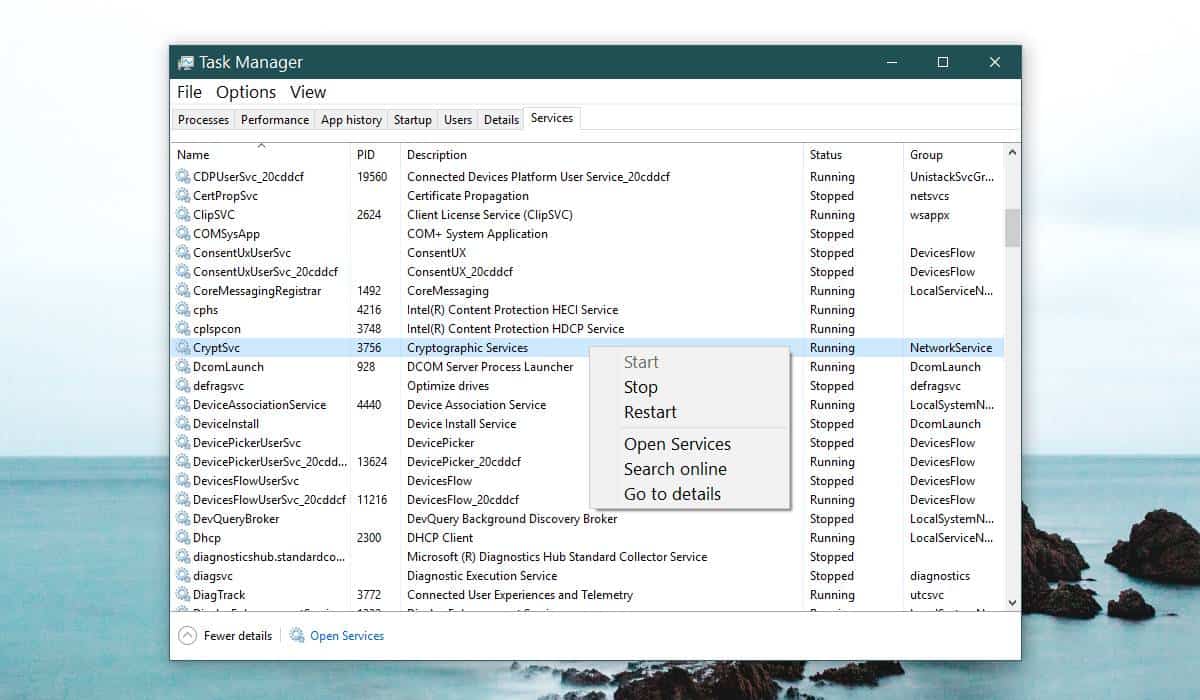
Откройте редактор реестра Windows, нажав сочетание клавиш Win + R. Это откроет окно запуска. Введите regedit и нажмите Enter. Вам понадобятся права администратора для редактирования реестра.
Перейдите в следующее место;
HKEY_CURRENT_USERSoftwareMicrosoftSystemCertificatesRoot
Прежде чем что-либо делать, сделайте резервную копию Root-ключа. Затем щелкните правой кнопкой мыши раздел ProtectedRoots и выберите Разрешения в контекстном меню. В открывшемся окне выберите своего пользователя и включите для него «Полный доступ». Сделайте еще одну резервную копию корневого ключа.
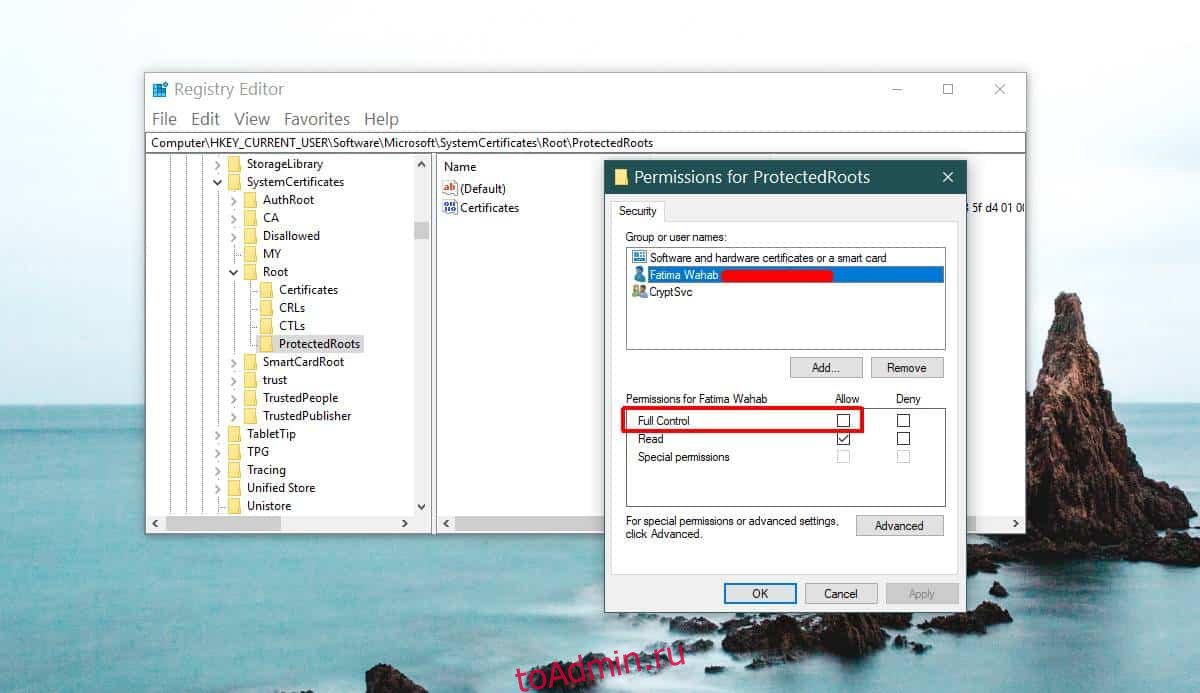
Снова откройте диспетчер задач и остановите службу CryptSvc. Затем удалите корневой ключ из этого места.
HKEY_CURRENT_USERSoftwareMicrosoftSystemCertificates
Перезагрузите Windows 10, и ваша проблема должна быть решена. Если у вас все еще есть проблемы с Chrome, вам следует сбросить его. Сначала сделайте резервную копию папки профиля Chrome. Чтобы сбросить Chrome, откройте его и нажмите кнопку дополнительных параметров в правом верхнем углу. В меню выберите Настройки. Прокрутите страницу настроек вниз и нажмите «Дополнительно». Опять же, прокрутите до конца. Вы увидите параметр «Восстановить исходные значения по умолчанию».
Подтвердите, что вы хотите сбросить Chrome. Сброс не удалит вашу историю, закладки или пароли, однако, поскольку вы имеете дело с глючным Chrome для начала, убедитесь, что вы сделали резервную копию папки своего профиля.
Это старая ошибка, которая преследовала пользователей Windows 10 build 10.0.17134.376, и она была признана Собственные справочные форумы Google.
Если вы получаете ошибку ERR_NAME_NOT_RESOLVED в Chrome, для этого тоже есть исправление.