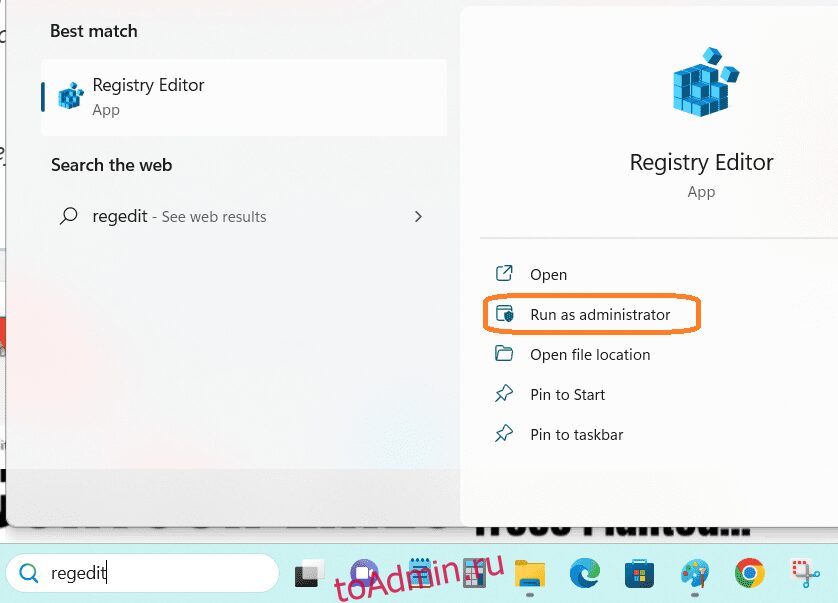В реестре Windows хранятся конфигурации и параметры операционной системы и программ. Реестр Windows имеет решающее значение, но ожидается накопление беспорядка из-за постоянного использования. Очистка реестра Windows рекомендуется для сохранения и очистки устаревших записей.
Оглавление
Что такое реестр Windows?
Источник: microsoft.com
Все версии операционных систем Windows после Windows 95 используют иерархическую базу данных, также называемую репозиторием, для хранения конфигураций, связанных с программами, аппаратными устройствами, пользовательскими настройками и самой операционной системой. Он называется реестром Windows.
Например, при установке новой программы к реестру может быть добавлен отдельный набор инструкций и ссылок на файлы в определенном месте, связанном с программой. Он позволяет другим программам, которые могут с ним взаимодействовать, обращаться к реестру за дополнительной информацией, такой как поиск файлов или выбор соответствующих параметров программы.
Реестр предлагает ключи и значения, на которые ссылается операционная система, для получения соответствующих данных для программ и приложений.
Реестр содержит важную информацию, которую Windows использует в своих текущих операциях. Он включает в себя индивидуальные профили пользователей, установленные приложения на компьютере, ассоциации типов файлов, настраиваемые папки и настройки значков приложений, аппаратную конфигурацию системы и использование активного порта.
Реестр разделен на несколько разделов, каждый из которых называется «улей», каждый из которых представляет отдельную часть системы. Ульи бывают:
- HKEY_LOCAL_MACHINE — содержит оборудование, установленную программу и параметры конфигурации системы.
- HKEY_CURRENT_USER — сохраняет настройки для текущего пользователя, вошедшего в систему.
- HKEY_USERS — содержит настройки для всех пользователей системы.
- HKEY_CLASSES_ROOT — содержит информацию о форматах файлов, связанных с различными приложениями.
Реестр можно редактировать вручную, но делать это не рекомендуется, так как можно очень легко допустить ошибку и вызвать серьезные проблемы. Однако его могут редактировать специалисты, сделав резервную копию реестра.
В заключение, реестр Windows — это место, где Microsoft Windows хранит параметры конфигурации для оборудования, программного обеспечения и системных конфигураций, выступая в качестве ДНК для операционной системы. Он хранит пользовательские изменения и имеет ключи и значения. Физические файлы реестра хранятся в разных местах в зависимости от версии Windows.
В подразделах ниже будут представлены различные методы исправления сломанного или поврежденного реестра Windows.
Причины взлома реестра
В нормальных условиях реестр функционирует надлежащим образом. Однако изменение ключей реестра может привести к повреждению или повреждению.
Основными виновниками поврежденных элементов реестра являются вредоносные программы, вирусы, фрагменты реестра и ошибки, возникающие в результате завершения работы системы. Даже поврежденные программы и приложения оставляют сломанные ключи реестра.
Таким образом, жизненно важно создать копию вашего реестра, чтобы гарантировать, что безопасная версия хранится на вашем жестком диске и извлекается при необходимости.
В следующем разделе вы найдете различные способы исправления поврежденного реестра Windows 10 и 11.
Последствия сломанного реестра Windows
Реестр Windows содержит важные файлы, необходимые для эффективной работы операционной системы, приложений и процессов Windows, и любой из этих сбоев приведет к появлению нежелательных записей в реестре.
Кроме того, пользователи персонализируют свои компьютеры, в результате чего многие ненужные файлы остаются в реестре Windows, даже если они больше не нужны.
Причины взлома реестра разнообразны, например, создание избыточных файлов, которые могут причинить вред, повреждение и, в конечном счете, сбои в работе операционной системы. Кроме того, системные сбои, неожиданное завершение работы, неисправное оборудование и вредоносное программное обеспечение могут поставить под угрозу элементы реестра.
В результате накопление поврежденных элементов реестра может снизить эффективность вашего компьютера, замедлить его работу и потенциально вызвать проблемы при запуске.
Даже в реестре могут быть поврежденные элементы, которые замедляют работу компьютера после удаления/удаления файла, и их очистка полезна.
Это вызывает разочарование у пользователя, для решения которого часто требуется профессиональная помощь.
Методы обнаружения сломанного реестра
В реестре Windows хранятся жизненно важные параметры Windows, но ошибки могут привести к сбою системы.
Признаки, на которые стоит обратить внимание, чтобы обнаружить поврежденный реестр, — это низкая производительность системы, частые сбои или зависания, а также ошибки при установке новых программ.
Одним из распространенных инструментов для обнаружения поврежденного или сломанного реестра Windows является встроенный инструмент проверки реестра Windows (Scanreg.exe). Этот инструмент может сканировать и исправлять проблемы в реестре, восстанавливая его до работоспособного состояния.
Другой вариант — использовать стороннее программное обеспечение для восстановления реестра, которое просканирует ваш компьютер на наличие ошибок и исправит их. Другой способ — вручную проверить реестр с помощью встроенного в Windows инструмента «Редактор реестра».
Как исправить сломанные элементы реестра?
После определения причины и источника проблем, которые могут возникнуть в вашем реестре, следующим шагом будет исправление поврежденных элементов реестра. Перед исправлением реестра Windows важно сделать резервную копию реестра.
Ниже приведен один из самых простых способов резервного копирования реестра для Windows 10 и 11.
Перейдите в поле поиска на панели задач -> введите «regedit» -> выберите параметр «Запуск от имени администратора», как показано ниже:
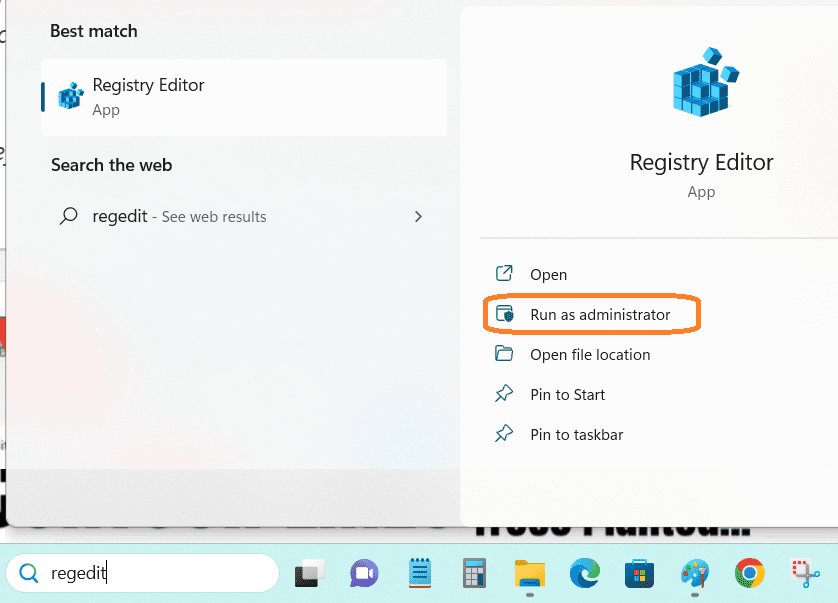
В окне редактора реестра выберите -> Файл и перейдите к Экспорт, как показано ниже, и выберите место для сохранения резервной копии реестра.
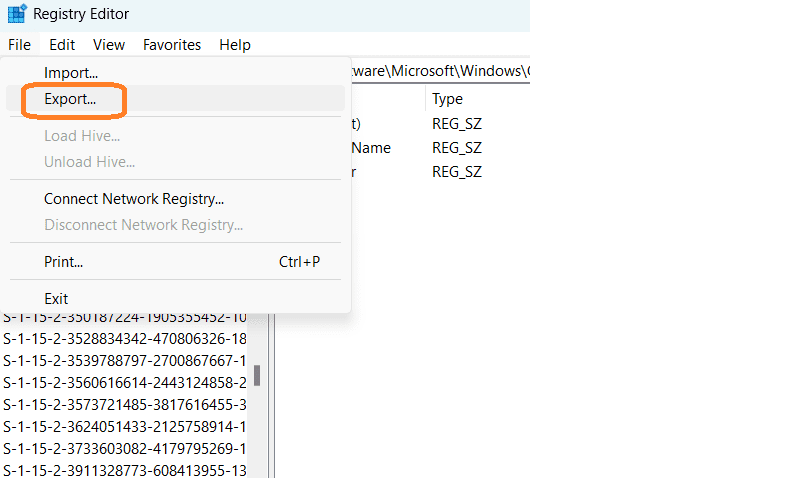
После того, как вы создали резервную копию реестра, вы можете приступить к исправлению сломанного или поврежденного реестра, используя следующие методы.
№1. Очистка диска
Утилита Windows Disk Cleanup включена в каждую версию операционной системы Windows и доказала свою надежность. Он быстро удаляет остатки Windows, такие как программные файлы, записи реестра, интернет-файлы и кеш, одним щелчком мыши.
Выполните следующие действия, чтобы исправить проблемы с реестром с помощью очистки диска.
Шаг 1: Откройте окно поиска на панели задач и введите «очистка диска». и нажмите ввод.
Шаг 2: После выбора «Очистка диска» из списка вы получите возможность выбрать диск, как показано ниже:
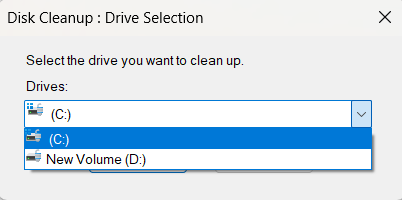
Шаг 3: После выбора диска обычно выбирается папка для установки Windows (в большинстве случаев c:) для очистки поврежденных файлов.
Шаг 4: Появится следующее окно для выбора файлов для очистки. Вы можете выбрать все файлы, которые хотите удалить. И все выбранные файлы будут удалены из вашей системы.
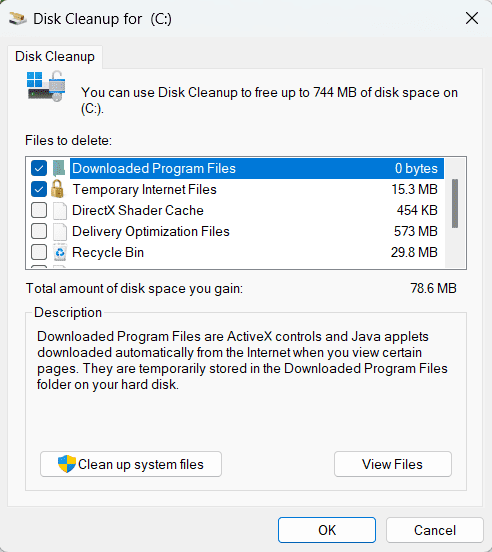
Шаг 5: На следующем шаге, чтобы удалить системные файлы, выберите Очистить системные файлы, как показано ниже. Он удалит ненужные системные файлы с жесткого диска.
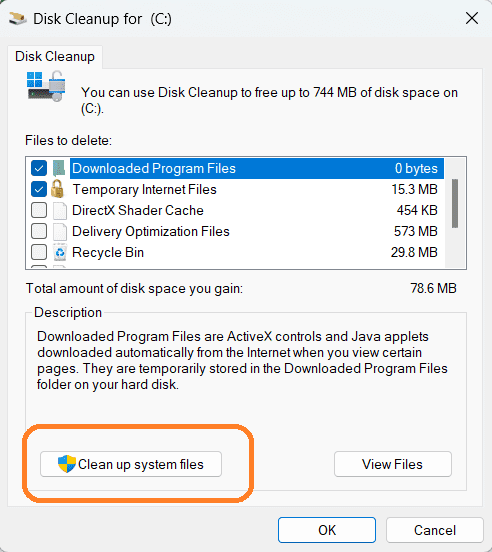
№ 2. Средство проверки системных файлов (SFC) ScanNow
Средство проверки системных файлов используется для сканирования Windows и восстановления поврежденных файлов.
Если вы используете Windows 11, Windows 10, Windows 8.1 или Windows 8, сначала запустите встроенный DISM (система обслуживания образов развертывания и управления ими), прежде чем запускать средство проверки системных файлов.
Чтобы выполнить следующую команду, откройте командную строку с повышенными привилегиями (командная строка с правами администратора).
Чтобы проверить образ Windows на наличие повреждений, выполните следующую команду в командной строке:
Dism/Online/Cleanup-Image/ScanHealth
После успешного выполнения вышеуказанной команды инструмент отобразит, является ли образ работоспособным, ремонтопригодным или неремонтопригодным, как показано ниже.
Если образ не подлежит восстановлению, его следует удалить и начать заново. Если образ можно восстановить, вы можете использовать аргумент /RestoreHealth для восстановления образа.
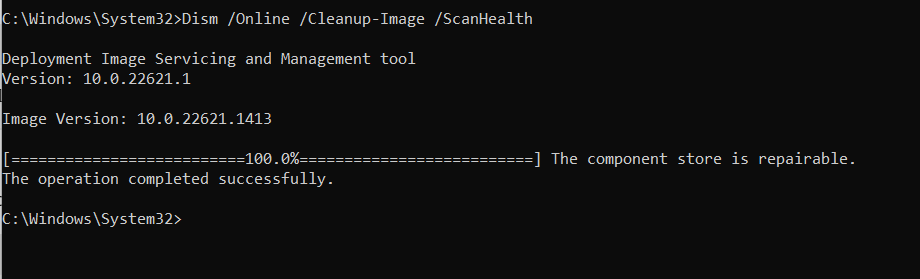
Восстановление образа Windows
Введите следующую команду в командной строке с повышенными привилегиями и нажмите Enter.
DISM.exe /Online /Cleanup-image /Restorehealth
Примечание. DISM использует Центр обновления Windows для извлечения файлов для исправления повреждений. Если ваш клиент Центра обновления Windows неисправен, вы можете использовать работающую установку Windows в качестве источника восстановления или папку Windows из общего сетевого ресурса или съемного носителя.
В этом случае можно использовать следующую команду:
DISM.exe /Online /Cleanup-Image /RestoreHealth /Source:C:\RepairSource\Windows /LimitAccess
Примечание. Замените исходный аргумент расположением источника восстановления.
После выполнения вышеуказанных шагов вы можете запустить sfc /scannow из командной строки, как показано ниже:
sfc /scannow
Программа sfc/scannow сканирует все системные файлы и заменяет поврежденные файлы.
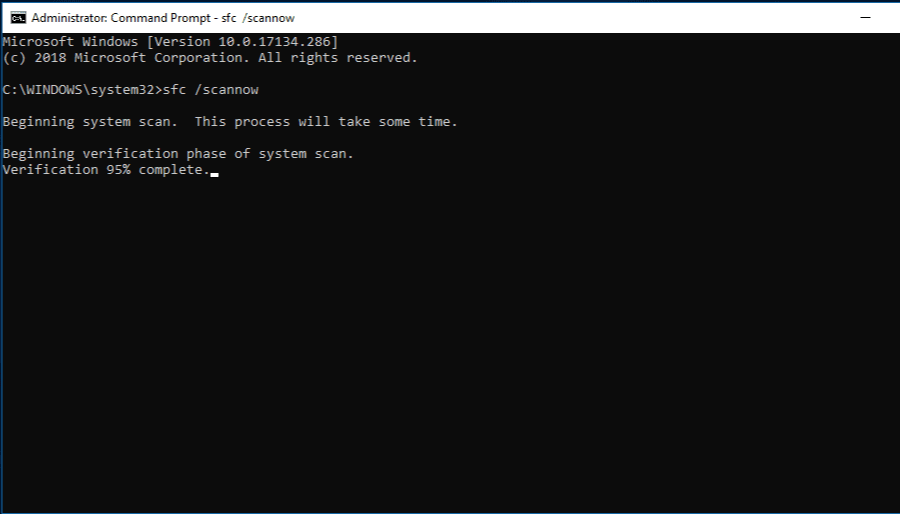
После завершения этого процесса будет отображаться один из следующих четырех результатов сканирования:
Любые ошибки в выводе этой команды будут сохранены в файле CBS.Log, расположенном в папке %WinDir%\Logs\CBS.
Даже запуск проверки системных файлов в безопасном режиме решит проблемы, с которыми вы сталкиваетесь в режиме с повышенными правами.
После завершения очистки реестра важно перезагрузить компьютер, чтобы все изменения вступили в силу.
№3. Windows Startup Repair — инструмент автоматического восстановления
Windows Startup Repair — это встроенный диагностический инструмент, который исправляет поврежденные элементы реестра, которые мешают процессу запуска.
Перейдите в поле поиска на панели задач -> введите «Настройки» и выберите параметр «Восстановление», как показано ниже.
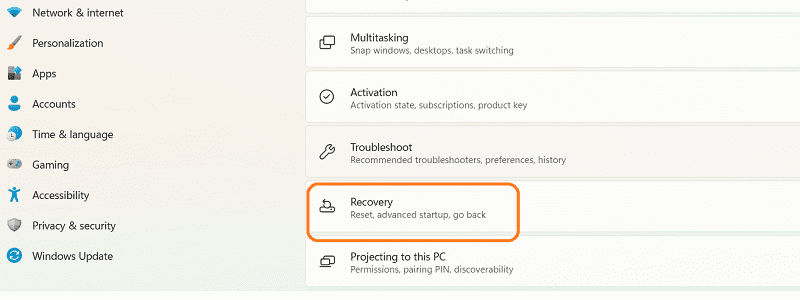
Затем выберите «Расширенный запуск» и нажмите «Перезагрузить».
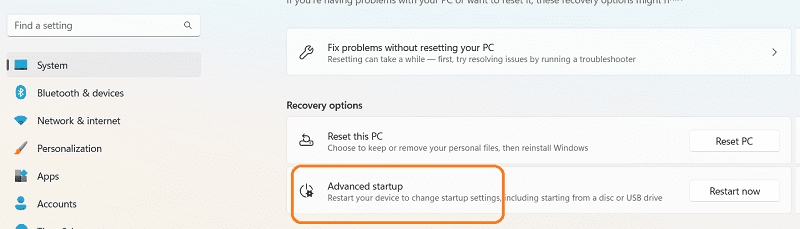
Система перезапустится в предварительном режиме запуска.
Перейдите к кнопке «Устранение неполадок» -> кнопка «Дополнительные параметры» -> и нажмите кнопку «Восстановление при загрузке», как показано ниже:
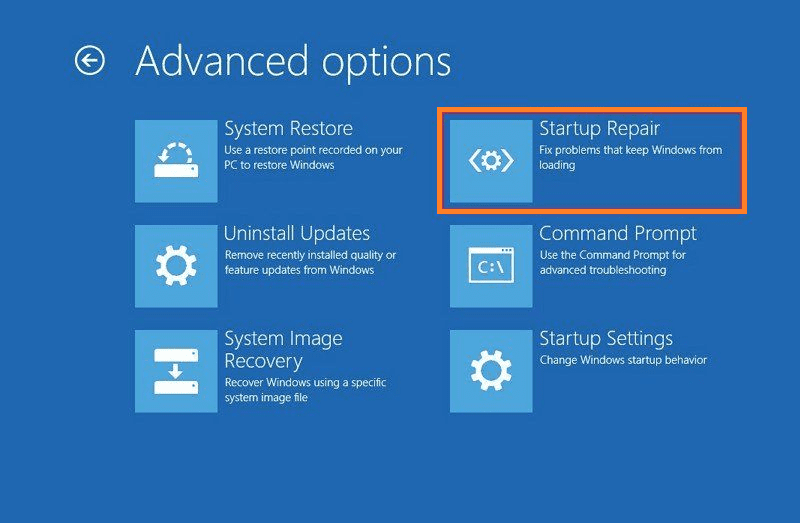
После ввода учетных данных для входа инструмент автоматически исправит проблемы и перезагрузит систему.
№ 4. Проверьте наличие вредоносных программ в вашей системе
Одной из очень распространенных причин манипуляций с реестром являются системы, зараженные вредоносным ПО. Вредоносное ПО может изменять записи реестра и, в некоторых случаях, повреждать записи реестра. Поэтому настоятельно рекомендуется выполнить полное сканирование вашего компьютера с помощью Защитника Windows, чтобы обеспечить безопасность и правильное функционирование вашей системы Windows.
Приведенные ниже шаги помогут вам выполнить полное сканирование системы Windows с помощью Защитника Windows, который является встроенной защитой от вирусов для Windows 10 и 11.
Шаг 1: Перейдите в поле поиска на панели задач -> введите «Безопасность», и вы получите окно безопасности Windows, как показано ниже.
Шаг 2: Нажмите «Защита от вирусов и угроз» и выберите «Параметры сканирования».
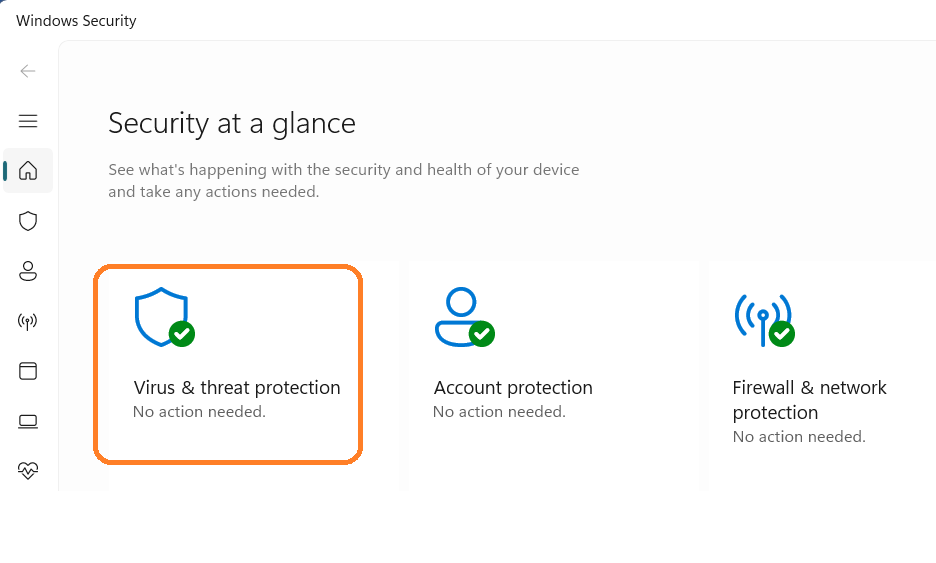
Шаг 3. Выберите антивирус Microsoft Defender (автономное сканирование) и нажмите кнопку «Сканировать сейчас».
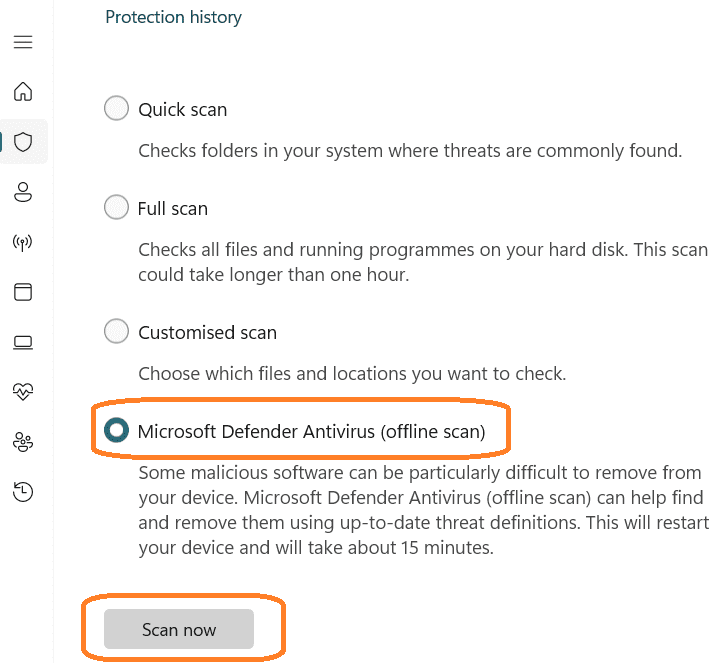
Безопасность Windows выполнит глубокую проверку всех файлов в вашей системе.
Microsoft Defender Offline использует самые последние обновления защиты, доступные на конечной точке, поэтому перед запуском этого сканирования следует попытаться обновить антивирусную защиту Microsoft Defender онлайн с помощью параметра «Защита от вирусов и угроз» -> перейдите к «Обновления защиты от вирусов и угроз» и нажмите «Обновления защиты». показано ниже.
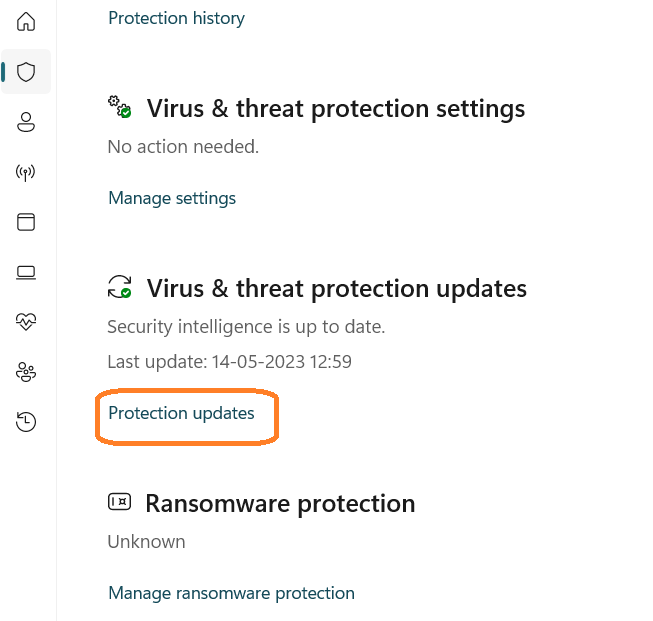
№ 5. Восстановление системы Windows
Одним из простых способов быстро исправить поврежденный реестр является восстановление системы. Вы можете выполнить эту задачу, если вышеуказанные методы не работают.
Средство восстановления системы сохранит файлы и драйверы Windows, включая содержимое реестра, и вернется к последней удачной конфигурации с точкой восстановления.
Перейдите в окно поиска на панели задач -> введите «точка восстановления». и вы получите окно свойств системы, как показано ниже.
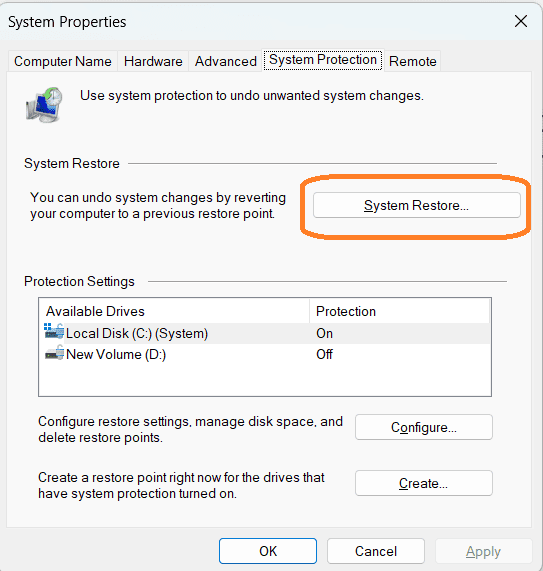
Нажмите «Восстановление системы», и вы получите возможность выбрать последнюю точку восстановления системы. По умолчанию отображается последняя точка восстановления системы, как показано ниже:
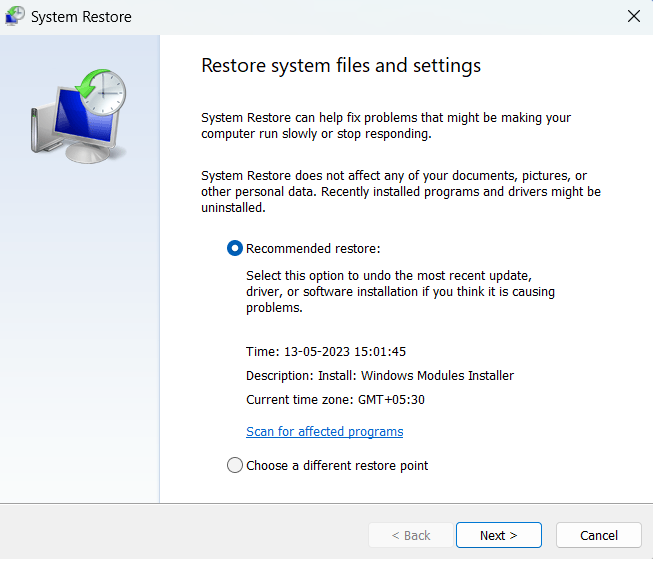
Подтвердите выбор точки восстановления и нажмите «Далее». На следующем шаге система перезагрузится, и операционная система Windows заменит выбранную точку восстановления системы, тем самым заменив все файлы.
№ 6. Перезагрузите компьютер
Если какой-либо из вышеперечисленных методов не работает, последним вариантом является сброс компьютера, но этот вариант удалит все драйверы и программы и вернет компьютер в исходное состояние.
Убедитесь, что вы сделали все необходимые резервные копии перед началом сброса.
Введите параметры обновления Windows в поле поиска и перейдите к ->Дополнительные параметры->Восстановление->Сбросить этот компьютер, как показано ниже.
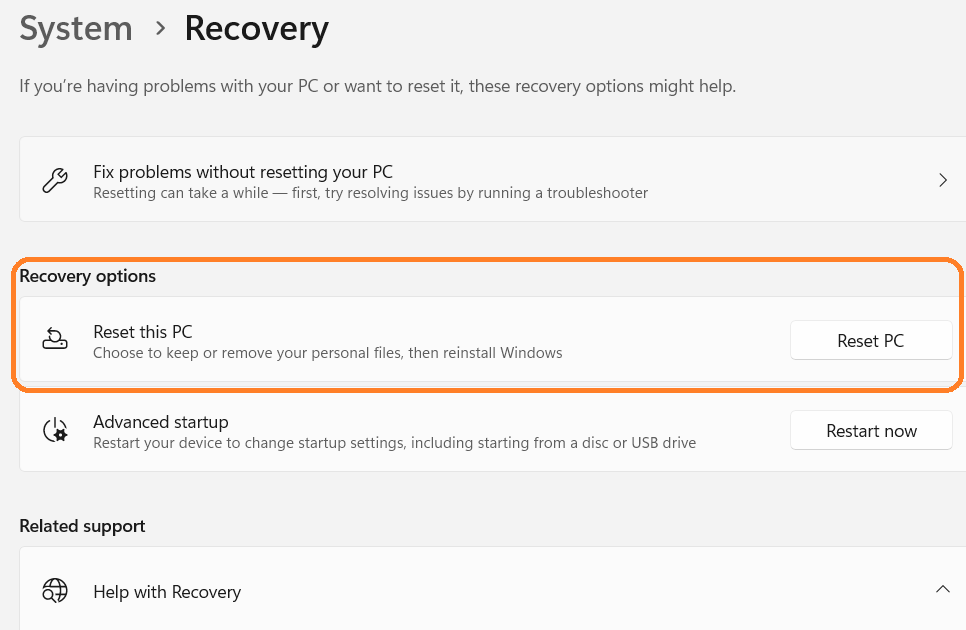
№1. Recovery Toolbox для реестра
Recovery Toolbox for Registry — это инструмент для восстановления информации из поврежденных файлов реестра Windows.
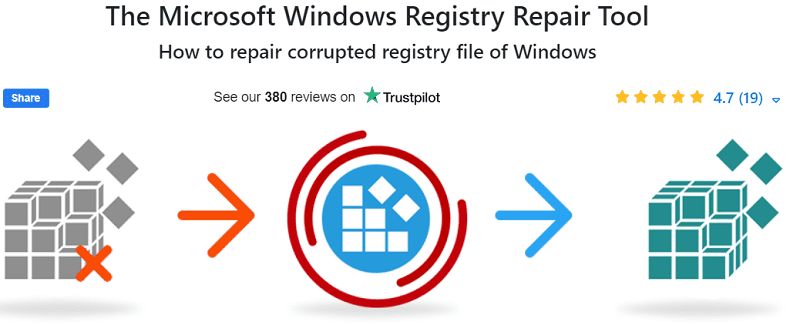
Он имеет эффективный алгоритм восстановления для быстрого извлечения данных и два режима, автоматический и расширенный, для простого или ручного использования. Дружественный интерфейс следует пошаговому мастеру, подходящему для всех категорий пользователей. По завершении в древовидной структуре отображаются элементы, выявленные во время восстановления.
№ 2. Системная механика Абсолютная защита
System Mechanic Ultimate Defense — это программный пакет, предназначенный для оптимизации и защиты вашего ПК. Он предлагает такие функции, как очиститель ПК, антивирусные возможности, программное обеспечение для восстановления данных, менеджер паролей, защита конфиденциальности и оптимизация.
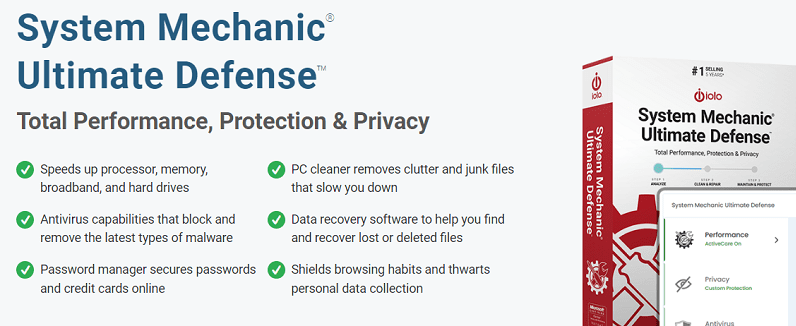
Пакет программного обеспечения направлен на ускорение процессора, памяти, широкополосного доступа и жестких дисков, удаление ненужных файлов и фрагментов реестра, удаление вредоносных программ, безопасных паролей и кредитных карт, защиту привычек просмотра, защиту конфиденциальности и многое другое, а также исправление более 30 000 различные проблемы, чтобы ваш компьютер оставался стабильным и безотказным. Программное обеспечение также предлагает 30-дневную гарантию возврата денег.
№3. Расширенный SystemCare 16 PRO
Advanced SystemCare — это программное обеспечение для оптимизации на основе искусственного интеллекта, целью которого является повышение производительности компьютера путем очистки ненужных файлов, вредоносных программ и недействительных записей реестра.
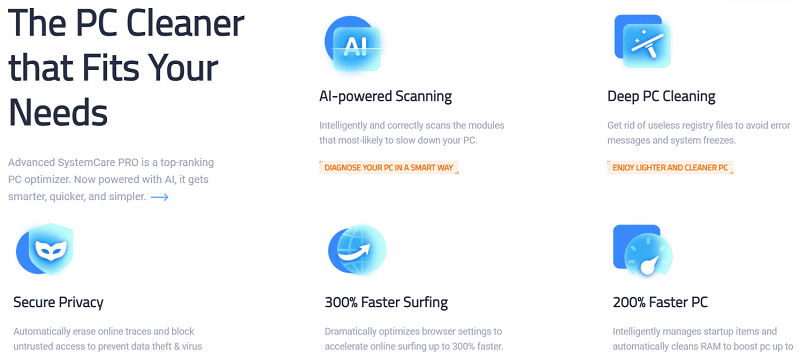
Он оптимизирует настройки браузера, чтобы ускорить онлайн-серфинг на 300 %, и интеллектуально очищает оперативную память, чтобы увеличить скорость ПК на 200 %.
Он помогает устранять проблемы с компьютером и повышать производительность за счет сканирования с помощью ИИ модулей, замедляющих работу ПК, очищает поврежденные файлы реестра, стирает онлайн-следы и блокирует ненадежный доступ для предотвращения кражи данных и заражения вирусами.
Заключительные слова
Реестр Windows — это место, где операционная система Windows сохраняет все настройки системы, такие как оборудование, программное обеспечение и профили пользователей.
Он играет жизненно важную роль в операционной системе и разделен на пять категорий или кустов, содержащих несколько ключей и подразделов. Поддержание его в чистоте поможет преодолеть медлительность в работе системы. Рассмотренные выше методы исправления поврежденного реестра Windows помогут вам решить проблемы с реестром и повысить производительность операционной системы Windows.
Затем ознакомьтесь с лучшими очистителями реестра Windows, чтобы обеспечить бесперебойную работу вашего ПК.