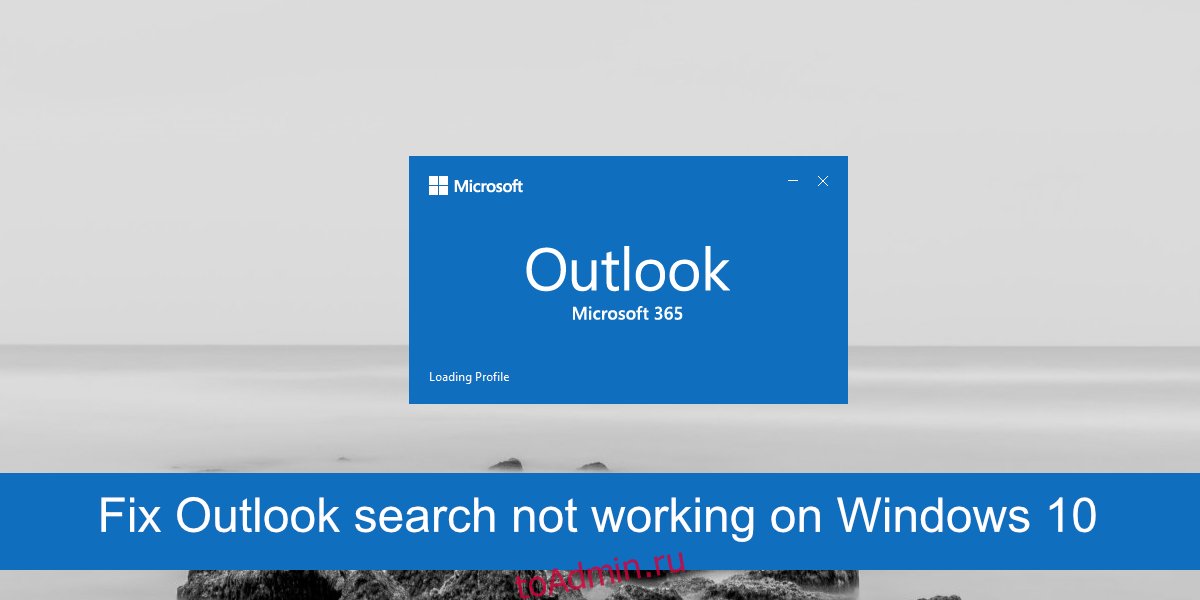Microsoft Outlook — один из старейших и самых мощных почтовых клиентов для настольных ПК. Он может конкурировать как с Mail на macOS, так и с Thunderbird от Mozilla. Клиент работает со всеми типами учетных записей электронной почты, поддерживает правила управления входящими и исходящими сообщениями и работает с множеством надстроек для различных приложений.
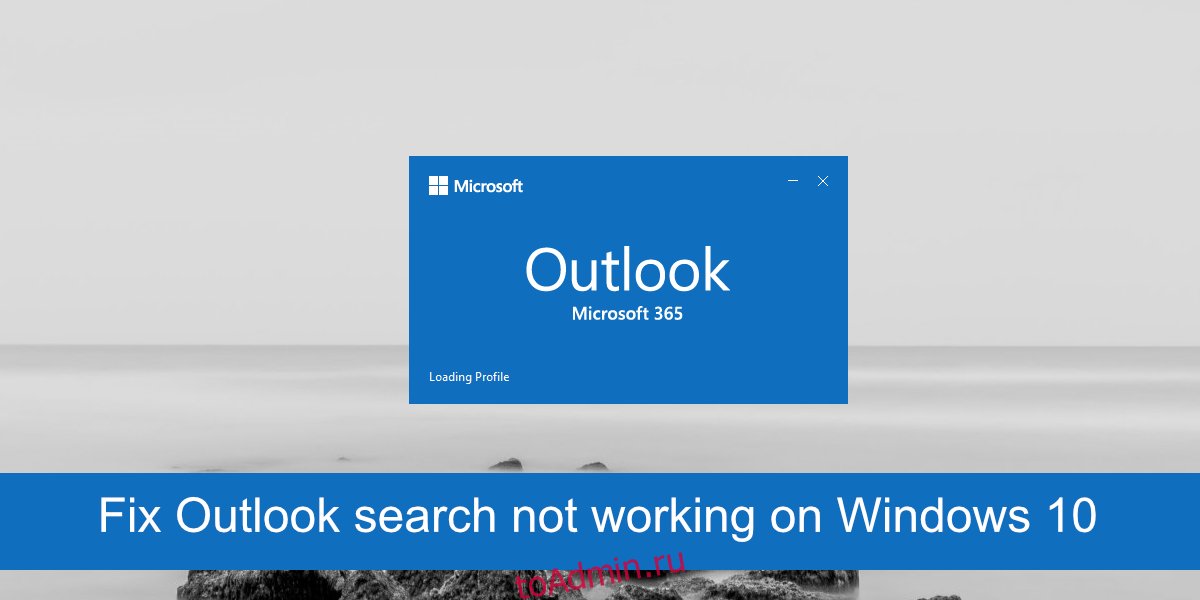
Оглавление
Исправить поиск Outlook не работает
Электронные письма сложно отслеживать, и часто, независимо от того, насколько хорошо вы все организовываете, поиск электронного письма — единственный способ его найти. В Outlook есть надежная функция поиска, которая позволяет достаточно хорошо определять критерии поиска, однако иногда она не работает.
Если поиск Outlook не работает в вашей системе или работает только частично, т. Е. Может находить старые электронные письма, но не недавние, попробуйте следующие исправления.
1. Восстановите Microsoft 365
Приложения Microsoft 365 подвержены ошибкам, как и любое другое приложение. Если поиск Outlook не работает, попробуйте восстановить Microsoft 365. Он не сбрасывает приложения, но устраняет проблемы с файлами.
Откройте Панель управления.
Перейдите в «Программы»> «Удалить программу».
Найдите и выберите Microsoft 365.
Нажмите кнопку «Изменить».
Выберите Быстрый ремонт.
Разрешите Microsoft 365 восстановить и перезапустить систему.

2. Разрешить индексацию системы
Outlook индексирует новые сообщения, однако, если вы, как правило, получаете много сообщений, Outlook может приостановить индексацию до тех пор, пока система не перестанет работать и не получит доступ к дополнительным системным ресурсам.
Единственная проблема заключается в том, что система обычно переходит в спящий режим после нескольких минут простоя, что не позволяет Outlook индексировать элементы. Измените время сна в системе, чтобы она дольше не спала.
Откройте Панель управления.
Перейдите в «Оборудование и звук»> «Электропитание».
Выберите Изменить параметры плана рядом с текущим планом электропитания.
Измените время сна и установите его на несколько часов.
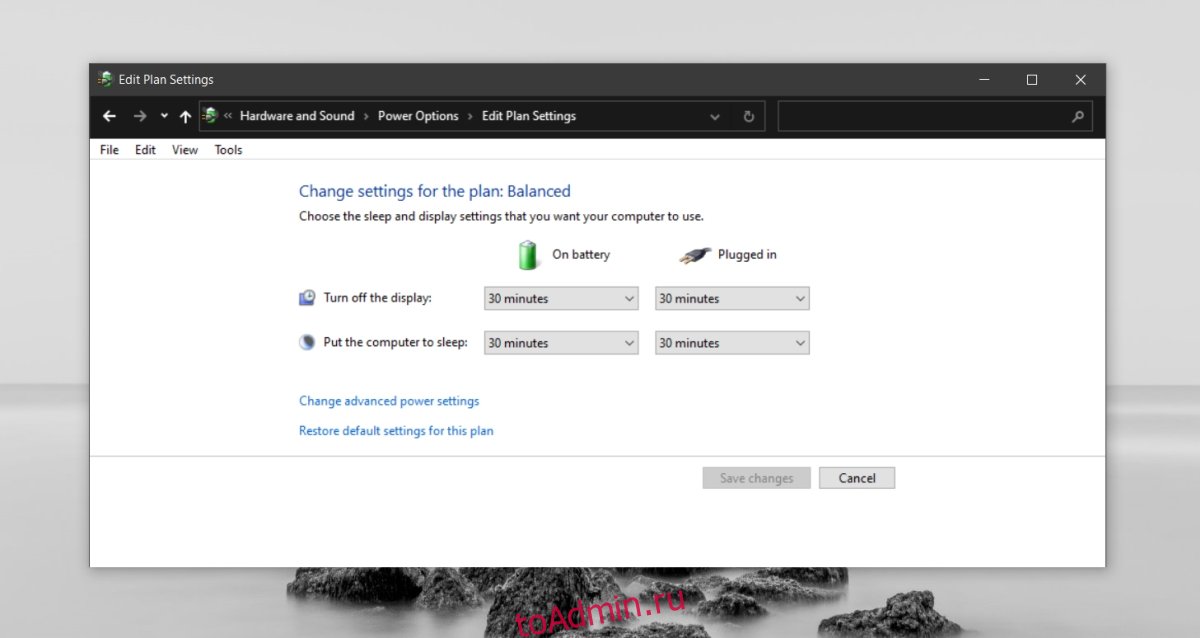
3. Обновите Microsoft 365.
Если клиент Outlook не обновлен, это может привести к прекращению работы поискового индекса. Это, в свою очередь, предотвратит работу поиска Outlook. Проверьте наличие обновлений для Microsoft 365 и установите их.
Откройте приложение «Настройки» с помощью сочетания клавиш Win + I.
Перейдите в раздел «Обновление и безопасность».
Выберите вкладку Центр обновления Windows.
Щелкните Проверить наличие обновлений.
Установите доступные обновления.
Откройте Outlook.
Перейдите в Файл> Учетная запись Office.
Выберите Параметры обновления> Обновить сейчас.
Установите доступные обновления.
Перезапустите Outlook и позвольте ему индексировать электронные письма.
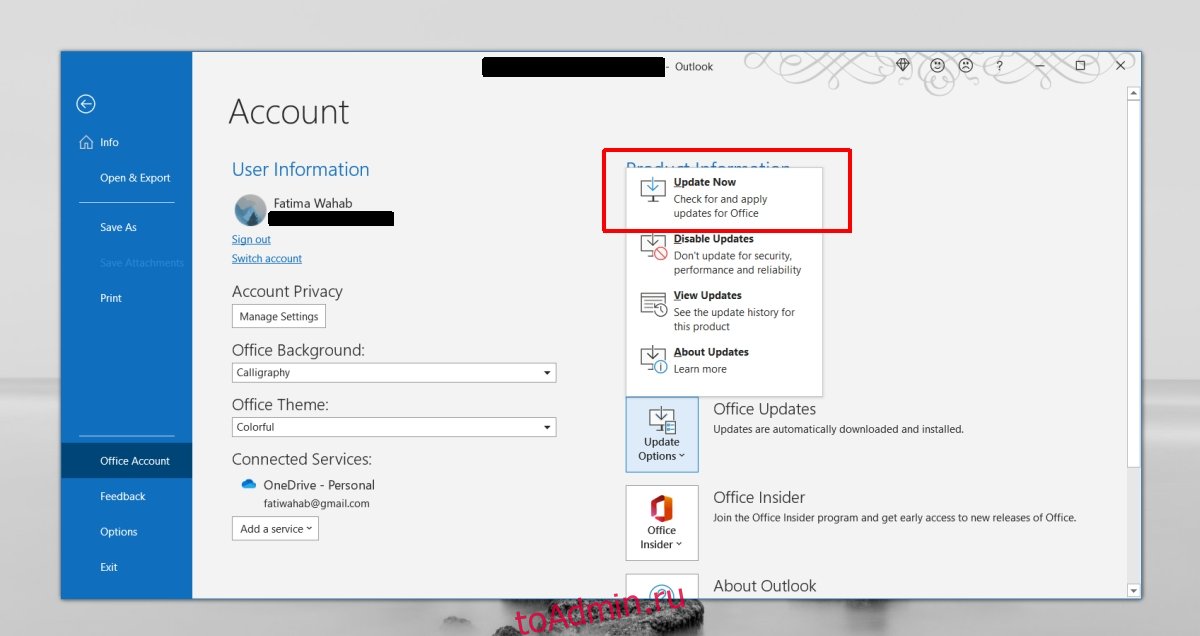
4. Проверьте настройки индексации.
Убедитесь, что Outlook настроен на индексацию всего. Чтобы исправить это, вы можете изменить настройки индексации.
Откройте Outlook и выберите «Файл»> «Параметры».
Выберите вкладку «Поиск».
Щелкните кнопку Параметры индексирования.
Нажмите «Изменить», а затем «Показать все местоположения».
Выделите их все и нажмите ОК.
Разрешите индексацию местоположений, и поиск Outlook начнет работать.

5. Восстановите поисковый индекс.
Как и в Windows 10, поисковый индекс Outlook может сломаться или стать поврежденным. Простой способ исправить это — перестроить. Это займет время, но решит проблемы с поиском Outlook.
Откройте Outlook и выберите «Файл»> «Параметры».
Выберите вкладку «Поиск».
Выберите Параметры индексирования> Дополнительно.
Перейдите на вкладку «Параметры индексирования» и нажмите «Восстановить» в разделе «Устранение неполадок».
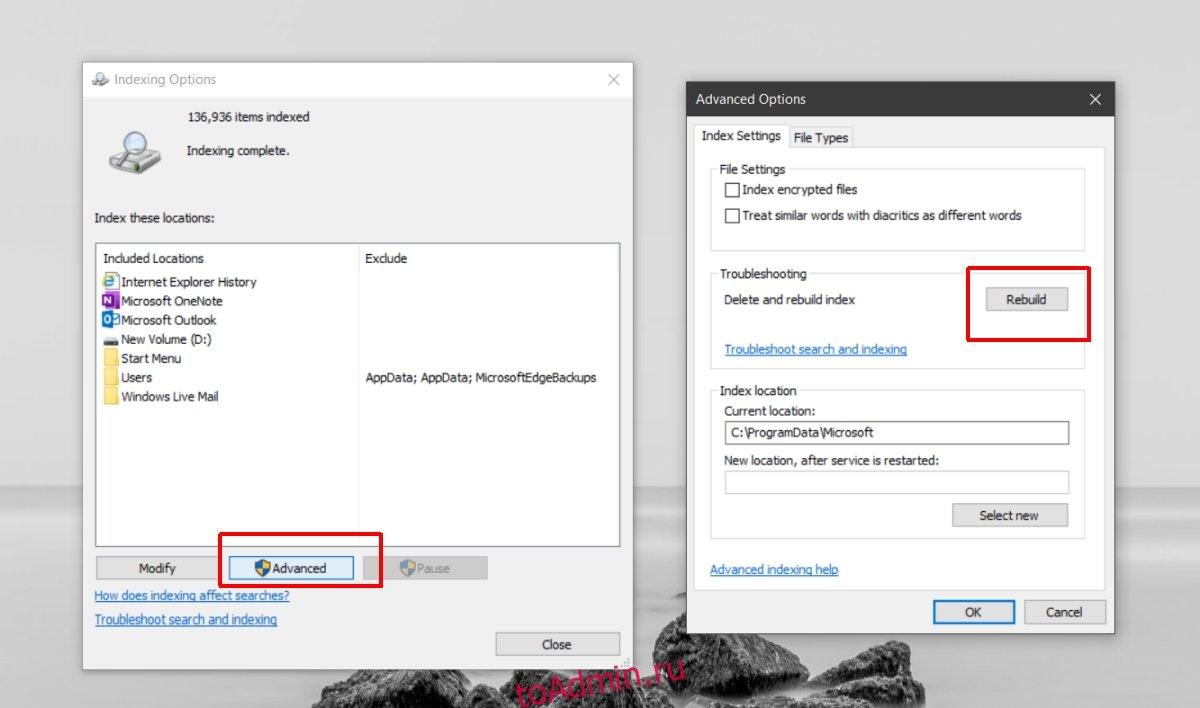
6. Восстановите файлы данных Outlook.
Outlook поставляется со встроенным инструментом для восстановления файлов данных.
Откройте проводник.
Перейдите в папку Outlook для своей версии Outlook.
Outlook 2019: C:Program Files (x86)Microsoft OfficerootOffice16 Outlook 2016: C:Program Files (x86)Microsoft OfficerootOffice16 Outlook 2013: C:Program Files (x86)Microsoft OfficeOffice15 Outlook 2010: C:Program Files (x86)Microsoft OfficeOffice14 Outlook 2007: C:Program Files (x86)Microsoft OfficeOffice12
Запустите файл SCANPST.EXE.
Выберите файл PST для своего профиля Outlook.
Нажмите «Пуск», чтобы начать сканирование.
Нажмите «Восстановить», чтобы исправить все обнаруженные проблемы.
Перезапустите Outlook.
Вывод
Электронную почту сложно отследить, и независимо от того, сколько ярлыков вы применяете или специальных ящиков для входящих сообщений, вы все равно будете использовать функцию поиска, чтобы время от времени находить потерянные сообщения. Если Outlook может найти как старые сообщения, так и новые, но вы по-прежнему не можете найти то, что ищете, проблема может заключаться не в поиске Outlook. Расширьте критерии поиска, и вы сможете найти сообщение, которое не отображается в результатах поиска.