Microsoft всегда старается довести свои сервисы до предела, чтобы пользователь пристрастился к ним. Одним из таких успешных испытаний является OneDrive.
OneDrive — это безопасное место в облаке Microsoft, где вы можете хранить что угодно, от ваших воспоминаний, таких как фотографии, до сведений о проектах на миллиарды, и вы можете получить доступ к данным, независимо от того, находитесь ли вы на своем телефоне, рабочем столе, персональном iPad или даже в общедоступном устройство.
Еще один убедительный аргумент в пользу использования OneDrive заключается в том, что вам не нужно место на локальном диске для доступа к данным через OneDrive. То есть вы можете использовать данные, которые физически присутствуют где-то еще — в облаке.
Предоставить общий доступ к файлу в OneDrive так же просто, как создать ссылку на него и отправить его на другой конец с правами только на просмотр или редактирование.
Эти уникальные и незаменимые функции OneDrive сделали его основным продуктом для всех пользователей Windows.
Но есть несколько опасений по поводу этого инструмента. Бывают случаи, когда вы сталкиваетесь с ошибкой 0x80071129 при работе с файлами в OneDrive.
Здесь, в этом посте, я помогу вам исправить ошибку 0x80071129. Но перед этим давайте посмотрим, почему вы на самом деле столкнулись с этой ошибкой.
Оглавление
Что за ошибка 0x80071129?
Пользователи OneDrive часто жалуются, что сталкиваются с ошибкой 0x80071129 всякий раз, когда пытаются получить доступ к некоторым файлам или отредактировать их. Ошибка указывает на то, что что-то не так с файлом, к которому вы пытаетесь получить доступ. Файл может быть поврежден или больше не присутствует в хранилище.
Microsoft классифицирует ошибки, чтобы пользователю было легко определить основную проблему, а компании — улучшить свои услуги. Ошибка 0x80071129 в основном относится к категории проблем с доступом к файлам OneDrive, когда функция по запросу включена.
OneDrive обычно назначает уникальный код, называемый тегом повторной обработки, для каждого файла, который он хранит, чтобы он идентифицировал указанные данные с помощью этого тега. Я слышал, вы спрашиваете, как это связано с ошибкой, которую мы пытаемся исправить.
В описании ошибки говорится, что «тег, присутствующий в точке повторной обработки, недействителен». Проще говоря, тег, с которым вы пытаетесь получить доступ к файлу, недействителен, или файл с этим конкретным тегом не сохранен. Следовательно, либо файл хранится в неправильном теге повторной обработки, либо сохраненный файл поврежден.
Что вызывает ошибку 0x80071129?
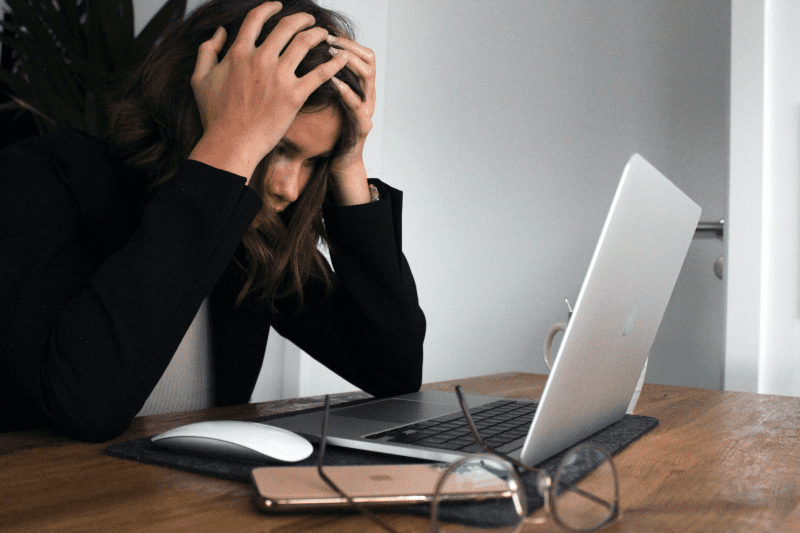
Функция On-Demand в OneDrive позволяет нам работать с файлами независимо от их местоположения или типа устройства. Однако это может быть причиной этой ошибки, поскольку данные, к которым вы пытаетесь получить доступ, могут быть повреждены или проблема может быть связана с синхронизацией OneDrive.
Поврежденные файлы: измененный или поврежденный исходный файл приведет к повреждению файла. Данные могут быть повреждены из-за вирусной атаки или поломки оборудования. Эти поврежденные файлы могут быть основными источниками ошибки 0x80071129.
Вы сталкиваетесь с ошибкой при попытке доступа или работы с поврежденными файлами.
Однако, чтобы устранить любую ошибку, вы должны устранить основную причину проблемы, и здесь нужно восстановить поврежденные данные.
Удаленный файл без удаления: когда вы устанавливаете программу на свое устройство, она создает внутри себя каталоги и папки для подпрограмм. Таким образом, чтобы полностью стереть программу с вашего компьютера, вы должны правильно удалить ее, чтобы все связанные данные также исчезли.
Однако иногда вы можете поторопиться избавиться от файла и удалить его вручную, не удалив его должным образом, оставив его следы в системе. Если вы попытаетесь установить или удалить его снова, скорее всего, возникнет ошибка 0x80071129.
Другими типичными причинами ошибки 0x80071129 могут быть:
- Ограниченные разрешения
- Вредоносные атаки
- Системные сбои
- Проблемы с хранением
- Устаревшее программное обеспечение Windows
Как исправить ошибку 0x80071129?
Есть несколько проверенных способов исправить ошибку 0x80071129. Вот некоторые из них.
Но прежде чем перейти к основным техническим решениям, давайте попробуем кое-что простое.
Перезагрузите компьютер
Перезагрузите компьютер и попробуйте получить доступ к файлу сейчас.
Заходим в Пуск -> Кнопка питания -> Перезагрузить.
Если это работает, это здорово; в противном случае попробуйте следующие методы.
Исправить с помощью команды CHKDSK
Команда CHKDSK сканирует весь диск и проверяет наличие исправлений в хранилище или файловой системе, и эта команда может помочь вам исправить ошибку 0x80071129.
Вот шаги для запуска команды.
Найдите командную строку в строке поиска Windows, расположенной в левом нижнем углу экрана.
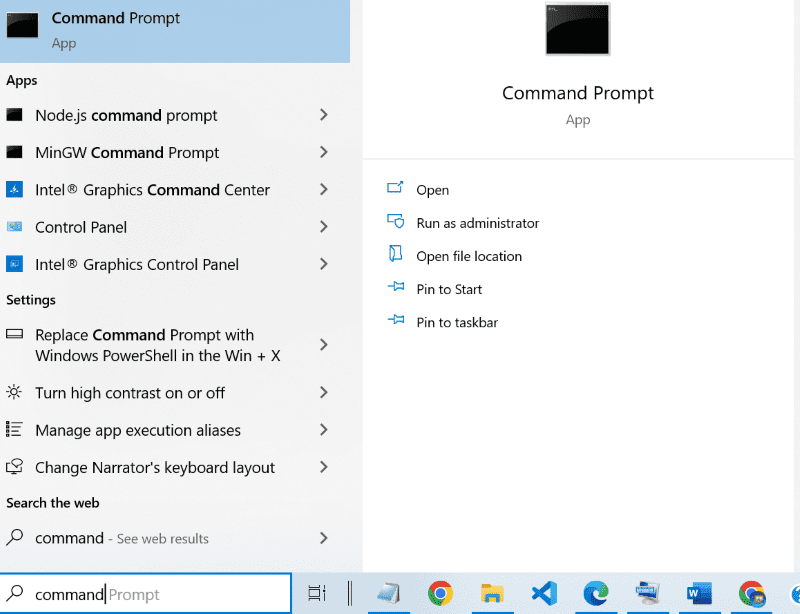
Щелкните правой кнопкой мыши командную строку и запустите от имени администратора. Терминал появится на экране.
Введите команду chkdsk /f /r и нажмите Enter.
CHKDSK, только без параметров f и r, не может решить проблему; вместо этого он просто сканирует диск.
Параметр «f», добавленный в команду CHKDSK, отображает сообщение об ошибке, когда файлы открыты, и исправляет ошибки, в то время как параметр «r» вводится для поиска ошибок физического диска и восстановления данных.
Теперь на экране отображается следующее сообщение.
The type of the file system is NTFS. Cannot lock current drive. Chkdsk cannot run because the volume is in use by another process. Would you like to schedule this volume to be checked the next time the system restarts? (Y/N)
Нажмите «Y», чтобы выбрать «Да», и перезагрузите устройство.
Это уже должно быть ошибкой. Если нет, продолжайте читать пост.
Сканировать системные файлы
В этом методе мы должны выполнять сканирование SFC и DISM.
Откройте командную строку от имени администратора точно так, как показано в предыдущем исправлении.
Выполните следующие команды в терминале.
DISM.exe /Online /Cleanup-image /Restorehealth
sfc /scannow
Это не быстрое решение и может занять некоторое время, так что наберитесь терпения.
После этого перезагрузите компьютер и проверьте, сохраняется ли проблема.
Откатить файл до предыдущей версии
Если проблема с конкретным файлом. Попробуйте это исправление!
Перейдите в OneDrive, щелкните правой кнопкой мыши и найдите историю версий файла, к которому вы пытаетесь получить доступ. Восстановите файл до его предыдущей версии и перезагрузите компьютер.
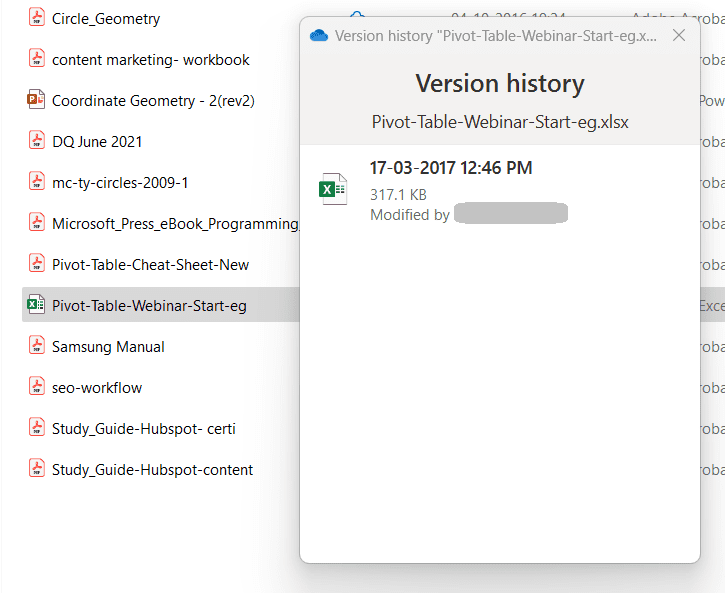
Вы должны получить доступ к файлу сейчас. Если вы все еще сталкиваетесь с ошибкой, перезагрузите OneDrive, как показано ниже.
Сбросить OneDrive
Кэш в OneDrive может вызвать ошибку 0x80071129. Чтобы это исправить, давайте перезагрузим OneDrive.
Нажмите клавишу Windows + ‘r’.
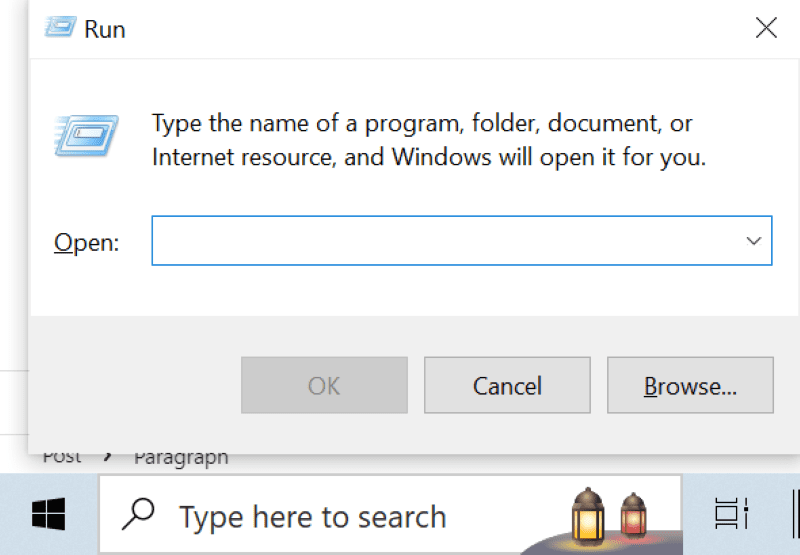
Введите следующую команду в поле ввода и нажмите «ОК».
%localappdata%\Microsoft\OneDrive\onedrive.exe /reset
Теперь он должен сбрасывать приложение OneDrive. При этом значок OneDrive исчезает с главного экрана Windows и возвращается через несколько секунд.
Если через несколько секунд вы не увидите значок OneDrive, выполните следующую команду, снова нажав Windows + ‘r’.
%localappdata%\Microsoft\OneDrive\onedrive.exe
Теперь ваше приложение OneDrive должно работать нормально, а ошибка должна быть исправлена.
Заключение
Я знаю, как неприятно иметь дело с ошибками при работе с файлами. Этот пост содержит возможные исправления для устранения ошибки 0x90071129.
Также узнайте, как исправить неожиданное исключение магазина в Windows.

