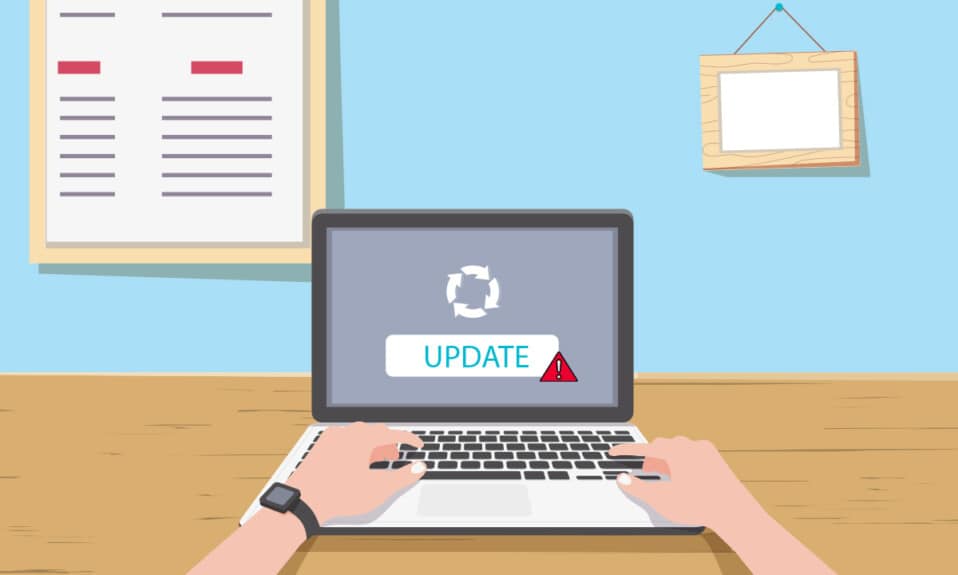
Windows является самой популярной операционной системой в мире благодаря своим функциям. Microsoft пытается импровизировать свою производительность с помощью периодических обновлений, а также исправлять ошибки и ошибки в предыдущих версиях. Но иногда при установке обновлений вы можете столкнуться с раздражающей ошибкой обновления Windows 10 0x80070057, которая не позволяет вам выполнить обновление. Это может быть связано с поврежденными файлами, программами или вредоносным программным обеспечением. Однако есть много способов понять, как исправить ошибку обновления Windows 0x80070057. Продолжайте читать это руководство, чтобы узнать, как исправить ошибку обновления Windows 0x80070057.
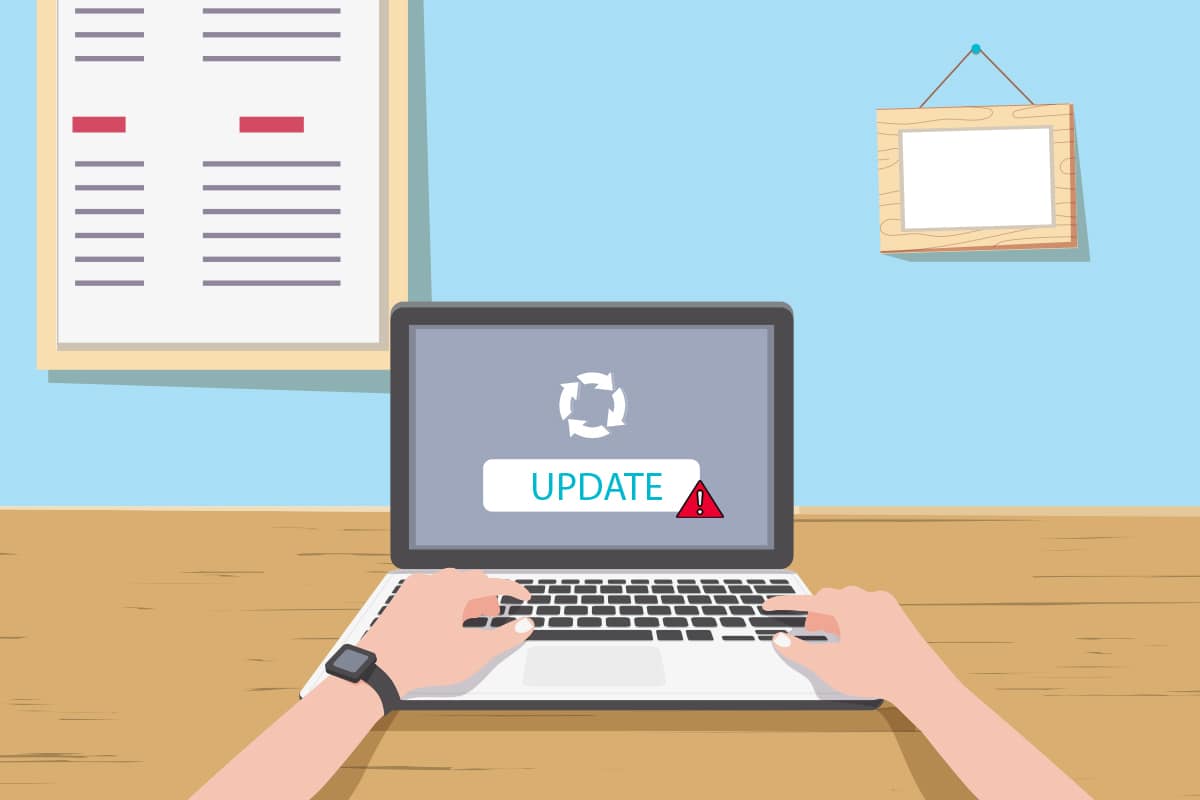
Оглавление
Как исправить ошибку 0x80070057 Центра обновления Windows
Поврежденные файлы, поврежденные разделы и другие проблемы, возникающие из-за сторонних программ на вашем компьютере. Вы можете столкнуться с ошибкой обновления Windows 0x80070057 при попытке создать резервную копию своих файлов, установить новое обновление, новое оборудование или программное обеспечение, новый раздел, создать новый профиль в Outlook и т. д. Иногда они возникают без всякой причины. Самый катастрофический вариант ошибки — синий экран смерти или пустое окно. Довольно сложно определить конкретную причину этой ошибки. Следовательно, вы должны попробовать все методы, описанные в этой статье, чтобы найти решение. Вот некоторые вещи, которые указывают на причины ошибки обновления Windows 10 0x80070057.
- Возникла проблема с вашим устройством хранения данных: жестким диском или твердотельным накопителем.
- Вы пытаетесь установить большое обновление, которое не помещается на вашем диске.
- Стороннее приложение мешает установке обновления.
- Неверные ключи реестра Windows на ПК.
- Вирусная или вредоносная атака.
- Неправильное завершение работы или любой сбой любой текущей программы.
Теперь перейдите к следующему разделу, чтобы изучить методы устранения неполадок, которые помогут вам исправить ошибку 0x80070057.
Вот некоторые потенциальные и эффективные методы устранения неполадок, начиная с самых распространенных и простых. Если вы получаете сообщение об ошибке обновления Windows 10 0x80070057, выполните описанные ниже методы, чтобы исправить ее.
Способ 1: очистить место на диске
Инструмент «Освобождение места» — одна из лучших бесплатных функций, доступных на вашем ПК с Windows 10, для очистки пространства путем удаления больших ненужных файлов. Он удаляет все временные файлы, журналы установки, кеш и миниатюры. Это самый простой способ исправить ошибку 0x80070057. Вы можете очистить несколько гигабайт места на вашем компьютере, выполнив следующие шаги.
1. Нажмите и удерживайте клавиши Windows + I, чтобы открыть настройки Windows.
2. Теперь нажмите «Система», как показано ниже.

3. На левой панели щелкните вкладку «Хранилище», а на правой панели выберите ссылку «Настроить контроль памяти или запустить сейчас», как выделено.
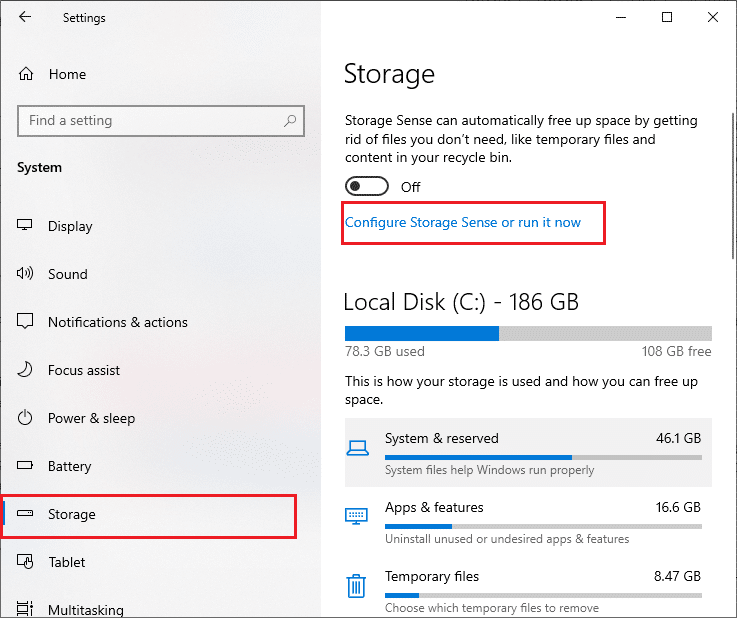
4. В следующем окне прокрутите вниз до раздела «Освободить место сейчас» и выберите параметр «Очистить сейчас», как показано на рисунке.
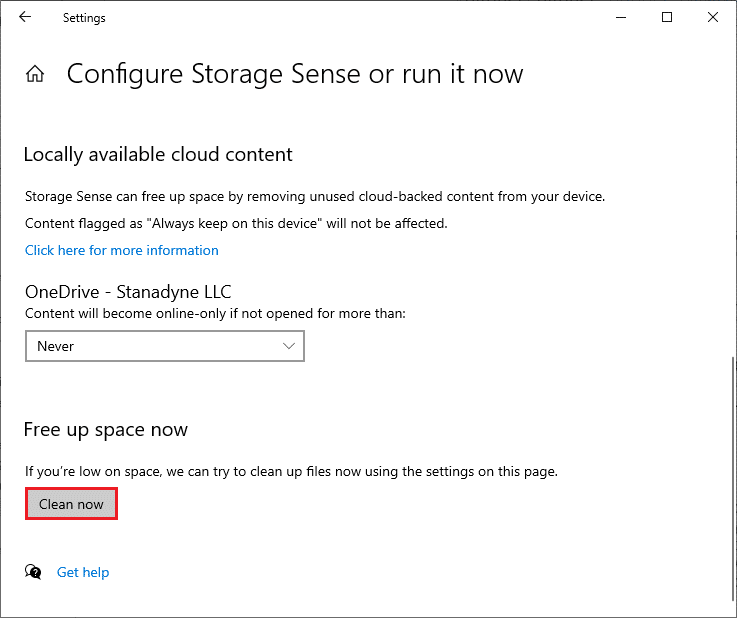
Теперь все временные файлы будут очищены, а теперь попробуйте обновить Windows и проверить, устранена ли проблема.
Способ 2: синхронизировать дату и время Windows
Всякий раз, когда вы обновляете Windows, сервер гарантирует, что дата и время вашего ПК совпадают с датой и временем сервера, расположенного в этом конкретном географическом месте. Эта функция, хотя и незамеченная многими пользователями, в первую очередь предназначена для предотвращения кражи или неправильного использования данных. Вы можете получить ошибку обновления 0x80070057, если у вас неправильные настройки даты и времени на ПК с Windows 10. Убедитесь, что дата и время на вашем компьютере установлены правильно, выполнив следующие действия.
1. Нажмите клавишу Windows, введите «Настройки даты и времени» и нажмите «Открыть».
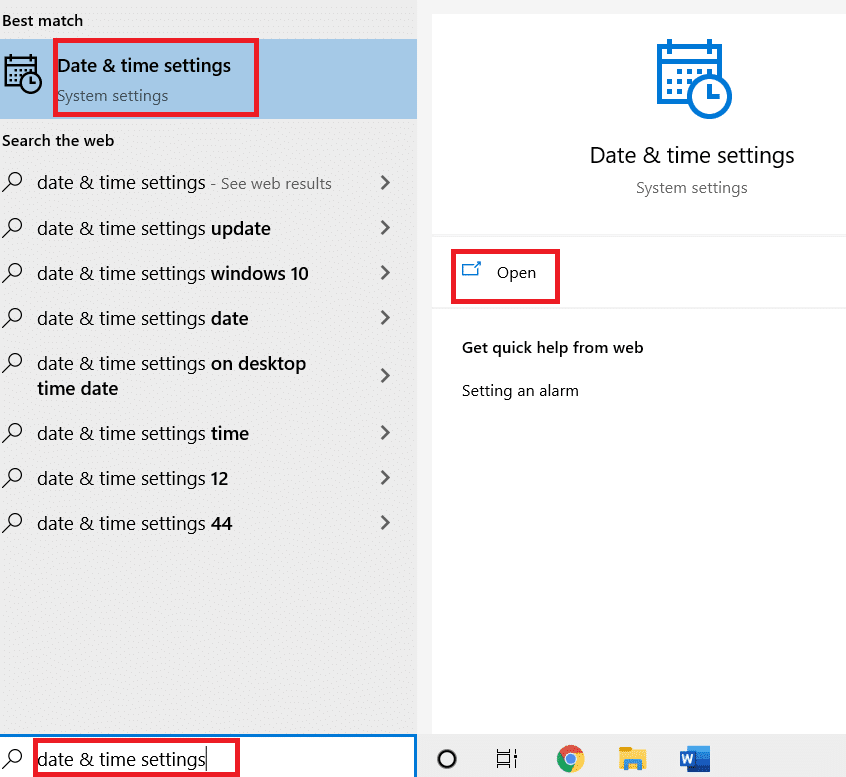
2. Проверьте и выберите часовой пояс из раскрывающегося списка и убедитесь, что это ваш текущий географический регион.
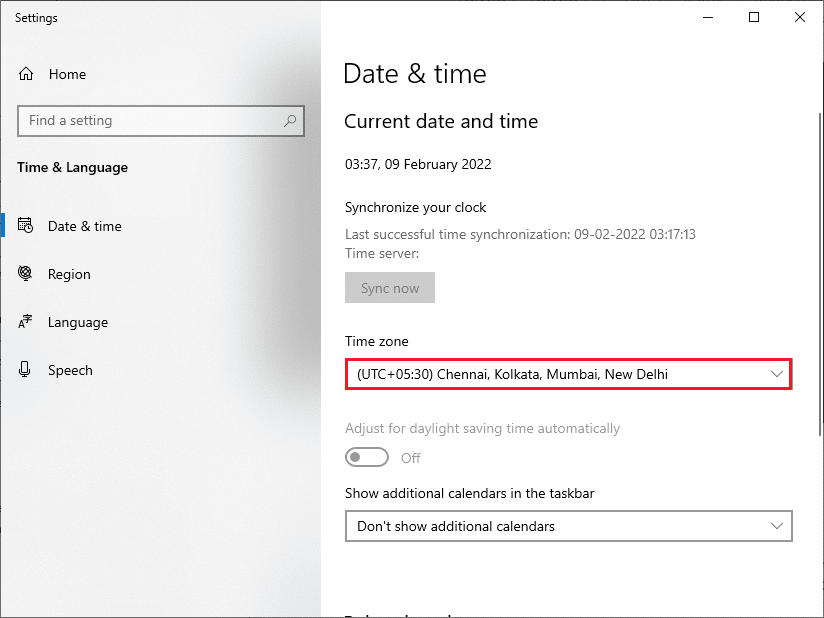
3. Убедитесь, что время и дата совпадают с универсальным временем и датой.
Если есть какое-либо изменение, исправьте его и проверьте, решили ли вы проблему.
Способ 3: запустить сканирование на наличие вредоносных программ
Иногда эта неприятная ошибка 0x80070057 может быть вызвана атакой вируса или вредоносного ПО. Убедитесь, что вы периодически сканируете свой компьютер, чтобы избавиться от этих вредоносных атак. Всегда выполняйте всестороннюю проверку компьютера, запустив антивирусное сканирование, как показано в нашем руководстве по запуску антивирусного сканирования на моем компьютере. Брандмауэр Защитника Windows исправит все проблемы, связанные с вирусами.
Способ 4. Запустите средство устранения неполадок Центра обновления Windows
Вы также можете запустить средство устранения неполадок Центра обновления Windows. Это встроенная функция, предназначенная для исправления всех ошибок обновления. Он восстановит временные файлы и службы, связанные с Центром обновления Windows, и сбросит компоненты Центра обновления Windows. Прочтите наше руководство по запуску средства устранения неполадок Центра обновления Windows.
Способ 5: восстановить поврежденные файлы
Если вы по-прежнему сталкиваетесь с ошибкой обновления Windows 10 0x80070057, возможно, на вашем компьютере повреждены файлы. На компьютере с Windows 10 есть встроенные функции, такие как SFC (Проверка системных файлов) и DISM (Обслуживание образов развертывания и управление ими) для сканирования и удаления вредоносных поврежденных файлов. Вы можете следовать нашему руководству по восстановлению системных файлов в Windows 10.
Способ 6: сброс компонентов обновления
Чтобы решить все проблемы, связанные с обновлением, существует еще один эффективный метод устранения неполадок — сброс компонентов Центра обновления Windows. Эта процедура перезапускает BITS, Cryptographic, установщик MSI, службы Windows Update и обновляет папки, такие как SoftwareDistribution и Catroot2. Вот несколько инструкций по сбросу компонентов Центра обновления Windows.
1. Нажмите клавишу Windows, введите «Командная строка» и нажмите «Запуск от имени администратора».
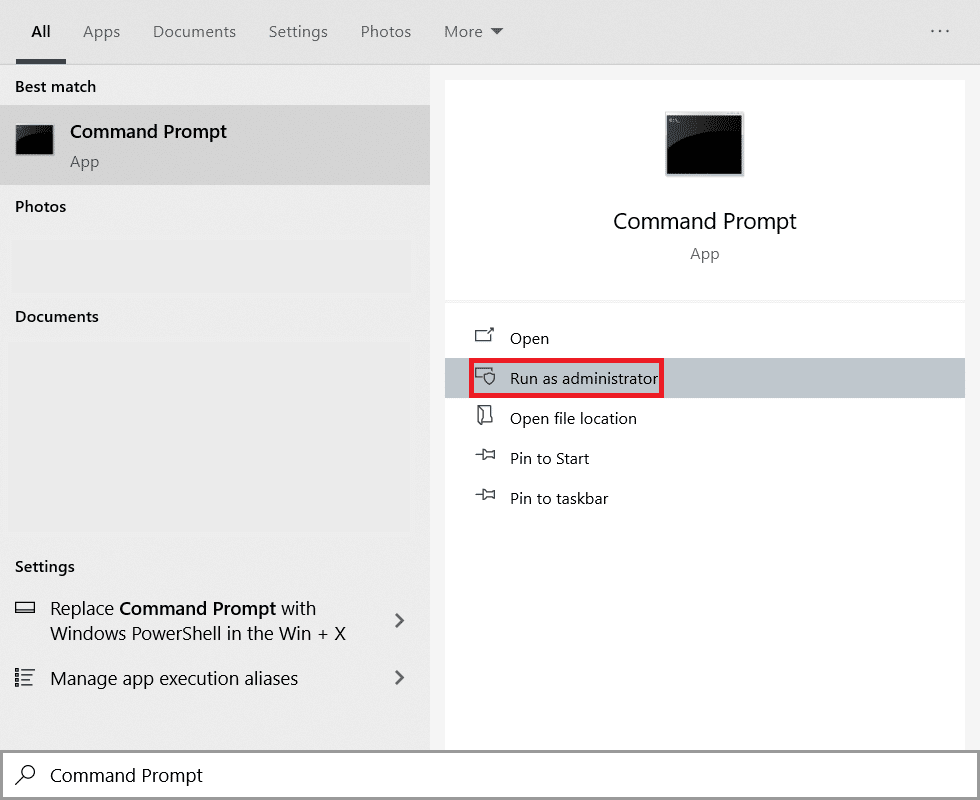
2. Введите следующие команды одну за другой и нажимайте клавишу Enter после каждой команды.
net stop wuauserv net stop cryptSvc net stop bits net stop msiserver ren C:WindowsSoftwareDistribution SoftwareDistribution.old ren C:WindowsSystem32catroot2 Catroot2.old net start wuauserv net start cryptSvc net start bits net start msiserver
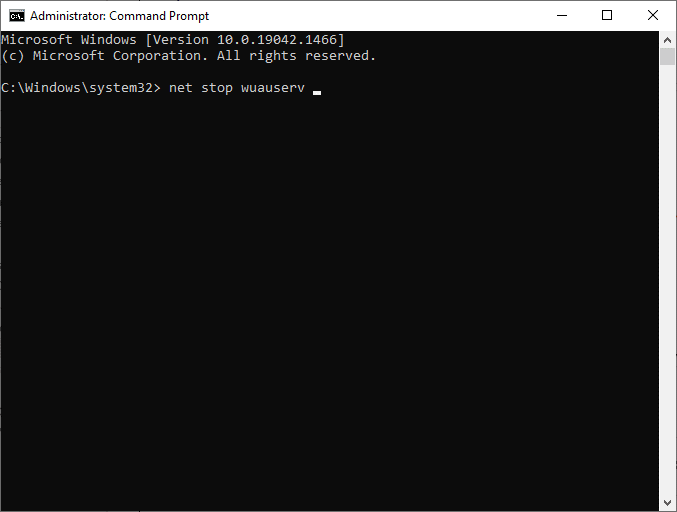
Дождитесь выполнения команд и проверьте, исправлена ли ошибка 0x80070057 или нет.
Способ 7: включить службы обновления Windows
Чтобы исправить ошибку 0x80070057, проверьте, запущены ли службы Центра обновления Windows. Они управляют распространением обновлений, выпущенных Microsoft. Вот как это сделать.
1. Нажмите клавишу Windows, введите services и нажмите «Запуск от имени администратора».
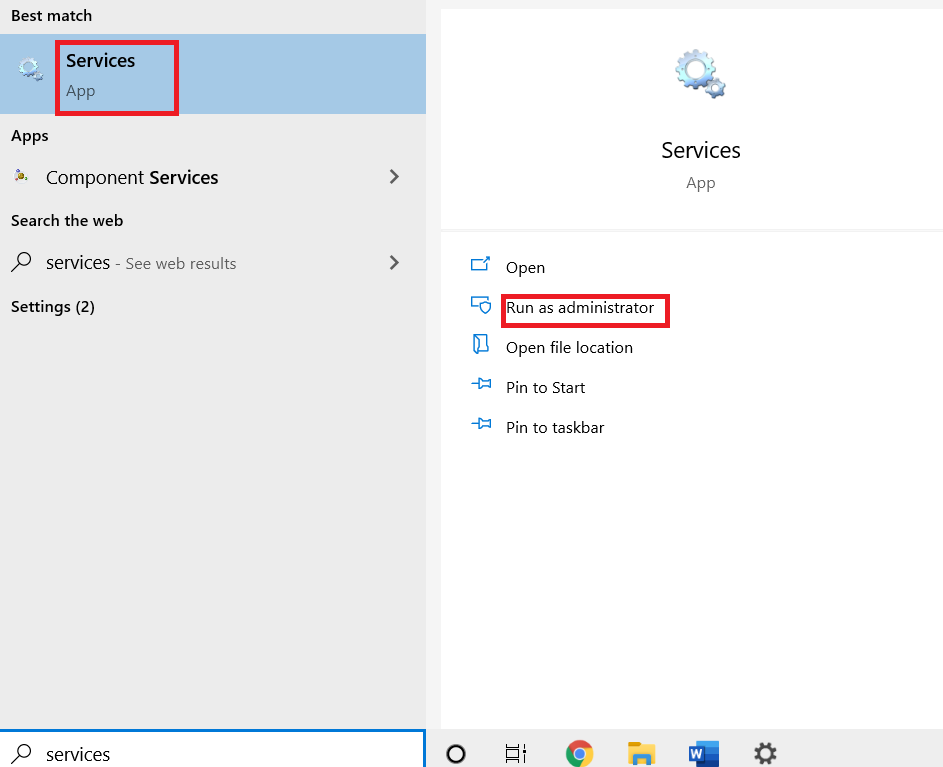
2. Теперь в окне «Службы» прокрутите вниз, найдите Службы обновления Windows и щелкните по ним.
3. Щелкните правой кнопкой мыши Свойства, как показано на рисунке ниже.
Примечание. Вы также можете дважды щелкнуть Службы обновления Windows, чтобы открыть окно «Свойства».
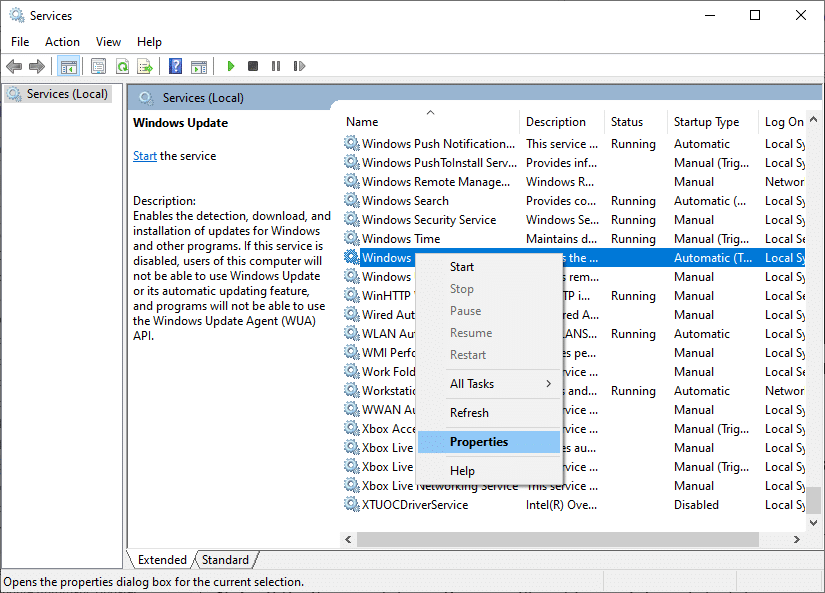
4. Установите для Тип запуска значение Автоматически, как показано ниже.
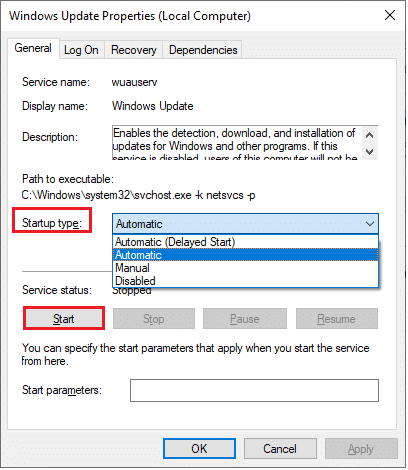
5. Нажмите «Применить» > «ОК», чтобы сохранить изменения.
Способ 8: удалить файлы распространения программного обеспечения
Иногда вы можете исправить ошибку 0x80070057, вручную перезапустив службу Центра обновления Windows. Следуйте приведенным ниже инструкциям, чтобы реализовать то же самое.
1. Запустите Службы от имени администратора.
2. Прокрутите экран вниз и щелкните правой кнопкой мыши Центр обновления Windows.
Примечание. Если текущий статус не «Выполняется», вы можете пропустить следующий шаг.
3. Здесь нажмите «Стоп», если текущий статус показывает «Выполняется».
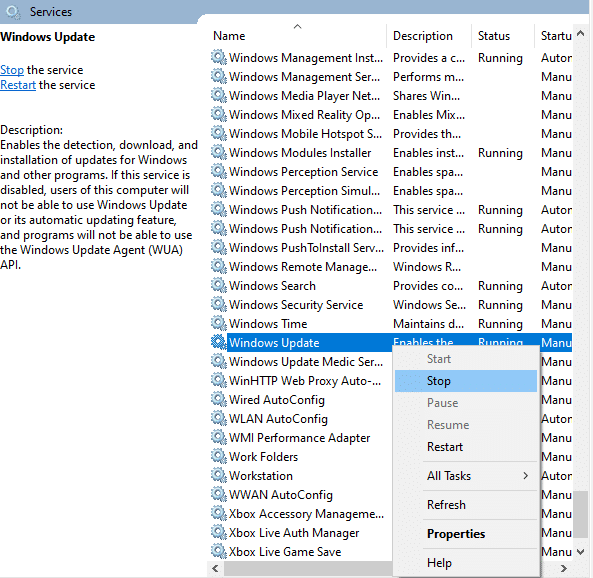
4. Вы получите сообщение: Windows пытается остановить следующую службу на локальном компьютере… Дождитесь завершения запроса. Это займет от 3 до 5 секунд.
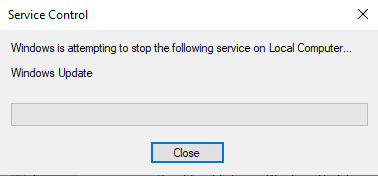
5. Откройте Проводник, одновременно нажав клавиши Windows + E. Теперь перейдите по следующему пути.
C:WindowsSoftwareDistributionDataStore
6. Выберите все файлы и папки, одновременно нажав клавиши Control + A, и щелкните правой кнопкой мыши пустое место.
7. Выберите параметр «Удалить», чтобы удалить все файлы и папки из хранилища данных.
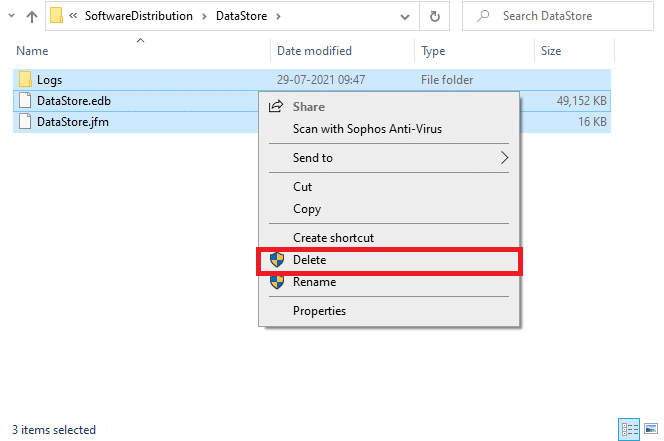
8. Теперь перейдите по указанному пути и удалите все файлы в папке «Загрузки», как указано на предыдущем шаге.
C:WindowsSoftwareDistributionDownload
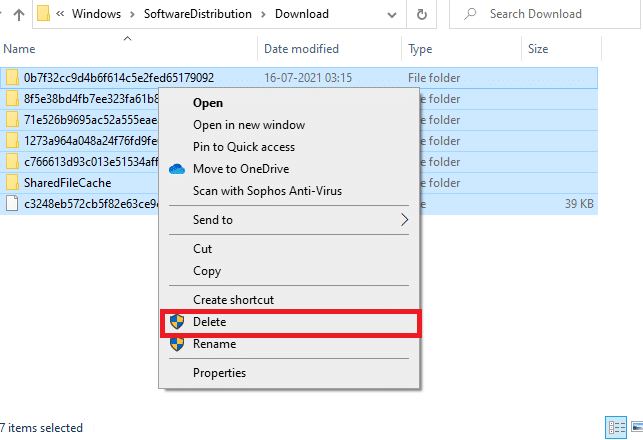
9. Вернитесь в окно «Службы» и щелкните правой кнопкой мыши «Центр обновления Windows».
10. Выберите параметр «Пуск», как показано на рисунке ниже.
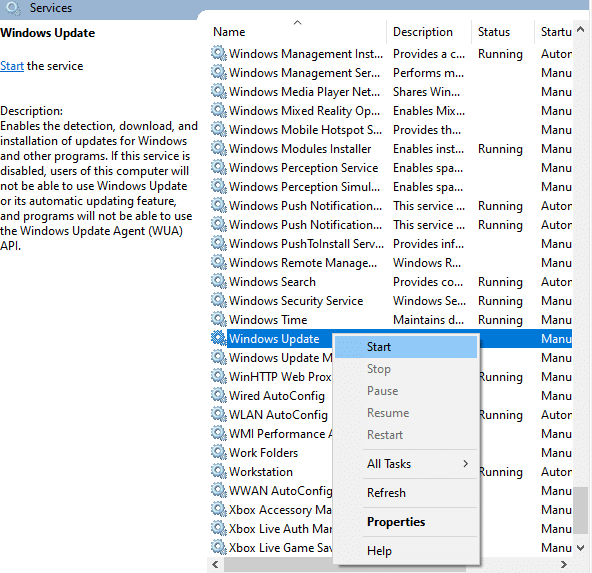
11. Вы получите сообщение: Windows пытается запустить следующую службу на локальном компьютере… Подождите 3–5 секунд и закройте окно «Службы».
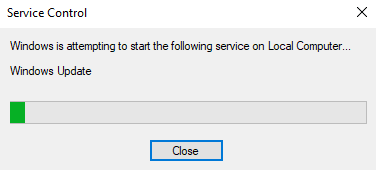
12. Наконец, перезагрузите компьютер и проверьте, устранена ли ошибка обновления Windows 10 0x80070057.
Способ 9: использовать параметры восстановления
Если проблема не решается путем ручного удаления компонентов папки распространения программного обеспечения или если вы столкнулись с какими-либо ошибками при удалении файлов, выполните следующие действия. Эти инструкции загрузят ваш компьютер в режиме восстановления, чтобы вы могли без проблем удалить его.
1. Нажмите клавишу Windows и введите параметры восстановления, как показано. Откройте лучшие результаты.
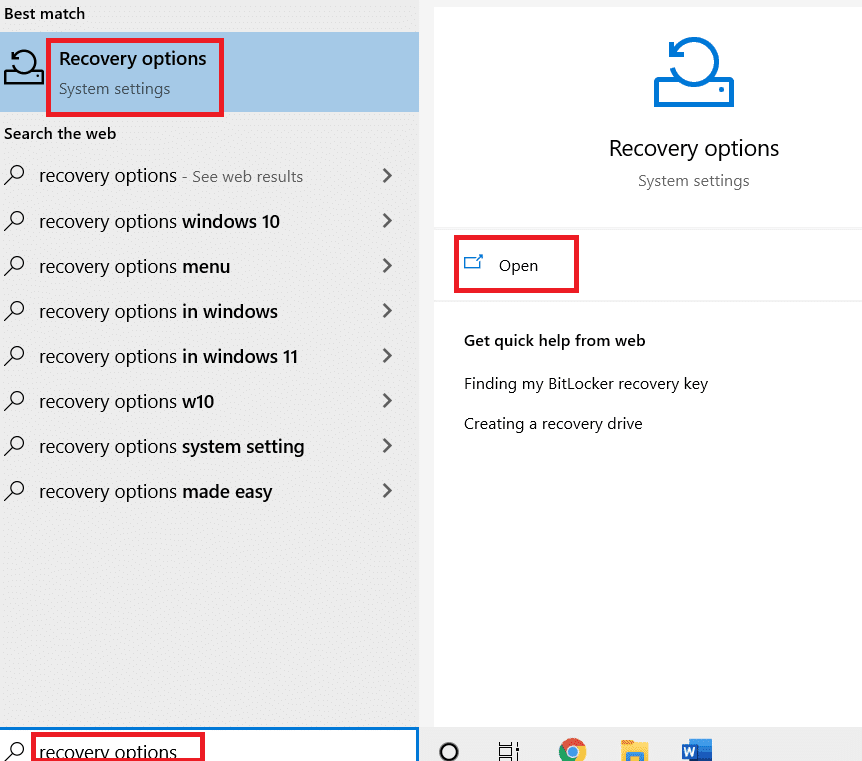
2. В окне «Настройки» выберите «Перезагрузить сейчас» в разделе «Расширенный запуск», как показано на рисунке.
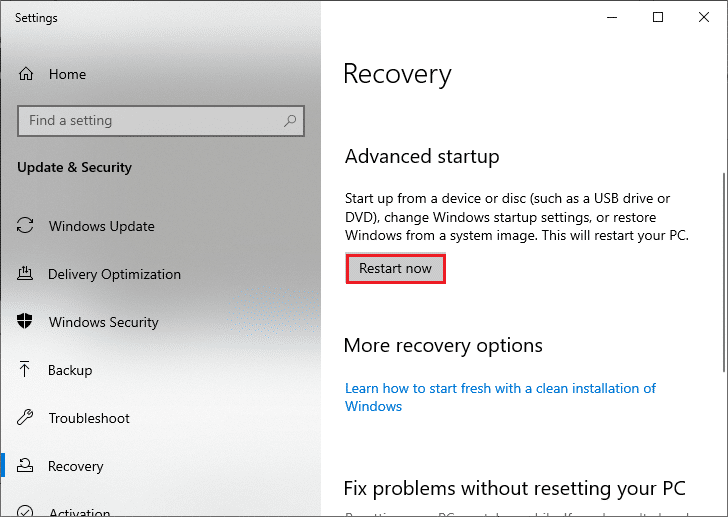
3. Нажмите «Устранение неполадок» в окне «Выберите вариант».
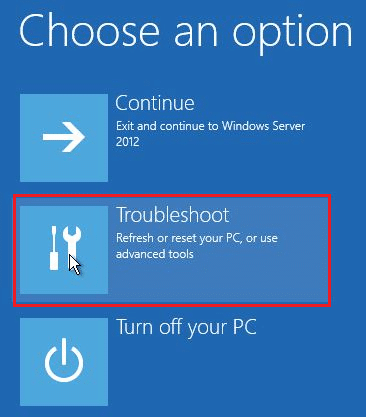
4. Нажмите «Дополнительные параметры», как показано на рисунке.
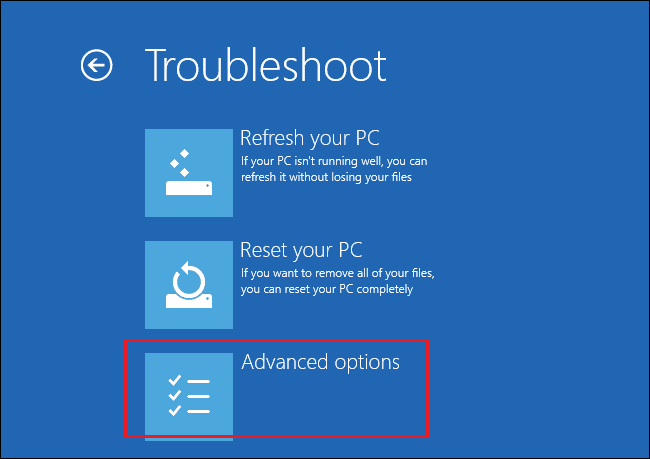
5. Нажмите «Параметры запуска», как выделено.
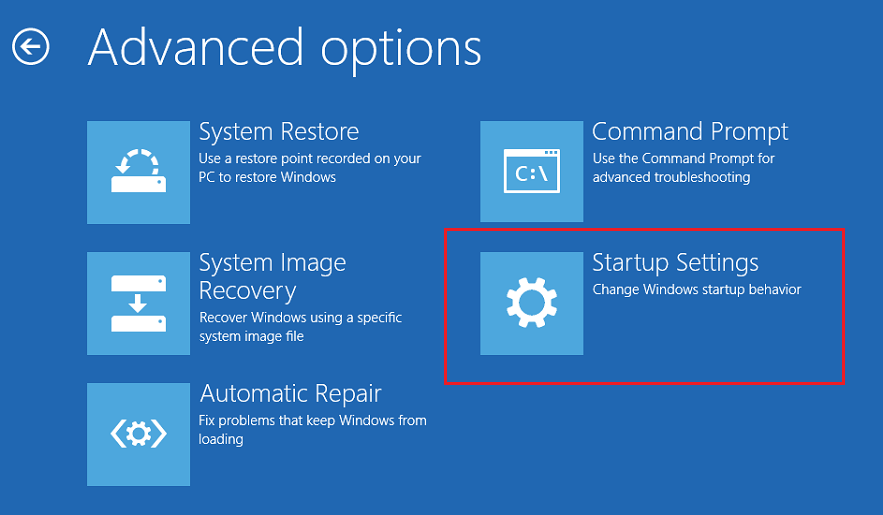
6. В окне «Параметры запуска» нажмите «Перезагрузить».
7. Когда ваш компьютер перезагрузится, вы увидите показанный ниже экран. Здесь нажмите клавишу F5 на клавиатуре, чтобы включить безопасный режим с поддержкой сети.
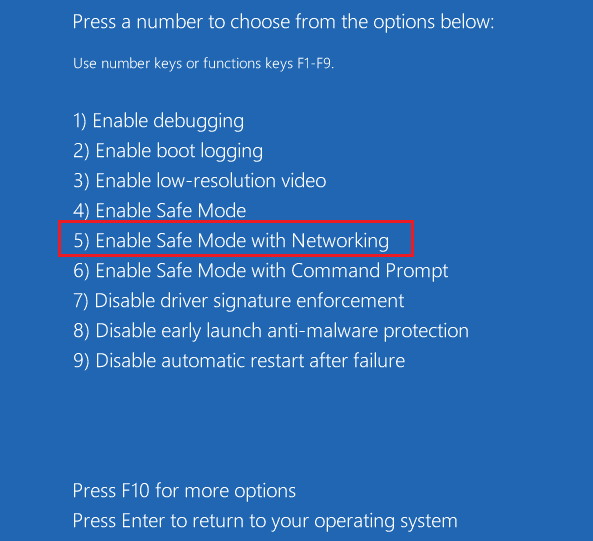
8. Нажмите и удерживайте клавиши Windows + E, чтобы открыть проводник. Перейдите к следующему местоположению.
C:WindowsSoftwareDistribution
9. Выберите все файлы в папке распространения программного обеспечения и удалите их.
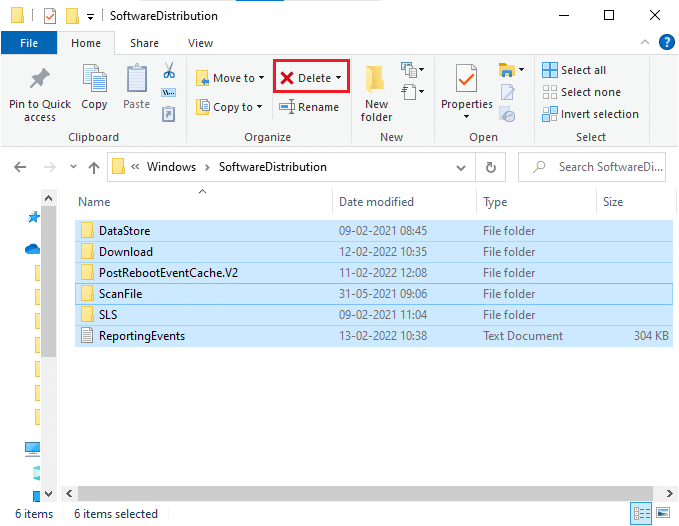
10. Затем перезагрузите компьютер и попробуйте обновить Центр обновления Windows. Вы не должны сталкиваться с проблемой снова.
Способ 10: перезагрузить компьютер
Если ни один из вышеперечисленных способов вам не помог, то это крайний вариант. Вы можете перезагрузить компьютер, чтобы окончательно исправить эту ошибку. Вот как это сделать.
1. Выполните шаги 1 и 2 из метода 5.
2. Выберите параметр «Восстановление» на левой панели и нажмите «Начать» на правой панели.
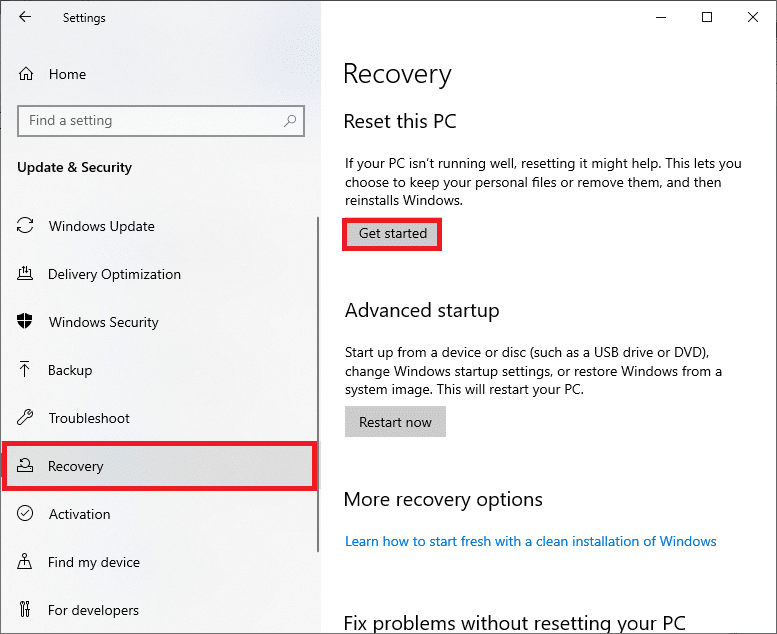
3. Теперь выберите вариант в окне «Сбросить этот компьютер».
-
Параметр «Сохранить мои файлы» удалит приложения и настройки, но сохранит ваши личные файлы.
-
Опция «Удалить все» удалит все ваши личные файлы, приложения и настройки.
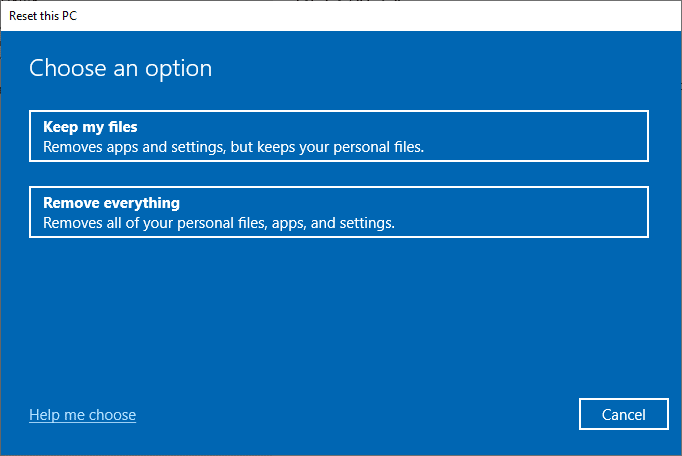
4. Наконец, следуйте инструкциям на экране, чтобы завершить процесс сброса.
Дополнительные методы
Вот несколько дополнительных исправлений, которые помогут вам удалить ошибку обновления Windows 0x80070057.
Способ 1: настроить автоматические обновления
Вместо обновления обновлений Windows вручную вы можете настроить автоматические обновления, как указано ниже.
1. Откройте диалоговое окно «Выполнить», введите gpedit.msc и одновременно нажмите клавиши Ctrl + Shift + Enter, чтобы открыть редактор локальной групповой политики с правами администратора.
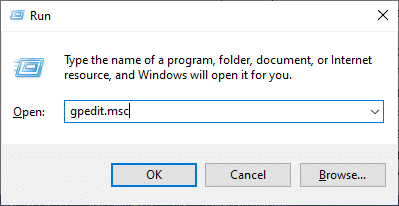
2. Дважды щелкните «Конфигурация компьютера» на левой панели и в раскрывающемся списке снова дважды щелкните папку «Административные шаблоны», как показано на рисунке.
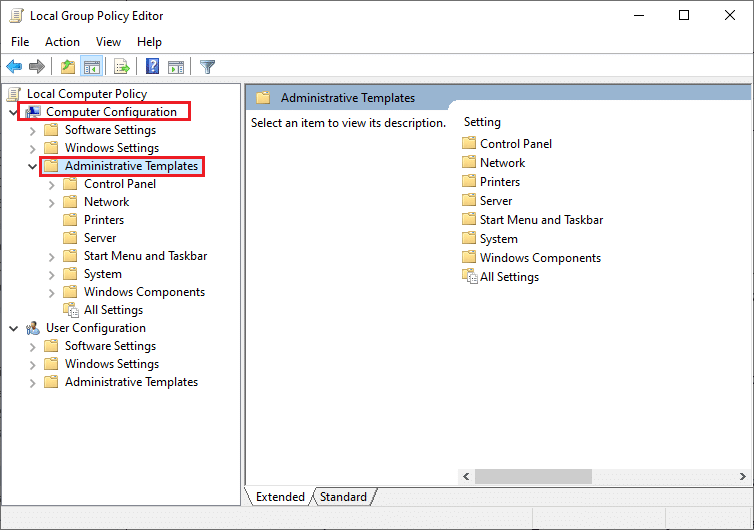
3. Дважды щелкните папку «Компоненты Windows» в папке «Административные шаблоны».
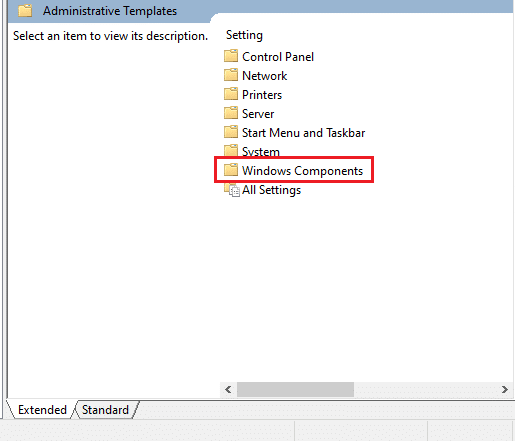
4. В папке «Компоненты Windows» дважды щелкните папку «Центр обновления Windows».
5. В папке Windows Update прокрутите правую панель вниз и найдите файл Configure Automatic Updates. Убедитесь, что его состояние установлено на «Включено». Если состояние не включено, дважды щелкните файл «Настроить автоматические обновления».
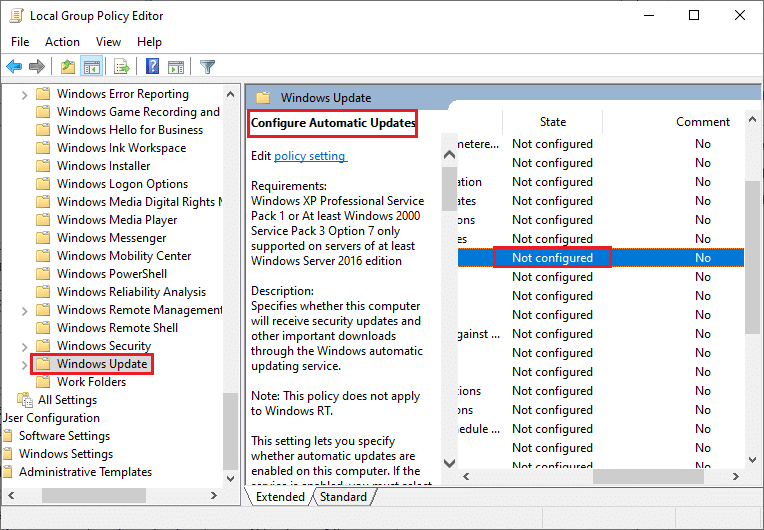
6. В окне «Настроить автоматические обновления» щелкните параметр «Включено» и выберите один из следующих параметров в меню «Настройка автоматического обновления».
- 2-Уведомление о загрузке и автоматической установке
- 3-Автоматическая загрузка и уведомление об установке
- 4-Автоматическая загрузка и установка по расписанию
- 5-Разрешить локальному администратору выбирать настройки
- 7-Автоматическая загрузка, уведомление об установке, уведомление о перезагрузке
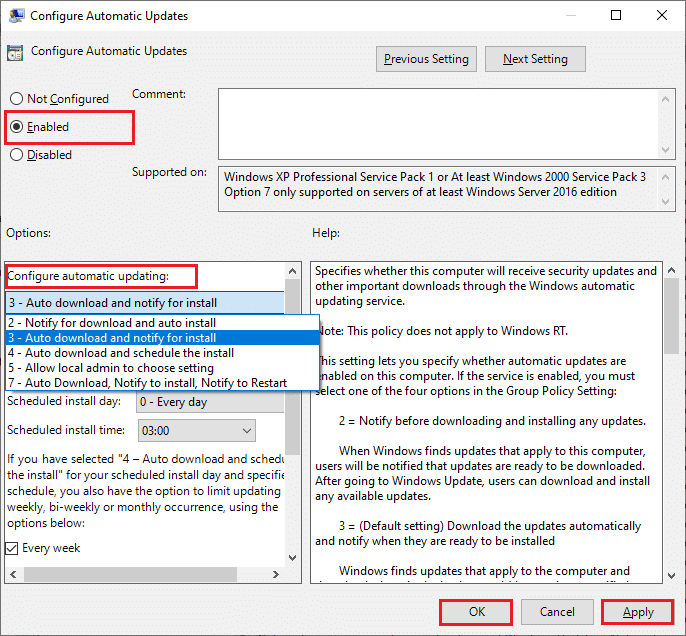
Кроме того, если на вашем компьютере установлено приложение Cloud Fogger, полностью удалите его. Вы можете найти его, запустив appwiz.cpl в диалоговом окне «Выполнить» и удалив его оттуда.
Способ 2: настройка редактора реестра
Этот метод является необычным, но эффективным обходным путем, который поможет вам исправить ошибку 0x80070057. Выполните следующие шаги.
1. Нажмите клавишу Windows, введите «Блокнот» и нажмите «Открыть».
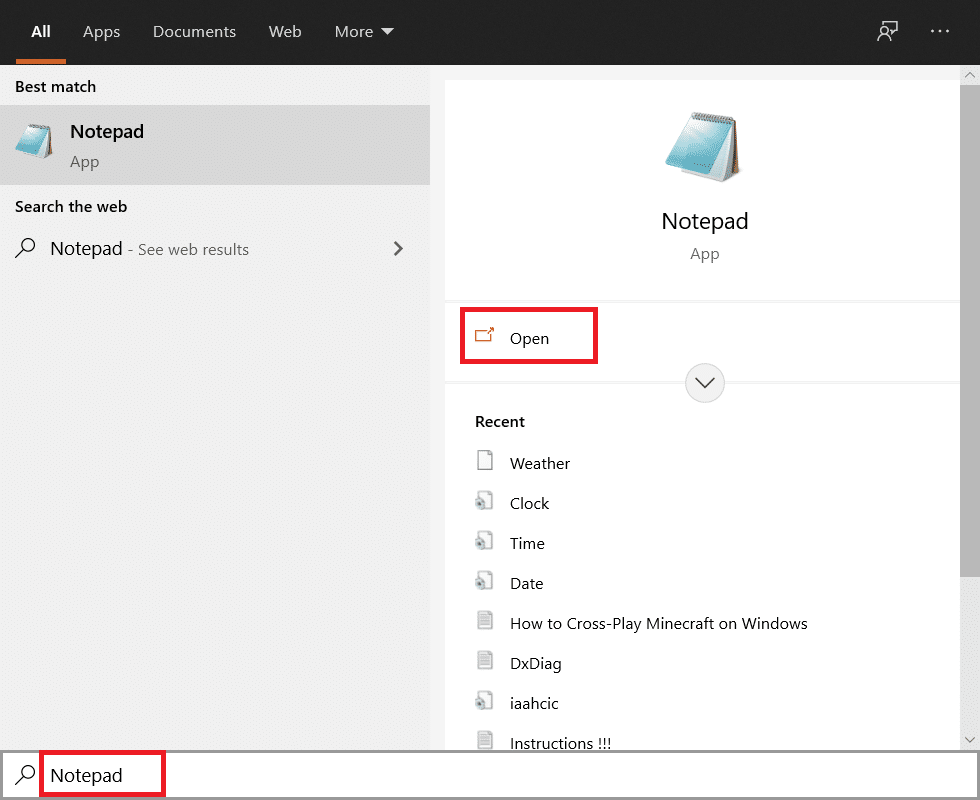
2. Скопируйте и вставьте следующий код.
document:“IsConvergedUpdateStackEnabled”=dword:00000000 [HKEY LOCAL MACHINESOFTWAREMicrosoftWindowsUpdateUXSettings]“UxOption”=dword:00000000
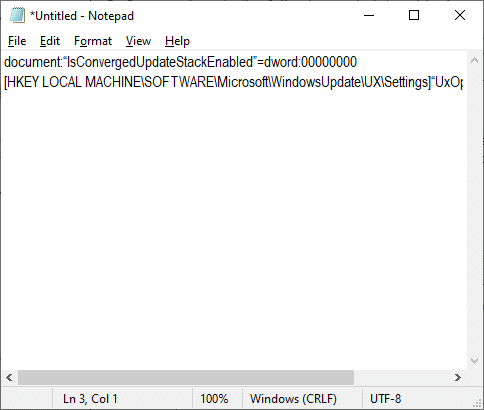
3. Сохраните файл как wufix.reg. Обратите внимание, что вы установили тип файла Все файлы.
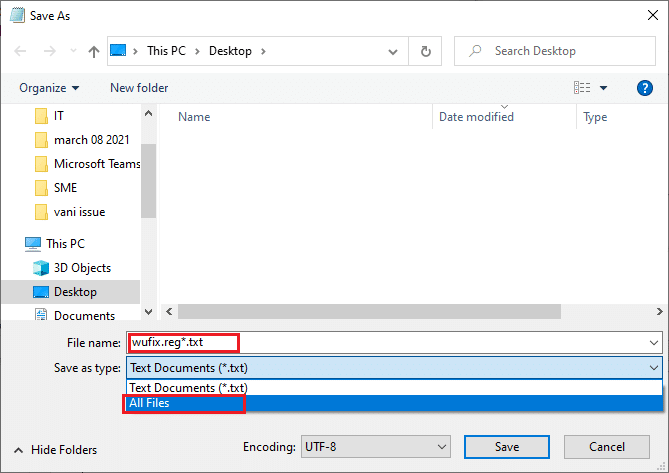
4. Откройте файл и согласитесь с запросом, нажав Да.
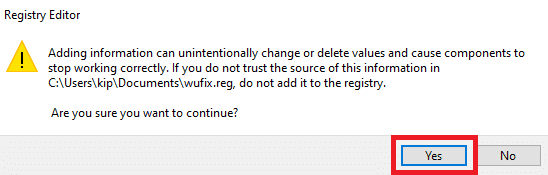
Проверьте, исправлена ли ошибка обновления Windows 10 0x80070057.
***
Мы надеемся, что это руководство было полезным, и вы узнали, как исправить ошибку Windows Update 0x80070057. Дайте нам знать, какой метод работал лучше всего для вас. Кроме того, если у вас есть какие-либо вопросы/предложения относительно этой статьи, не стесняйтесь оставлять их в разделе комментариев.

