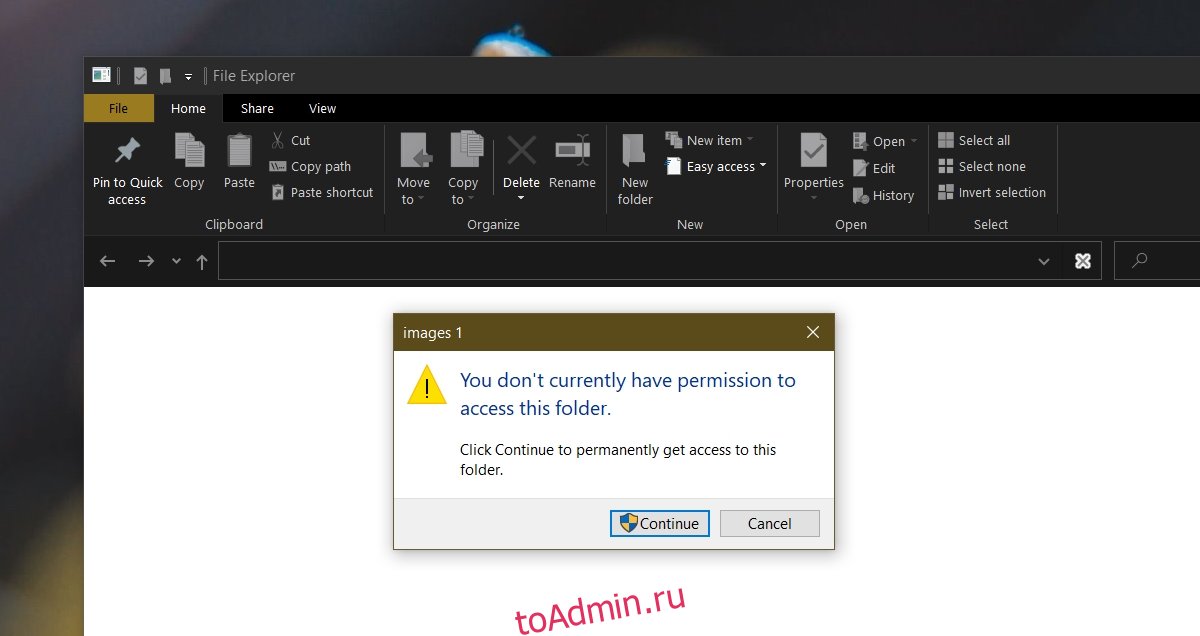В каждой системе Windows 10 есть учетная запись администратора. Если вы настраиваете только одну учетную запись пользователя в системе Windows 10, она автоматически становится администратором системы. Вы можете добавить другие учетные записи пользователей и передать права администратора одной из них.
Эта учетная запись администратора контролирует, что можно и что нельзя установить в системе, какие правила настроены для антивируса, родительского контроля, создания и удаления учетной записи и т. Д.
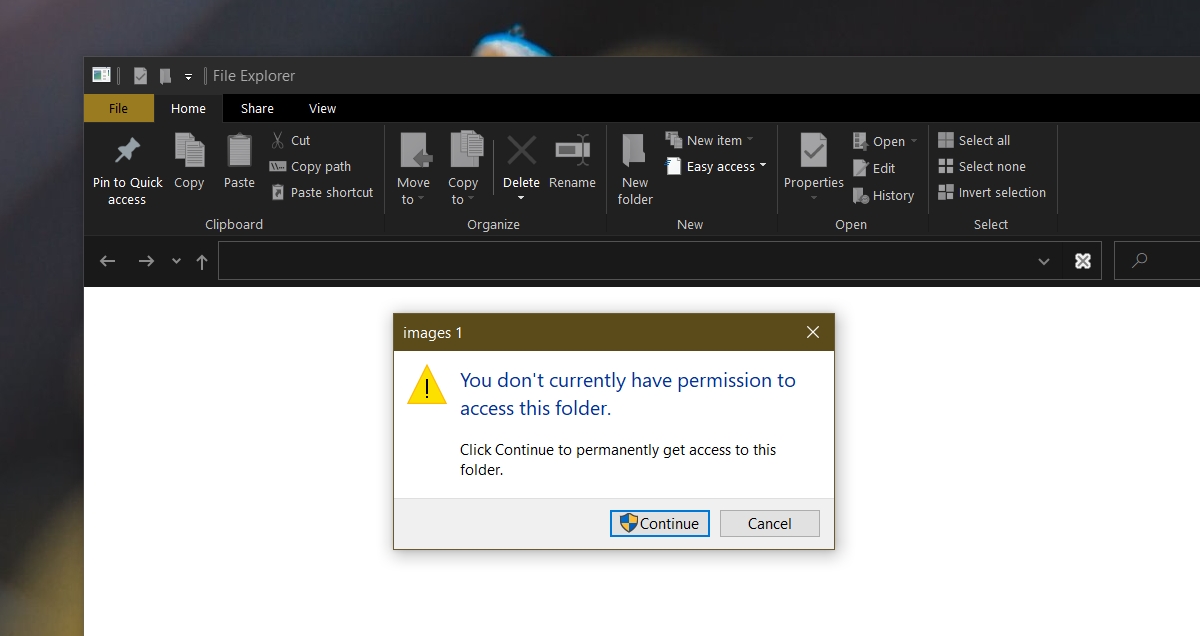
Оглавление
Ошибка отказа в доступе в учетной записи администратора Windows 10
Учетная запись администратора в Windows 10 контролирует большинство вещей, но вы все равно будете сталкиваться с папками, к которым вы не можете получить доступ или редактировать. Это может быть из-за проблемы с разрешениями, системными файлами или учетной записью, которую вы используете. Попробуйте исправить это ниже.
1. Включите Защитник Windows.
Если вы используете сторонний антивирус, он может ограничивать доступ к определенным папкам, поскольку считает, что вы можете их повредить. Это дополнительная защита со стороны антивируса, и в некоторых случаях это может быть полезно.
Попробуйте изменить настройки антивируса, чтобы отключить это. Если нет возможности отключить эту дополнительную защиту, отключите антивирус и включите Защитник Windows.
Защитник Windows присутствует в Windows 10 как стандартное приложение и не блокирует доступ к файлам и папкам.

2. Запуск от имени администратора
Если вы видите ошибку отказа в доступе при использовании стороннего приложения. Не все приложения запускаются с правами администратора, когда вы открываете их, даже если вы вошли в систему с учетной записью администратора.
Откройте меню «Пуск».
Найдите приложение и щелкните его правой кнопкой мыши.
В контекстном меню выберите Запуск от имени администратора.
Выполните аутентификацию, используя имя пользователя и пароль учетной записи администратора.

3. Откройте проводник с правами администратора.
Если вы пытаетесь открыть файл или папку и видите ошибку отказа в доступе, откройте проводник с правами администратора.
Откройте диспетчер задач.
Перейдите на вкладку «Процессы» и найдите проводник Windows.
Щелкните его правой кнопкой мыши и выберите Завершить задачу.
В диспетчере задач выберите Файл> Запустить новую задачу.
В поле «Выполнить» введите explorer.exe и включите параметр «Создать эту задачу с правами администратора».
Коснитесь Enter.
В открывшемся окне проводника перейдите к файлу или папке, к которым вы хотите получить доступ, и откройте их.

4. Проверьте права доступа к файлу / папке.
Возможно, у вашего пользователя нет разрешения на доступ к файлу. Разрешения могут быть отозваны даже для администратора, или папка / файл может принадлежать TrustedInstaller, и вам может потребоваться передать право собственности.
Щелкните правой кнопкой мыши файл / папку и выберите «Свойства» в контекстном меню.
Перейдите на вкладку Безопасность.
Выберите учетную запись администратора и проверьте, есть ли у нее разрешение в разделе «Разрешения».
Если у учетной записи нет разрешения, нажмите «Изменить» и предоставьте ей все разрешения.
Затем нажмите «Дополнительно» на этой же вкладке.
Нажмите «Изменить» рядом с полем «Владелец».
В поле «Введите имя объекта для выбора» введите свое имя пользователя и нажмите «Проверить имена», чтобы подтвердить его.
Щелкните ОК.
Примените изменение и примените его ко всем подпапкам и каталогам.
Откройте файл / папку, и вы сможете получить к нему доступ.
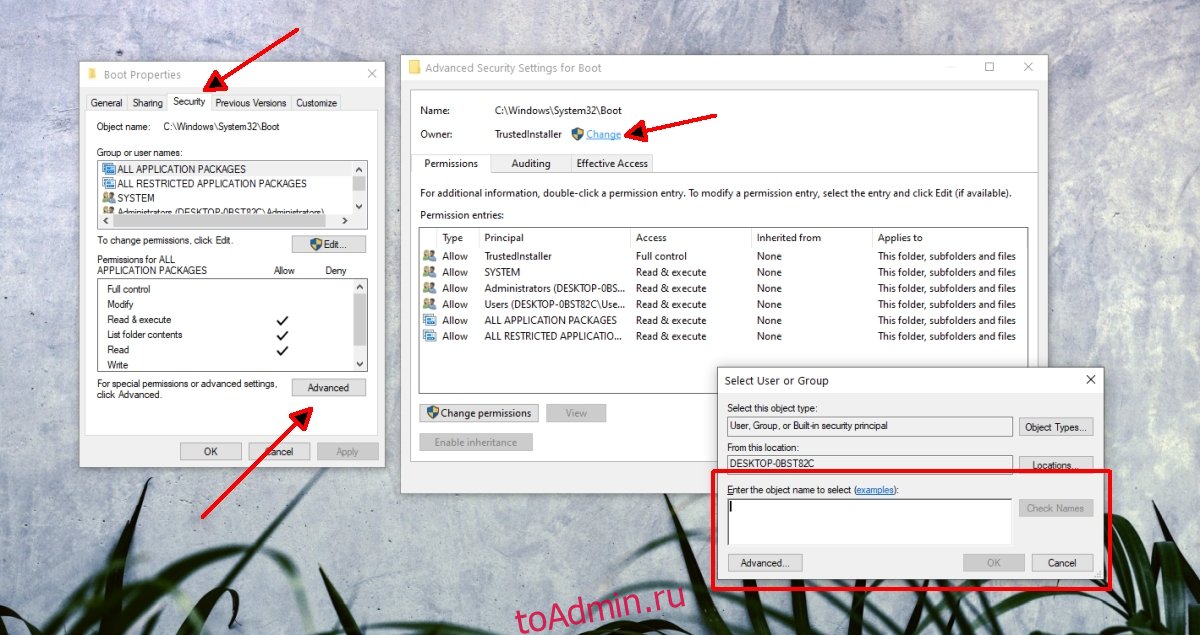
5. Добавить учетную запись в группу администраторов.
Ваша учетная запись пользователя может не входить в группу администраторов системы. Это может произойти при установке стороннего антивируса.
Нажмите сочетание клавиш Win + R, чтобы открыть окно запуска.
В поле «Выполнить» введите lusrmgr.msc и нажмите Enter.
В столбце слева выберите Группы.
На панели справа дважды щелкните «Администраторы».
В открывшемся окне нажмите Добавить.
Введите свое имя пользователя и подтвердите его, нажав Проверить имена.
Щелкните ОК.
Примените изменения, а затем попробуйте открыть файл или папку.
Примечание. Это решение для Windows 10 Pro. Это не будет работать в Windows 10 Домашняя.
6. Отключить подсказку UAC.
Сообщение об отказе в доступе — это уровень безопасности, добавленный Windows 10. Его можно отключить, но не следует оставлять его таким навсегда. Измените параметры запроса UAC, войдите в файл / папку, а затем верните настройки к прежним значениям.
Откройте Панель управления.
Перейдите в Учетные записи пользователей.
Выберите Учетные записи пользователей.
Щелкните Изменить параметры управления учетной записью пользователя.
Переместите ползунок в самую нижнюю отметку / настройку.
Щелкните ОК.

7. Обновите Windows 10.
Сообщение об отказе в доступе можно исправить, применив ожидающие обновления в Windows 1o. Как правило, вы всегда должны стараться поддерживать свою систему в актуальном состоянии.
Откройте приложение «Настройки» с помощью сочетания клавиш Win + I.
Перейдите в раздел «Обновление и безопасность».
Выберите вкладку обновления Windows.
Щелкните Проверить наличие обновлений.
Установите все ожидающие обновления и перезапустите систему.

Вывод
У учетной записи администратора нет полного доступа ко всем файлам и папкам. Большинство элементов, доступ к которым ограничен для администратора, принадлежат TrustedInstaller. Сменить владельца легко, и мы описали этот процесс выше. Будьте осторожны, когда что-либо меняете в защищенной папке. Вы можете повредить системные файлы.