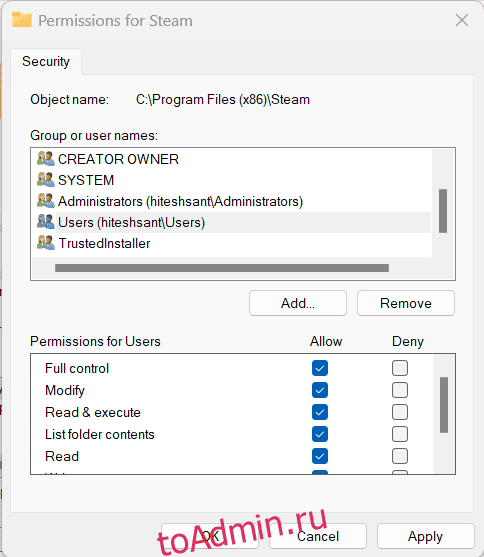Ошибка записи на диск Steam очень расстраивает, и, надеюсь, вы скоро снова будете играть, так как вы здесь. 😀
Steam — любимая платформа любого геймера, и на то есть веские причины.
Он имеет огромную и постоянно пополняющуюся библиотеку игр, предлагает огромные скидки во время распродажи в Steam и находится в облаке, что означает, что вы никогда не пропустите свои покупки при смене устройства.
И мой краткий опыт работы со Steam был не чем иным, как безупречным.
Но это не так со всеми. В частности, ошибка записи на диск Steam беспокоит некоторых из-за прерывания загрузки на полпути.
Оглавление
Что может вызвать ошибку записи на диск Steam?
Как видно из названия, эта ошибка как-то связана с загрузками. Причин может быть много, в том числе:
- Недостаточно места на диске
- У пользователя недостаточно прав
- Антивирус или брандмауэр прерывает загрузку
- Поврежден кеш или папка библиотеки
- Плохой сервер загрузки
Нехватка места на диске говорит сама за себя. Поэтому, пожалуйста, подтвердите, если вы не застряли из-за этого. Затем попробуйте запустить Steam в режиме администратора, прежде чем переходить к перечисленным решениям.
Перезапустите и переустановите
Это первое решение любой проблемы с ПК. Попробуйте перезагрузить компьютер и посмотрите, решит ли это проблему.
Хотя вы можете только закрыть клиент Steam и запустить его снова, чтобы проверить, работает ли он, перезапуск ПК, как правило, более эффективен.
Далее можно попробовать переустановить клиент Steam. Будьте уверены, ваши игры привязаны к вашей учетной записи Steam и могут быть загружены повторно, если они будут удалены.
Разрешения на запись
Это делается для того, чтобы папка Steam не была защищена от записи для вошедшего в систему пользователя.
Перейдите в каталог установки Steam, щелкните правой кнопкой мыши папку Steam и выберите «Свойства».
Теперь нажмите «Безопасность» в верхнем меню и выберите пользователя из «Имена групп или пользователей:». Затем проверьте, разрешены ли разрешения «Полный доступ», «Изменение» и «Запись».
Если нет, вы можете нажать «Изменить», указанный напротив «Чтобы изменить разрешения, нажмите «Изменить».
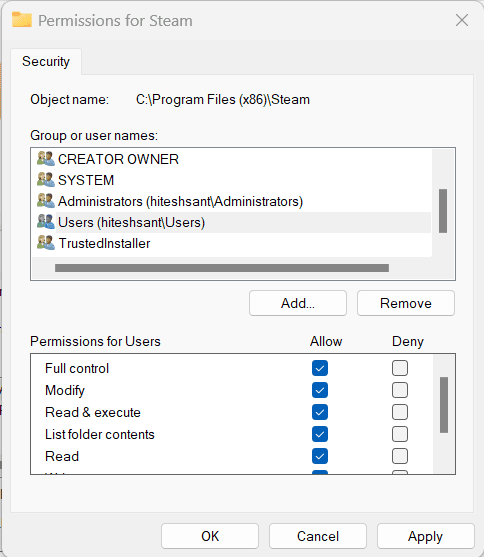
Теперь выберите этого пользователя из группы или имен пользователей, отметьте все соответствующие поля и нажмите «Применить» в правом нижнем углу.
Очистить кэш
Это рекомендованный Steam метод для «игр, которые не загружаются или не запускаются». Откройте клиент Steam, нажмите «Steam» в левом верхнем углу и войдите в «Настройки».
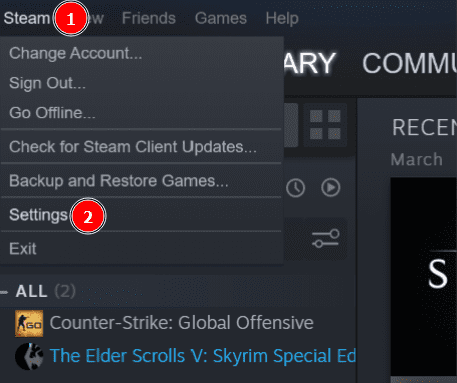
Теперь нажмите «Загрузки» на левой панели и нажмите «Очистить кэш загрузки».
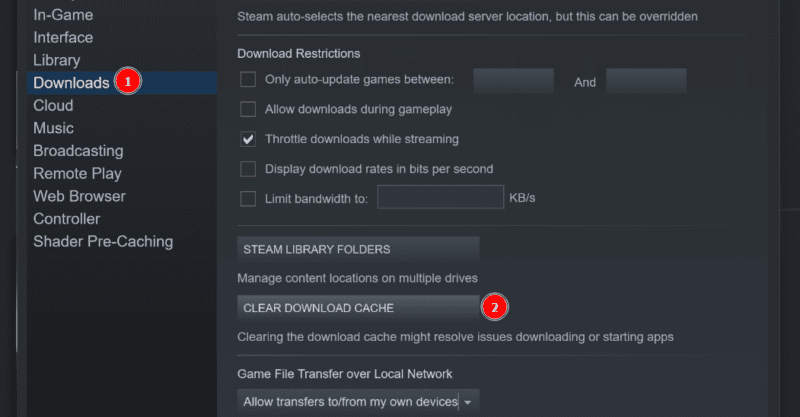
Наконец, нажмите «ОК» в следующем всплывающем окне, снова войдите в Steam и проверьте статус.
Ремонт библиотеки
Библиотека Steam — это папка, в которой клиент сохраняет игровые файлы. И, к счастью, в Steam есть встроенный инструмент для исправления некоторых проблем.
Откройте раздел «Загрузка», как показано на предыдущем шаге, и нажмите «Папки библиотеки Steam», расположенные чуть выше «Очистить кэш загрузки».
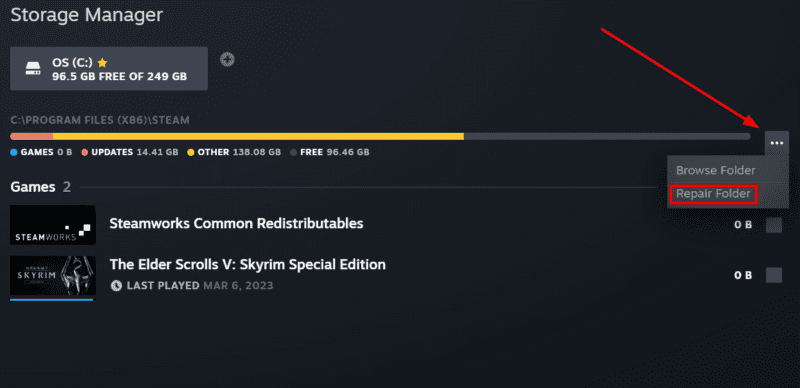
Теперь щелкните горизонтальное многоточие, указанное на изображении выше, и нажмите «Восстановить папку».
Затем нажмите «ОК» в последующих запросах и дождитесь завершения восстановления. Перезапустите клиент и посмотрите, решена ли проблема.
Изменить сервер загрузки
В редких случаях сервер Steam, отправляющий файлы, может быть причиной этой ошибки записи на диск. Вы можете изменить его в настройках Steam в разделе Download.
После входа щелкните под регионом загрузки, выберите любой сервер, кроме уже выделенного, и нажмите «ОК» внизу.
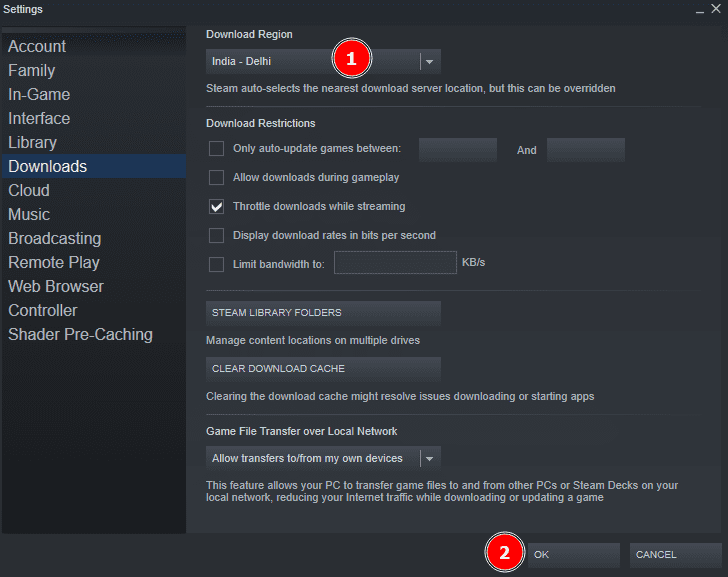
Поэкспериментируйте с несколькими и посмотрите, устранится ли эта проблема сама собой.
Отключите брандмауэр и антивирус
Этот метод работает, если у вас возникает ошибка записи на диск при каждой загрузке Steam. Несмотря на это, стоит продолжить, если у вас еще ничего не сработало.
Брандмауэры и антивирусные программы существуют, чтобы сделать нашу онлайн-жизнь безопаснее. Однако они также могут сообщать о ложных срабатываниях и мешать работе законных программ в определенных ситуациях.
Поэтому попробуйте отключить их, пока загружаете эту игру.
Примечательно, что это касается всего: родного и стороннего софта. А так как это зависит от самой программы, универсального метода для иллюстрации, к сожалению, нет.
Однако вы можете следовать процессу отключения брандмауэра Защитника Windows при отсутствии какого-либо другого пользовательского брандмауэра.
Откройте Windows Run, нажав клавишу Windows + R. Теперь введите firewall.cpl и нажмите Enter.
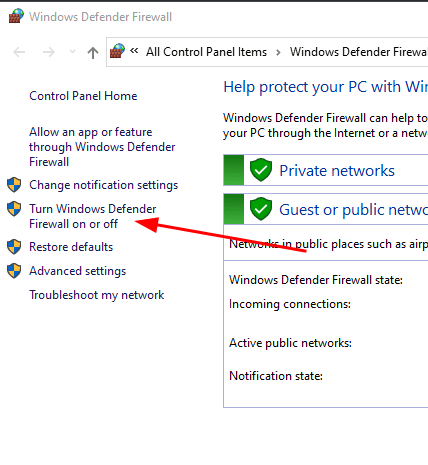
Здесь нажмите «Включить или отключить брандмауэр Защитника Windows» на левой панели.
В зависимости от сети (общедоступной или частной) выберите «Отключить брандмауэр Защитника Windows» и нажмите «ОК».
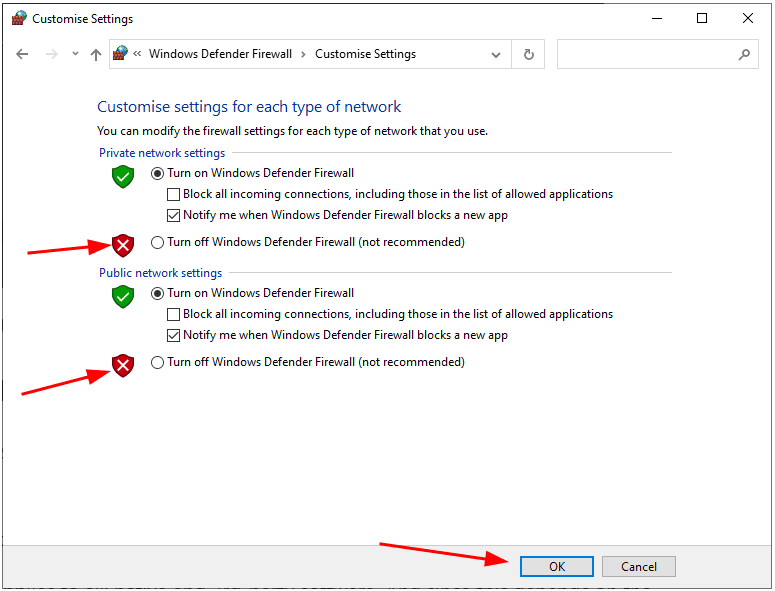
Если вы не уверены, вы можете выбрать оба. Кроме того, проверьте статус в настройках сети и Интернета, чтобы подтвердить, к какой сети вы подключены.
В дополнение к брандмауэру не забудьте отключить антивирус, прежде чем продолжить загрузку Steam.
И если это решит эту проблему, пришло время сделать исключение в брандмауэре и антивирусных программах и снова включить их.
Для антивирусных программ это опять же зависит от конкретной защиты. Например, у меня есть McAfee, который использует собственные брандмауэры Windows. Но вам нужно проверить, есть ли в вашей антивирусной программе какой-либо настраиваемый брандмауэр, и изменить правила для Steam и его игр.
Для брандмауэра Windows вам нужно перейти в раздел «Правила для входящих подключений» брандмауэра Защитника Windows. Вы можете открыть его, введя Брандмауэр Защитника Windows в режиме повышенной безопасности в поиске на панели задач.
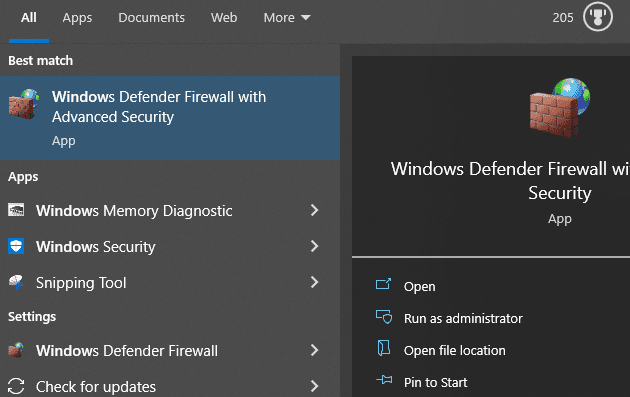
Щелкните Правила для входящих подключений на левой панели. Теперь дважды щелкните каждую запись, связанную со Steam и игрой, и убедитесь, что установлен флажок «Включено» и активен параметр «Разрешить подключение».
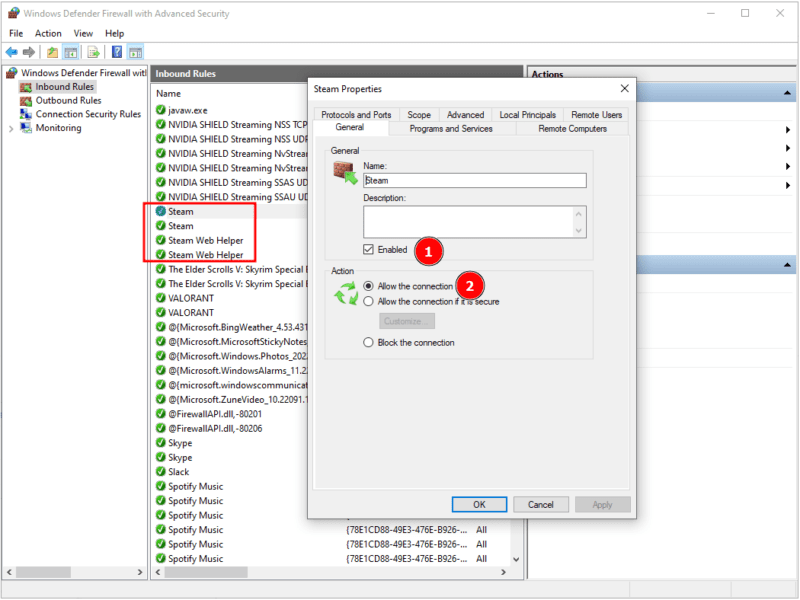
В противном случае сделайте это для всех таких правил, чтобы убедиться, что они останутся без ошибок в будущем.
Снять защиту от записи
Несколько геймеров столкнулись с этой ошибкой при работе с диском, защищенным от записи. В этом случае вы можете попробовать запасной диск для установки Steam и посмотреть, работает ли он таким образом.
Кроме того, вот руководство по снятию защиты от записи с твердотельных накопителей.
Заключительные слова
Ошибка Steam Write Disk появляется, когда любая активная загрузка прерывается. В 9 из 10 случаев перечисленные выше решения должны исправить это за вас.
Тем не менее, вы должны связаться со службой поддержки Steam и сообщить об этом, если ошибка не устранена.
PS: В то время как у крупных издателей огромные маркетинговые бюджеты на продвижение своих игр, больше всего в нашем внимании нуждаются независимые разработчики. Так почему бы не попробовать лучшие инди-игры в Steam?