У вас возникли проблемы с DWM.exe на вашем ПК с Windows? Диспетчер окон рабочего стола имеет высокую загрузку графического процессора на вашем ПК? Это довольно распространенная и проблематичная проблема, особенно если из-за этого ваши приложения и игры начинают тормозить. Не волнуйтесь, так как мы здесь, чтобы помочь вам с различными исправлениями этой проблемы. Эта проблема может быть вызвана множеством причин, и мы рассмотрели их все в этом руководстве. После подробного описания причины мы рассмотрели 15 способов устранения проблемы с высокой загрузкой графического процессора, вызванной диспетчером окон рабочего стола в Windows 10 и Windows 11. С учетом сказанного давайте рассмотрим различные причины и способы их устранения.
Оглавление
Устранение проблемы с высокой загрузкой графического процессора диспетчером окон рабочего стола в Windows 11/10 (2023)
В диспетчере задач вы заметили, что диспетчер окон рабочего стола или какая-либо другая задача использует слишком много ресурсов вашего графического процессора. И вы, вероятно, не понимаете, что вызывает проблему и как исправить высокую загрузку графического процессора на вашем ПК с Windows 11/10. Высокая загрузка графического процессора для DWM.exe может быть вызвана рядом причин, которые мы перечислили ниже.
Что вызывает проблему с высокой загрузкой графического процессора диспетчером окон рабочего стола (DWM.exe)?
Прежде всего, важно знать, что такое диспетчер окон рабочего стола (DWM) на ПК с Windows. Диспетчер окон рабочего стола (DWM) — это важный системный процесс, отвечающий за отображение пользовательского интерфейса на вашем компьютере с Windows 10/11. Операционная система использует DWM.exe для создания всех отличных визуальных эффектов, включая возможность управления темами, эффектами прозрачности, анимацией, меню, миниатюрами панели задач и многим другим.
Как видно из его функции, диспетчер окон рабочего стола использует графическую карту вашей системы (GPU) для отображения этих элементов пользовательского интерфейса. А недавно многие пользователи Windows 11 столкнулись с проблемами интенсивного использования этого системного процесса, что вызвало массу стресса и путаницы. Итак, давайте рассмотрим факторы, которые могут вызвать проблему высокой загрузки графического процессора с помощью диспетчера окон рабочего стола:
- Устаревшие или поврежденные графические драйверы
- Настройки управления питанием графического процессора в панели управления
- Некоторые фоновые программы
- Внешний вид Windows или параметры автомасштабирования
- Наличие вредоносных программ на вашем ПК
- Включаются функции графического процессора, такие как HDR или HAGS (аппаратное ускорение планирования графического процессора).
В большинстве случаев пользователям не нужно отключать функции графического процессора, такие как HDR или HAGS, но иногда они могут привести к использованию большего количества ресурсов графического процессора. Тем не менее, давайте рассмотрим лучшие исправления для решения проблемы высокой загрузки графического процессора диспетчером окон рабочего стола в Windows 10 и 11.
1. Получите последнее обновление Windows
Наиболее удобное исправление — выполнить обновление Windows, которое гарантирует, что вы используете последнюю сборку, которая включает исправления ошибок, новые функции и совместимые драйверы для ваших аппаратных компонентов.
Для этого нажмите сочетание клавиш Windows 11 «Windows + I», чтобы открыть приложение «Настройки». Затем перейдите в «Центр обновления Windows» на левой боковой панели и нажмите «Проверить наличие обновлений» на правой панели. Windows автоматически загрузит обновления и попросит вас перезагрузить компьютер, чтобы завершить процесс установки.
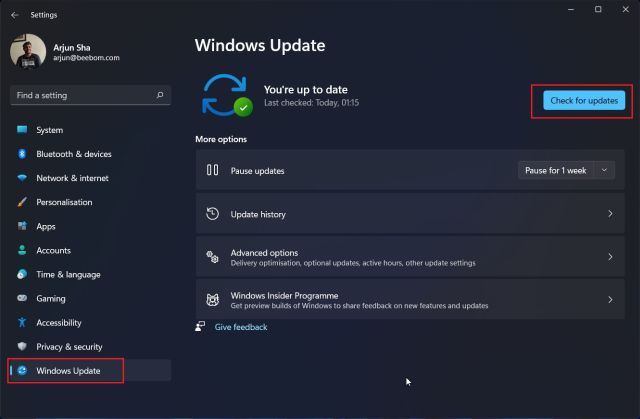
2. Обновите драйверы графического процессора
Поскольку обновление Windows не всегда загружает последние версии драйверов для вашего графического процессора, следующим действием должно быть обновление драйверов графического процессора вручную. Возможно, ваша видеокарта застряла на более старой версии, и вы не включили опцию автоматического обновления драйверов графического процессора. Следуйте этому руководству, чтобы узнать, как обновить драйверы Windows 11. Мы также объяснили, как включить автоматическое обновление драйверов в GeForce Experience или AMD Adrenalin Software.

3. Используйте Intel DSA или сторонние приложения для обновления драйверов.
Чтобы обновить драйверы других аппаратных компонентов на вашем ПК вручную, вы можете использовать Intel Driver & Support Assistant (DSA) для сканирования и обновления вашего оборудования на базе Intel. Кроме того, вы можете использовать стороннее программное обеспечение под названием IOBit Driver Booster, чтобы вручную обновить драйверы до последних версий.
1. Во-первых, вам необходимо скачать Intel DSA с эта ссылка.

2. Откройте файл «Intel-Driver-and-Support-Assistant-Installer.exe», загруженный на последнем шаге. Теперь поставьте галочку, чтобы согласиться с условиями лицензии. Затем нажмите «Установить», чтобы продолжить.

3. После этого программа установки попросит вас перезагрузить компьютер. Продолжайте, и после перезагрузки системы запустите Intel DSA, выполнив поиск «Intel Driver & Support Assistant» после нажатия клавиши Windows. Нажмите на результат, когда он появится, чтобы запустить программное обеспечение.

4. Затем Intel DSA сообщит вам о различных обновлениях драйверов, доступных для компонентов вашего ПК. Загрузите и установите все это, и ваше оборудование на базе Intel будет обновлено.

5. Теперь давайте вручную просканируем обновления драйверов с помощью IOBit Driver Booster. Загрузите его по этой ссылкеи запустите установку после завершения загрузки файла. В начале он может попросить вас установить другое программное обеспечение, но это не обязательно, поэтому пропустите его.

6. После завершения установки запустите программу и выполните поиск обновлений драйверов. Выберите все драйверы, которые вы хотите обновить, и нажмите «Обновить сейчас» в правом верхнем углу. После установки просто перезагрузите компьютер, и новые драйверы появятся.

4. Вручную установите DWM.exe для использования встроенной видеокарты
Некоторые программы, особенно если они связаны с процессом Windows Explorer, могут вызвать проблему с высокой загрузкой графического процессора диспетчером окон рабочего стола. Сами программы могут вызывать всплески использования графического процессора, а также возможно, что несколько приложений потребляют ресурсы графического процессора на вашем ПК.
В этом исправлении мы покажем вам, как установить графические предпочтения для отдельных программ, установленных на вашем ПК. Программы, которые в значительной степени зависят от графического процессора, такие как ваши игры и программное обеспечение для создания контента, должны быть установлены в «Режим высокой производительности» или вручную указаны для использования выделенной видеокарты. Все остальное на ПК можно установить в режим энергосбережения, таким образом, используя встроенный графический процессор, вместо того, чтобы потреблять ресурсы вашей высокопроизводительной дискретной графики. Вот как это работает:
1. Сначала щелкните правой кнопкой мыши на рабочем столе и выберите «Настройки экрана» в контекстном меню.

2. Затем в разделе «Настройки дисплея» нажмите «Графика» внизу.

3. На следующем экране теперь вы можете указать, какой графический процессор следует использовать для различных программ на вашем ПК. Нажмите «Обзор», перейдите в папку C:/Windows/System32 и выберите DWM.exe. Затем нажмите «Параметры», чтобы указать тип графического процессора, который он должен использовать.

4. Как вы можете видеть здесь, мы указали DWM.EXE для энергосбережения. Для игр мы указали «Высокая производительность», чтобы они использовали выделенную видеокарту. Чтобы завершить это исправление и еще больше уменьшить проблему высокой загрузки графического процессора, выполните этот шаг для всех других программ на вашем компьютере.

5. Запретите использование встроенного графического процессора, оставьте активным только один графический процессор
Обои Двигатель имеет опровергнут в этой статье поддержки что системы с двумя графическими процессорами: интегрированной и выделенной графикой могут иметь проблемы с высокой загрузкой графического процессора. Для ПК с NVIDIA Optimus или функцией переключения MUX это должно работать правильно, но попробовать это исправление не помешает. Если вы столкнулись с проблемой высокой загрузки графического процессора на своем ноутбуке или настольном компьютере, и предыдущие исправления не помогли, давайте попробуем это решение.
1. Для пользователей настольных компьютеров вам просто нужно посмотреть на свой компьютер сзади и убедиться, что кабели дисплея вашего монитора (HDMI, DisplayPort и т. д.) подключены НЕ к материнской плате, а вместо этого к выделенной графической карте. По сути, все, что вам нужно сделать, чтобы применить это исправление, — это избегать использования кабелей дисплея в обоих местах. Когда вы это делаете, система одновременно включает встроенный и выделенный графический процессор, что вызывает у некоторых пользователей проблему с высокой загрузкой графического процессора диспетчером окон рабочего стола.

2. Для пользователей ноутбуков перейдите к программному обеспечению центра управления, предоставленному производителем. В нашем случае это MSI Center. Вам нужно перейти к настройкам, где вы можете указать, какой графический процессор использует ноутбук. Здесь убедитесь, что вы выбрали опцию дискретной/выделенной графики вместо гибридной. Если вы хотите сэкономить на батарее, вы также можете выбрать режим интегрированной графики, но избегайте использования гибридных настроек, если это создает проблемы с высоким использованием графического процессора.
Примечание. Если на вашем ноутбуке нет переключателя MUX или возможности отключить NVIDIA Optimus, вы не сможете применить это исправление. В этом случае вы можете перейти к следующему решению.

6. Отключите аппаратное ускорение планирования графического процессора (HAGS)
Это одно из самых популярных решений, которое сработало для пользователей, пытающихся решить проблему высокой загрузки графического процессора Desktop Window Manager на своих ПК. Аппаратное ускорение графического процессора — это функция, позволяющая повысить производительность видеокарты и сократить время ожидания. Тем не менее, это может не работать хорошо для всех. Итак, давайте посмотрим, как отключить эту функцию.
1. Сначала щелкните правой кнопкой мыши на рабочем столе и выберите «Настройки экрана» в контекстном меню.

2. Затем в разделе «Связанные настройки» вы должны нажать «Графика» внизу.

3. Теперь нажмите «Изменить настройки графики по умолчанию» вверху.

4. Здесь вы найдете настройку планирования GPU с аппаратным ускорением. Выключите переключатель HAGS и перезагрузите компьютер, чтобы изменения вступили в силу. Это потенциально должно решить проблему высокой загрузки графического процессора.

7. Измените режим питания в панели управления Nvidia.
Настройки управления питанием в панели управления Nvidia или в самом плане питания вашего ноутбука, по-видимому, могут определять, как Windows будет использовать ресурсы графического процессора. Таким образом, установка правильного режима может решить проблему высокой загрузки графического процессора. Давайте посмотрим, как это сделать.
1. Щелкните правой кнопкой мыши на рабочем столе и выберите «Показать дополнительные параметры». Затем нажмите «Панель управления Nvidia».

2. Затем перейдите к «Управление настройками 3D» на левой боковой панели. Затем в разделе «Глобальные настройки» на правой панели прокрутите вниз и найдите параметр «Режим управления питанием». Установите для этого параметра значение «Предпочитать максимальную производительность» в раскрывающемся меню и нажмите «Применить» в правом нижнем углу.

3. Кроме того, мы рекомендуем использовать это руководство для изменения настроек режима питания в Windows 11. В разделе «Питание и батарея» установите для параметра «Режим питания» значение «Лучшая производительность». Другие режимы могут ограничивать ваш графический процессор, из-за чего Windows сообщает о высоком уровне использования графического процессора, даже если он использует очень мало ресурсов вашей видеокарты.

8. Отключите HDR в настройках дисплея Windows.
Некоторым людям удалось решить проблему высокой загрузки графического процессора DWM.exe, отключив HDR в настройках дисплея Windows. Вот как вы можете это сделать.
1. Сначала щелкните правой кнопкой мыши на рабочем столе и выберите «Настройки экрана» в контекстном меню.

2. Здесь нажмите на переключатель рядом с «Использовать HDR» и выключите его. Отключение HDR также отключает широкую цветовую гамму (WCG), если она включена, что устраняет проблему.

9. Используйте рекомендуемые настройки разрешения и масштабирования
В Windows есть функция автоматического масштабирования, которая пытается масштабировать ваши приложения до нужного размера в соответствии с настройками масштабирования экрана. У некоторых пользователей это может вызвать проблемы с высокой загрузкой графического процессора. Итак, давайте удостоверимся, что ваши настройки масштабирования и разрешения установлены правильно.
1. Перейдите в «Настройки экрана», щелкнув правой кнопкой мыши на рабочем столе.

2. Затем в разделе «Масштаб и макет» убедитесь, что для параметра «Масштаб» установлено значение «Рекомендуемый». Для нас было рекомендовано 100%. Кроме того, используйте раскрывающийся список, чтобы настроить «Разрешение экрана» и установить рекомендуемое значение.

10. Отключите быстрый запуск в настройках Windows.
Быстрый запуск — это функция Windows, которую можно отключить только в меню параметров питания. Используйте это руководство для получения пошаговых инструкций о том, как включить или отключить быстрый запуск в Windows 11. Оно поможет вам получить доступ к параметрам питания через панель управления, чтобы вы могли отключить функцию быстрого запуска.

11. Отключить автозагрузку приложений в Windows 11/10.
Ненужные приложения для запуска и службы, не связанные с Microsoft, могут замедлить работу вашего ПК и даже вызвать проблему с высокой загрузкой графического процессора в Desktop Windows Manager. Вот как вы можете отключить их.
1. Начнем с отключения запускаемых приложений. Для этого нажмите кнопку Windows и найдите «Приложения для запуска». Затем нажмите на появившийся результат.

2. Вы увидите список приложений, которые автоматически открываются и занимают ресурсы при загрузке ПК с Windows. Итак, найдите приложения для запуска «High Impact» и сразу же отключите их. Затем вы можете выбирать, какие приложения или программное обеспечение Windows 11 вы хотите загружать в фоновом режиме при включении ноутбука или настольного компьютера.

3. Чтобы отключить службы сторонних производителей, которые не нужны для работы вашего ПК, используйте сочетание клавиш «Windows + R», чтобы открыть окно «Выполнить». Здесь введите «msconfig» в текстовое поле и нажмите «ОК», чтобы запустить утилиту настройки системы.

4. Здесь перейдите на вкладку «Услуги». Затем в левом нижнем углу убедитесь, что флажок «Скрыть все службы Microsoft» снят. Затем нажмите «Отключить все», и ненужные службы будут остановлены. Нажмите «ОК», чтобы применить и сохранить изменения. Затем перезагрузите компьютер, если потребуется, и проблема должна быть устранена.

12. Настройте параметры визуальных эффектов в Windows 11/10.
На некоторых недорогих ПК может возникнуть проблема с высокой загрузкой графического процессора диспетчером окон рабочего стола из-за настроек внешнего вида. Итак, чтобы уменьшить нагрузку на ваш графический процессор и, надеюсь, решить проблему, выполните следующие действия:
1. Откройте приложение «Настройки», используя сочетание клавиш «Windows + I». Здесь перейдите в «Система -> О программе», а затем нажмите «Дополнительные параметры системы».

2. Теперь перейдите на вкладку «Дополнительно» во всплывающем окне. Затем в разделе «Производительность» нажмите «Настройки» и выберите параметр «Настроить для лучшей производительности» на вкладке «Визуальные эффекты». Нажмите OK, чтобы применить изменения.

13. Сканировать на наличие вредоносных программ и отключить сторонний антивирус
Иногда запуск стороннего антивирусного программного обеспечения может вызвать проблему с высокой загрузкой графического процессора. Итак, используйте это руководство, чтобы удалить приложения в Windows 11 и полностью удалить сторонний антивирус. Если вы не хотите этого делать, просто отключите его в настройках. Что касается запуска сканирования на вирусы, вы можете использовать параметры, присутствующие в антивирусном программном обеспечении. Но для других, вот шаги, как это сделать с помощью встроенной функции безопасности Windows:
1. Сначала откройте системный трей (в правом нижнем углу экрана), нажав на стрелку. Затем щелкните значок «Безопасность Windows», который выглядит как щит.

2. Это откроет приложение безопасности Windows. Здесь нажмите «Защита от вирусов и угроз», чтобы получить доступ к опции сканирования системы.

3. Затем нажмите «Быстрое сканирование», чтобы выполнить сканирование вашей системы. Мы рекомендуем использовать параметры сканирования для выполнения полного сканирования системы, если вы готовы это сделать. Когда он будет завершен, следуйте инструкциям на экране, чтобы удалить все угрозы, обнаруженные в вашей системе.

14. Запуск команд CHKDSK, DISM и SFC
Команды DISM и SFC используются для восстановления вашей ОС Windows путем восстановления любых отсутствующих или поврежденных файлов. Команда CHKDSK используется для сканирования жесткого диска или твердотельного накопителя на наличие поврежденных секторов и их восстановления. Вот как вы можете запустить их:
1. Сначала откройте командную строку в режиме администратора. Для этого нажмите кнопку Windows, найдите «CMD», а затем нажмите «Запуск от имени администратора» на правой панели.
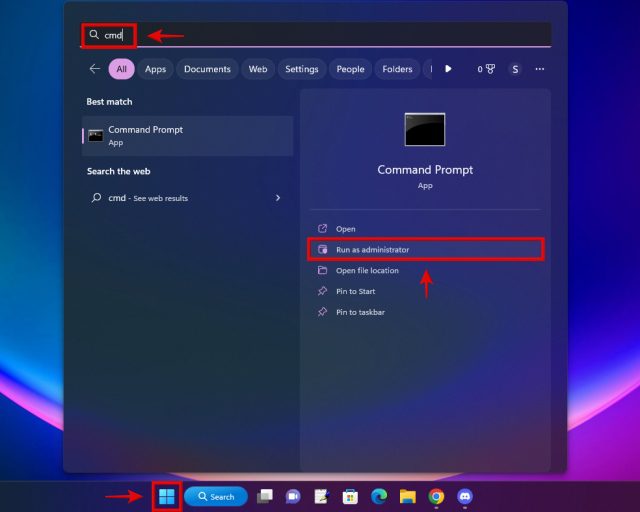
2. Затем скопируйте и вставьте приведенные ниже команды в окно CMD одну за другой. Все они разные и не должны инициироваться вместе. После того, как вы ввели первую команду (DISM), нажмите Enter и дождитесь завершения процесса. Затем перейдите к следующим командам и повторите процесс для команд SFC и CHKDSK.
DISM/Online/Cleanup-Image/RestoreHealth SFC /scannow chkdsk /f
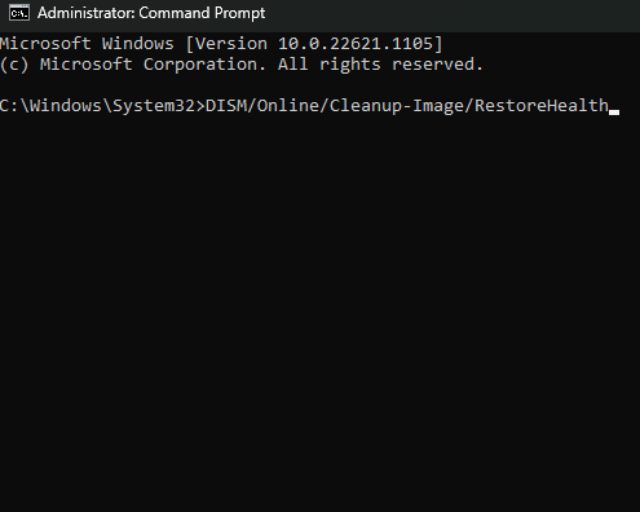
15. Используйте точку восстановления системы или «Сбросьте этот компьютер» в Windows 11.
Если вы помните, что некоторое время назад на вашем ПК не было проблемы с высокой загрузкой графического процессора, то использование инструментов восстановления для возврата к последней точке восстановления системы может решить эту проблему. Если у вас нет точки восстановления системы, вы также можете просто перезагрузить компьютер. Прежде чем сделать это, не забудьте сделать резервную копию важных данных, если это необходимо. Вы также можете обратиться к этому руководству за отличным программным обеспечением для резервного копирования для Windows.
1. Откройте настройки Windows, нажав сочетание клавиш «Windows + I». Затем в разделе «Системные настройки» прокрутите вниз, чтобы найти «Восстановление», а затем нажмите на него.
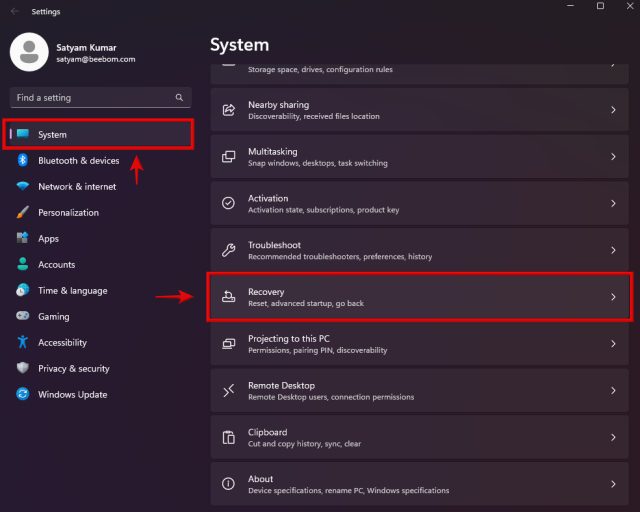
2. Здесь вы найдете опцию «Сбросить этот компьютер». Нажмите кнопку «Сбросить компьютер», чтобы начать процесс, и следуйте инструкциям на экране для завершения процедуры. Когда это будет сделано, ваша ОС Windows будет сброшена.
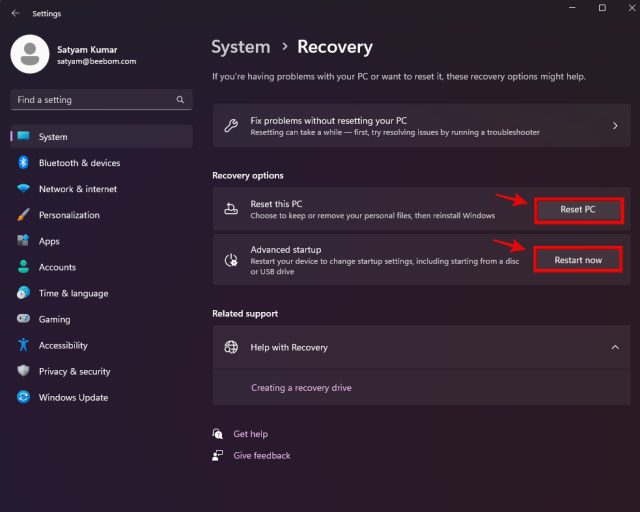
Если вы хотите использовать метод восстановления системы, нажмите «Перезагрузить сейчас», чтобы перейти к дополнительным параметрам запуска. После перезагрузки компьютера следуйте этому руководству, чтобы восстановить компьютер с помощью точек восстановления системы.
Часто задаваемые вопросы
100% использование графического процессора нормально?
При запуске игр или любых других программ, интенсивно использующих GPU, можно использовать GPU на 100%. Кроме того, если вы намеренно установили для плана питания или управления питанием графического процессора сбалансированные настройки вместо высокопроизводительного режима, Windows может сообщить, что использование вашего графического процессора действительно высокое, исходя из ваших текущих настроек.
Почему использование моего графического процессора составляет 100% в режиме ожидания, когда я не играю в игры?
Использование графического процессора может быть на 100%, даже когда вы не играете в игры, из-за многих факторов, таких как фоновые приложения и службы, проблемы с DWM.exe или даже ваш текущий план питания.
[FIXED] Проблема высокой загрузки графического процессора, вызванная DWM.exe
Вот и все. Мы надеемся, что одно из многочисленных решений, перечисленных выше, помогло решить проблему высокой загрузки графического процессора системным процессом Desktop Window Manager (DWM.exe). Теперь, когда вы реализовали предложенные решения и решили свою проблему, ознакомьтесь с этим руководством, чтобы узнать, как ускорить работу Windows 11. В нем даже описано, как разгрузить установку Windows 11, что может еще больше снизить использование графического процессора, процессора и оперативной памяти, если вы этого желаете. Тем не менее, если у вас есть какие-либо сомнения, сообщите нам об этом в комментариях ниже!

