Внешние мониторы — одни из самых простых в установке периферийных устройств на любой ПК. Неважно, используете ли вы Linux, Windows или даже Mac. В большинстве случаев вам нужно подключить только один или два кабеля, чтобы выполнить работу. Тем не менее, всегда есть исключения. Если ваш внешний монитор не обнаруживается при его подключении, вам придется проверить как оборудование, так и программное обеспечение, чтобы устранить проблему. Вот несколько вещей, которые вы можете попробовать.
Оглавление
Основные проверки
Удостоверься что;
Монитор подключен и включен. На некоторых мониторах есть мягкие клавиши питания, а на других — жесткие. Они могут быть расположены спереди или сбоку или скрыты за скосом экрана. Обратитесь к руководству по эксплуатации вашего монитора, чтобы убедиться, что вы его включили.
Убедитесь, что вы используете правильный кабель для подключения ноутбука или настольного компьютера к монитору. Он должен быть вставлен до упора и должен быть подключен к правильному порту.
Когда вы включаете монитор и не подключаете его к какому-либо источнику видеосигнала, у него все еще есть подсветка на экране, которая указывает на то, что экран включен и работает. Если подсветка не включается, это, вероятно, указывает на проблему с оборудованием.
Исправить внешний монитор не обнаружен
Если вы купили монитор подержанным или сняли его с хранения и используете в первый раз, вы должны убедиться, что он все еще работает и не поврежден каким-либо другим образом. Если все в порядке, попробуйте следующие исправления.

Включить второй дисплей
Windows 10 должна автоматически начать показывать ваш рабочий стол при подключении монитора к вашей системе. Это верно, если вы подключаете основной или дополнительный монитор. Используйте сочетание клавиш Win + P, чтобы открыть панель «Проекция». Убедитесь, что выбран параметр «Расширить отображение».
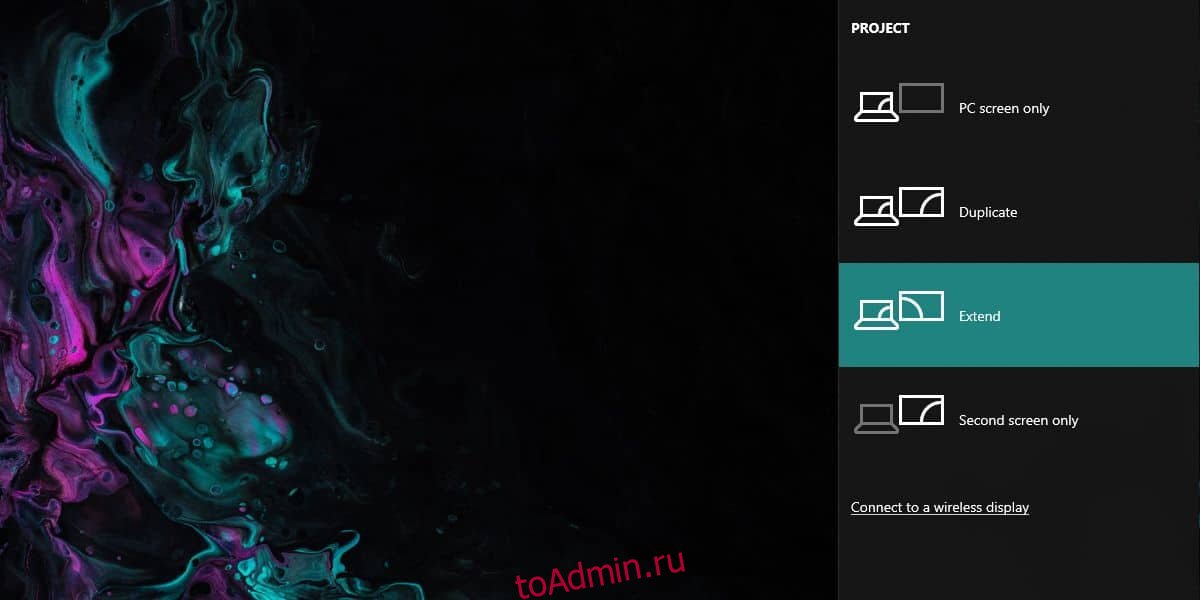
Дисплей обнаружения силы
Откройте приложение «Настройки» и перейдите в группу настроек «Система». Выберите вкладку Display. Если Windows 10 обнаружила монитор, вы должны увидеть его в списке рядом с вашим основным экраном. Если его там нет, нажмите кнопку «Обнаружить», и он должен появиться.
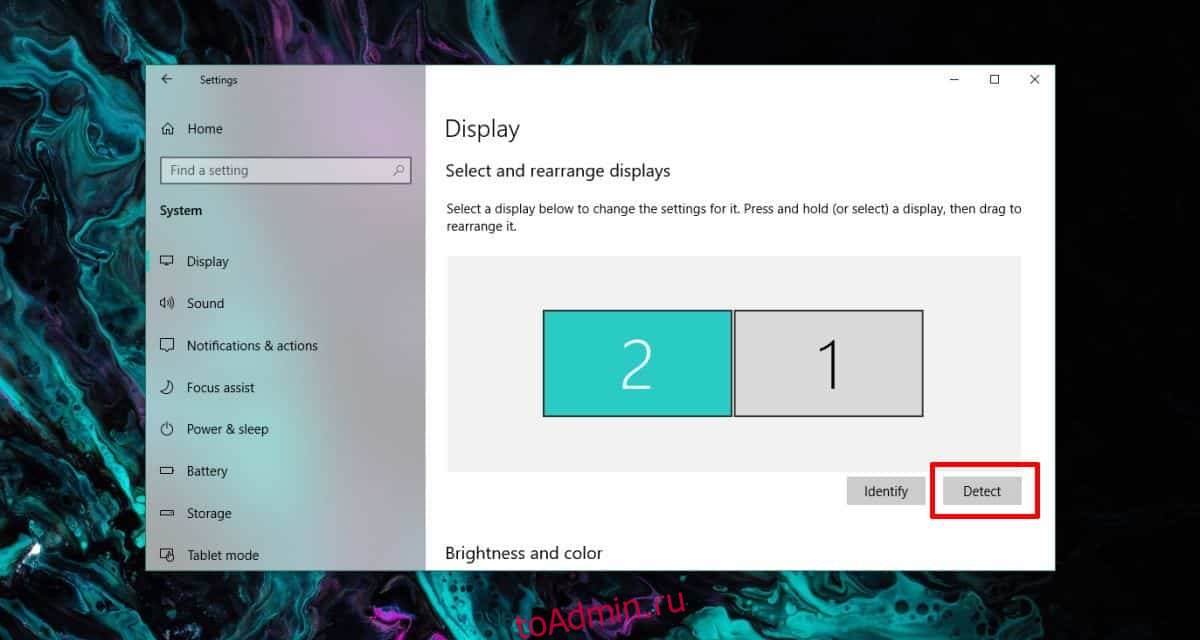
Проверьте теневые мониторы
Возможно, в вашей системе установлены теневые мониторы. Они не отображаются в приложении «Настройки», но могут мешать, когда вы пытаетесь подключить настоящий монитор к своей системе. Мы рассмотрели, как удалить теневые мониторы в Windows 10. Следуйте инструкциям, а затем проверьте, обнаружен ли ваш монитор.
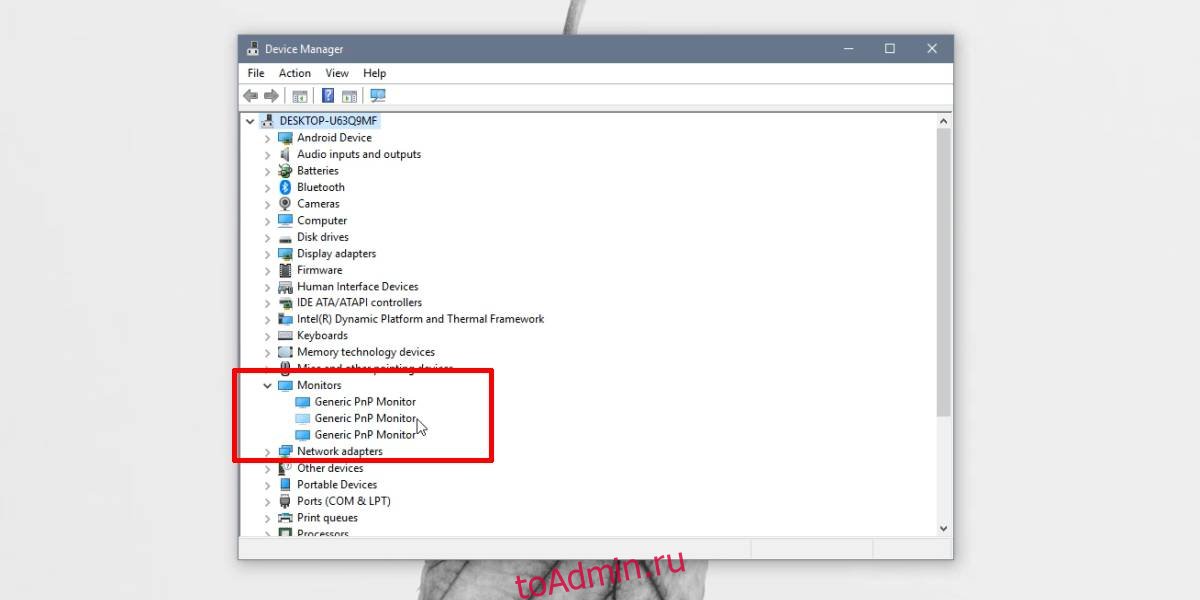
Установить драйверы
Мониторы, как правило, представляют собой устройства plug and play. Если у вас есть монитор со специальными функциями, вам может потребоваться установить драйвер, чтобы воспользоваться его дополнительными функциями, но он все равно должен отображать ваш рабочий стол, даже если вы не установили указанные драйверы. Windows 10 устанавливает общие драйверы, которые включают монитор, поэтому экран не должен быть пустым. Тем не менее, проверьте наличие обновлений драйверов, которые могут ожидать перезапуска системы, проверьте, доступны ли какие-либо обновления графического драйвера, и, если есть конкретное приложение или драйвер, предназначенный для использования с монитором, установите его.
Режим отображения и порты
Мониторы подключаются к ПК / ноутбуку одним из трех способов; HDMI, VGA и DVI. У каждого типа есть свой порт, и при подключении кабеля он автоматически его обнаруживает. Тем не менее, некоторые мониторы могут не обнаруживать его автоматически. В этом случае посмотрите на свой монитор, чтобы увидеть панель настроек. Используйте его, чтобы установить режим отображения / подключения на «Авто» или на тот, который вы используете.

Проверьте яркость и контраст
Внешние мониторы имеют собственные регуляторы яркости и контрастности. Они управляются набором кнопок на мониторе. Они должны быть рядом с кнопкой питания, но для уверенности обратитесь к руководству по эксплуатации вашего монитора. Используйте кнопки, чтобы убедиться, что яркость и контраст не уменьшились до 0 или до точки, где рабочий стол не виден.
Концентраторы, разъемы и беспроводные дисплеи
Если подключение к вашему монитору простое, т. Е. Кабель подключен непосредственно к вашему ПК и монитору, вероятность того, что что-то пойдет не так, будет меньше. Если вы используете концентратор дисплея, разъем, преобразователь или подключаете беспроводной дисплей, у вас есть несколько других факторов, с которыми нужно бороться.
Для беспроводных дисплеев убедитесь, что Windows 10 поддерживает их. Возможно, вам потребуется установить обновления драйверов или даже обновить операционную систему, чтобы беспроводной дисплей заработал.
Если вы можете обойтись без концентраторов и разъемов, подключите монитор напрямую. Если он работает, возможно, проблема связана с концентратором или сам монитор может не работать, если он не подключен напрямую к ПК или ноутбуку. Если у вас есть порт VGA и вы используете конвертер VGA в HDMI, это может быть проблемой. Эти преобразователи не всегда работают, и лучше использовать те порты, которые у вас есть.

