PowerToys вернулись в начале этого года, и мы рассмотрели, как их установить. В то время у PowerToys было только две оригинальные утилиты с обещанием, что они появятся в будущем. Вторая версия приложения только что вышла с новой утилитой; PowerRename. Вот как вы можете использовать PowerRename в Windows 10.
Переименовать файлы с помощью PowerRename
Вам необходимо установить последняя версия PowerToys чтобы использовать PowerRename. Интерфейс PowerToys не имеет параметров для управления PowerRename и не предлагает вам никаких инструкций по его использованию.
Откройте папку с файлами, которые вы хотите переименовать. Выберите файлы, которые хотите переименовать, и щелкните любой из них правой кнопкой мыши. В контекстном меню выберите PowerRename.
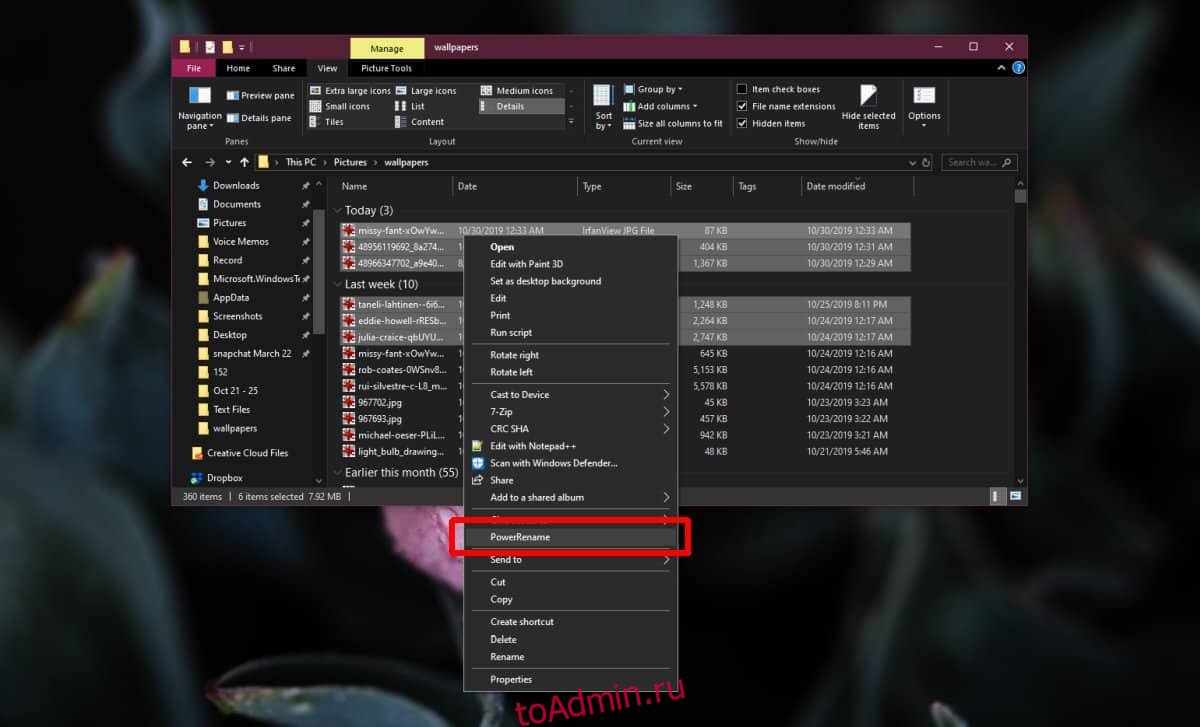
Это откроет интерфейс PowerRename с перечисленными вами файлами. Вам нужно будет понять различные параметры, которые есть в приложении, прежде чем вы сможете их использовать. Большинство из них говорят сами за себя. Единственная, немного сбивающая с толку часть — это поля «Искать» и «Заменить на». Эти два поля создают впечатление, что вы можете заменить только часть имени файла и ничего не добавлять к нему или что-то добавлять.
Если вы хотите добавить что-то к текущему имени, вы должны ввести «. *» В поле «Искать», а в поле «Заменить на» введите то, что вы хотите добавить к имени выбранных файлов. Используйте любые другие правила модификации, которые поддерживает приложение, и нажмите «Переименовать», когда будете готовы переименовать файлы.
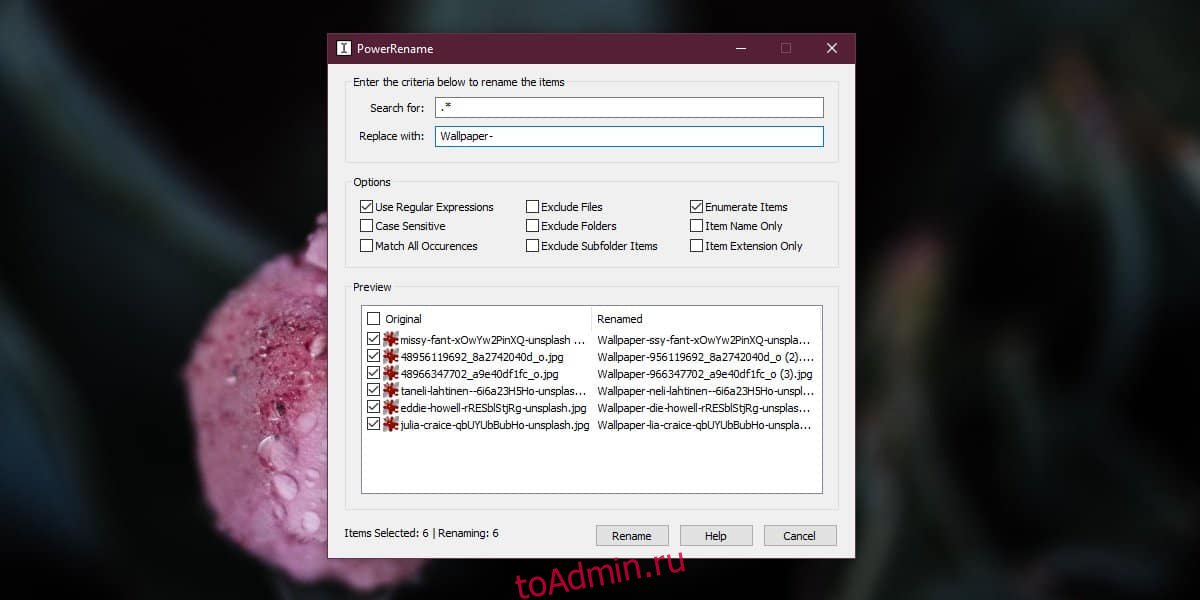
Файлы переименовываются мгновенно.
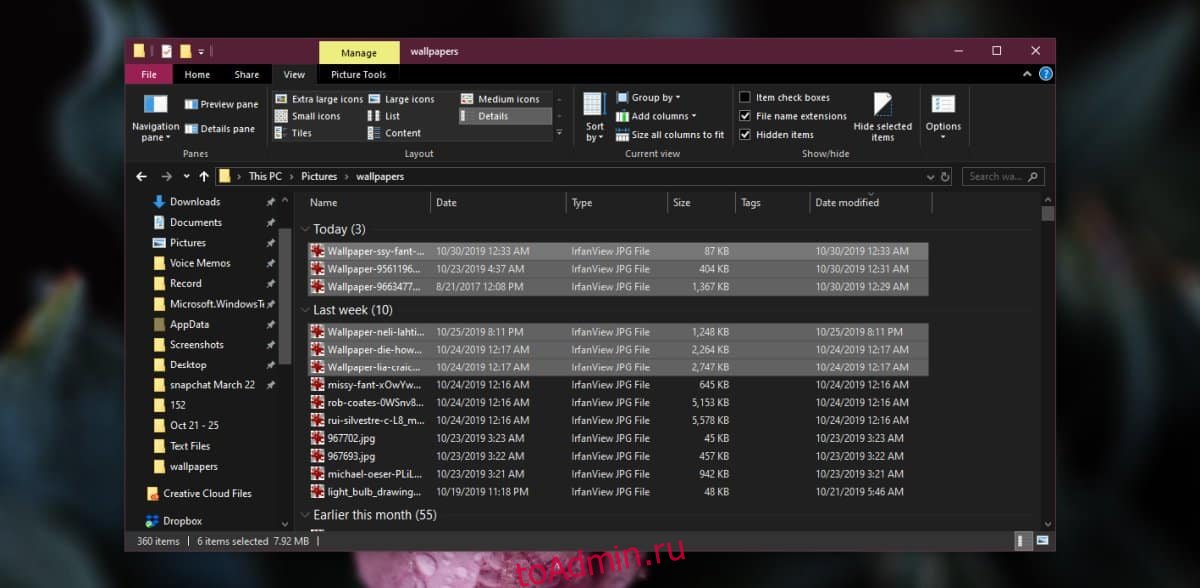
PowerRename довольно прост с точки зрения поддерживаемых правил переименования. Вы не найдете особо продвинутых функций переименования файлов. Существуют гораздо более мощные приложения для переименования файлов, но это дает вам несколько больше возможностей, чем Windows 10 по умолчанию.
Если вы используете PowerToys, PowerRename будет поставляться вместе с ним, и полезно знать, как воспользоваться его функциями. Если у вас все еще есть небольшие проблемы с приложением, есть документация, которая все это объясняет. Пройдите через это, и вы сможете выяснить, как переименовывать файлы и папки разными способами. Большинство параметров переименования используют регулярные выражения для добавления к имени файла или удаления чего-либо из него.
Единственным реальным недостатком приложения является то, что вы не можете добавить больше файлов в один переименованный экземпляр PowerRename после того, как вы выбрали файлы в первый раз.
