Создаваемые вами файлы можно сохранять с произвольным именем. Если вы не даете файлам настраиваемое имя или используете служебную программу, которая автоматически сохраняет файлы, не прося пользователя указать имя, эти файлы сохраняются с общими именами. Например, все файлы Microsoft Word сохраняются с именами Document 1, Document 2, Document 3 и т. Д., В то время как утилиты для создания снимков экрана сохраняют с общим именем, например Screenshot, с добавленными к ним датой и временем захвата. Если вы хотите переименовать большое количество файлов по одному и тому же шаблону, вы можете использовать утилиту массового переименования Windows 10.

Оглавление
Утилита массового переименования Windows 10
Windows 10 поставляется с утилитой массового переименования файлов и папок. Он не такой многофункциональный, как сторонние инструменты для переименования файлов, но для базового переименования файлов он справится со своей задачей.
Переименование нескольких файлов и папок — проводник
Чтобы переименовать несколько файлов и папок, они должны находиться в одной папке. Если вы еще этого не сделали, переместите все в ту же папку.
Выберите все файлы и папки.
Нажмите клавишу F2 или нажмите кнопку «Переименовать» на вкладке «Главная» на ленте.
Одно из имен файлов или папок станет редактируемым.
Введите новое имя.
Коснитесь Enter.
Все файлы и папки будут переименованы с добавлением номера в конце, чтобы предотвратить дублирование имен файлов.
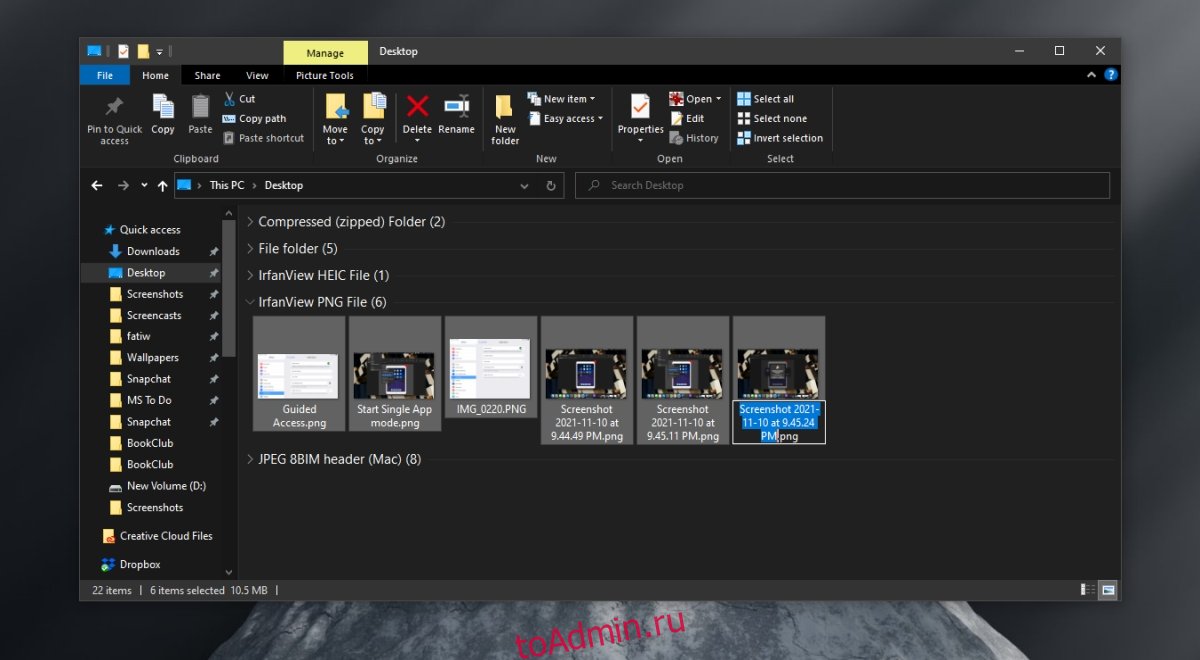
Переименование нескольких файлов и папок — Командная строка
Командная строка также может использоваться для массового переименования файлов и папок. Опять же, у вас должно быть все в одной папке. Это значительно упростит переименование файлов.
Откройте командную строку (подойдут обычные права пользователя, если только папка, которую вы переименовываете, не может получить доступ только администратор).
Используйте эту команду, чтобы перейти в папку с файлами, которые вы хотите переименовать: cd Путь к папке
В командной строке используйте следующий синтаксис для переименования файлов;
ren *.FileExtension FileName.*
Замените FileExtension на расширение файлов, которые вы хотите переименовать.
Замените FileName на имя, которое вы хотите дать всем файлам.
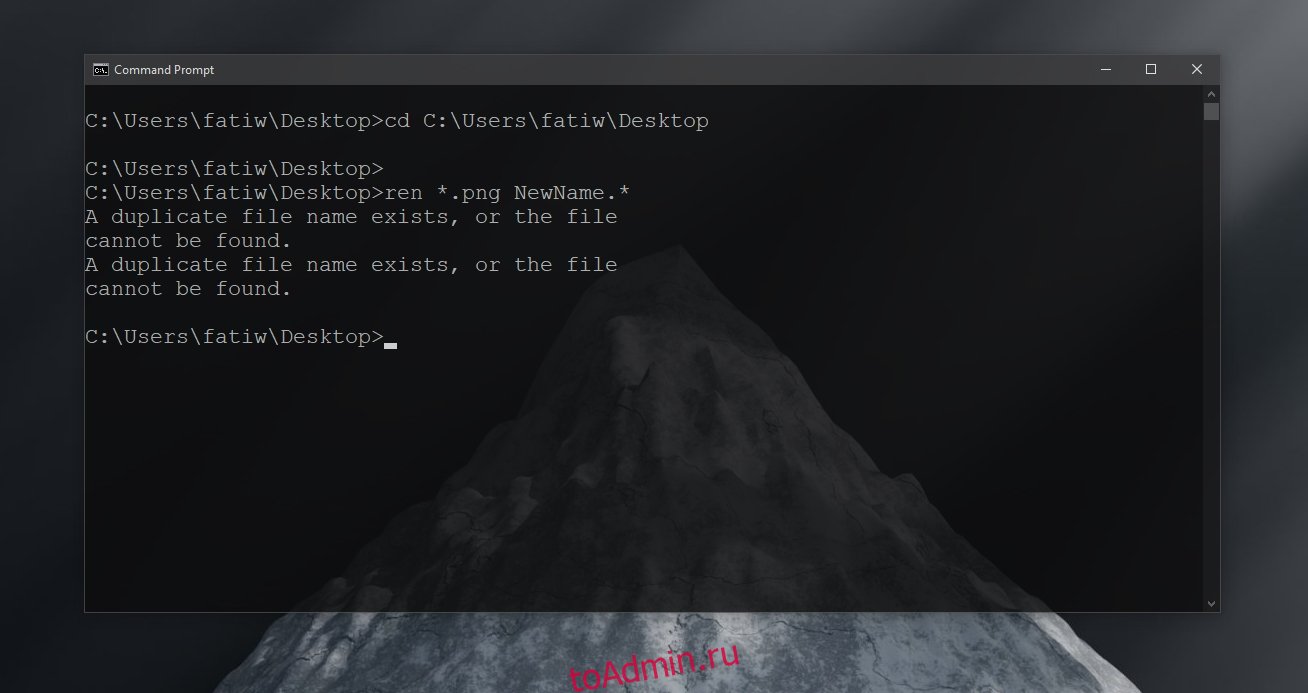
Командная строка — это мощный инструмент переименования, и вы можете использовать подстановочные знаки для изменения имен, которые вы даете файлам. Следующая команда позволит вам сохранить первые три символа исходного имени файла (один вопросительный знак представляет собой один символ от начала имени.
ren *.FileExtension ???-FileName.*
Вы также можете использовать подстановочный знак для изменения только части имени файла, но сразу. Например, вы можете удалить все упоминания IMG из нескольких снимков экрана и сохранить все остальное. Звездочки будут динамически знать, какую часть оставить, а какую заменить (это их работа). Убедитесь, что вы ввели правильное имя, которое хотите удалить, и что на его месте есть что добавить.
ren RemoveFileNamePart *. * NewFileNamePart *. *
Заключение
Командная строка — это мощный инструмент для переименования файлов и папок, но он не удобен для пользователя. Доступна документация о том, как работают разные подстановочные знаки. Если вы учитесь использовать командную строку в качестве инструмента переименования, рекомендуется начать с небольшого количества файлов (3-4), чтобы вы могли увидеть разницу, которую делает команда, прежде чем переходить к переименованию большего количества файлов. Если вам не нравится использовать инструмент командной строки, существуют сторонние инструменты с графическим интерфейсом для массового переименования файлов.

