Хотите работать на Mac более продуктивно? Добавьте еще один монитор, и вы потратите меньше времени на переключение между пространствами, вкладками и окнами. С Catalina вы даже можете использовать iPad в качестве второго монитора с новой функцией «Sidecar».
Оглавление
Выберите монитор
Во-первых, вам нужно выбрать подходящий монитор для работы. Ваш бюджет будет играть здесь большую роль, поэтому сначала решите, на что вы хотите потратить и какие функции наиболее важны для вас.
Вот несколько вещей, которые следует учитывать перед выбором монитора:
Разрешение: это количество пикселей, отображаемых на экране одновременно, измеренное по двум осям (например, 1920 x 1080). Как правило, чем выше разрешение, тем лучше качество изображения. Более высокие разрешения, такие как 4K и 5K, требуют более мощного оборудования.
Размер: большинство дисплеев имеют размер около 27 дюймов. Меньшие, 24-дюймовые дисплеи остаются популярными среди геймеров и людей, у которых на рабочем столе мало места. Также доступны большие, 32-дюймовые и сверхширокие мониторы. Ваше решение в конечном итоге зависит от вашего бюджета и доступного места.
Плотность пикселей: измеряется в пикселях на дюйм (PPI). Плотность пикселей описывает, насколько плотно расположены пиксели на дисплее. Чем выше плотность пикселей, тем лучше качество изображения, так как вы с меньшей вероятностью увидите отдельные пиксели.
Тип дисплея и панели: Это главный фактор, когда речь идет о качестве и производительности. Вы можете выбрать ЖК-панель, построенную по технологии IPS, TN или VA, или выбрать современные OLED-панели, если позволяет бюджет.
Частота обновления: это относится к числу обновлений дисплея в секунду. Частота обновления измеряется в герцах (Гц). Базовые мониторы поддерживают частоту 60 Гц, что нормально для офисной работы, просмотра веб-страниц и всего остального без быстро движущихся изображений. Большинство мониторов с высокой частотой обновления (144 Гц) считаются «игровыми» мониторами и будут излишними для тех, кто этого не делает.
Точность цвета: какие цветовые профили поддерживает монитор? Если вы используете монитор для творческой работы, например для редактирования фото и видео или для дизайна, вам понадобится монитор с высокой степенью точности цветопередачи. Вам также следует подумать о покупке инструмента для калибровки монитора.
Другие характеристики: Вам нужен изогнутый монитор для более впечатляющего просмотра? Как насчет того, что вы можете использовать в портретном режиме для программирования или мобильной разработки, который наклоняется на 90 градусов? Планируете ли вы установить монитор на крепление VESA?
Если у вас есть оборудование и бюджет для монитора 4K, HP Z27 настоятельно рекомендуется с таких сайтов, как Кусачки. Вы можете получить уменьшенная версия с разрешением 1440p того же дисплея на несколько сотен долларов дешевле.
Apple говорит Ультратонкий дисплей LG 5K подходит для использования с новейшими ноутбуками. Этот дисплей использует Thunderbolt 3 для управления монитором и одновременно обеспечивает 85 Вт заряда для вашего ноутбука через USB-C. 34-дюймовый изогнутый дисплей Acer XR342CK получает высшие оценки за сверхширокий экран, если у вас есть необходимое место на столе.
Может ли ваш Mac с этим справиться?
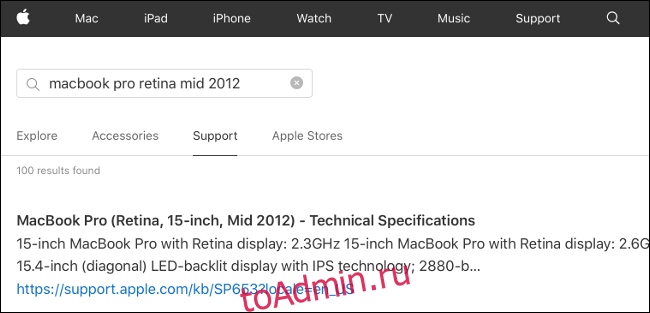
Важно убедиться, что ваш Mac достаточно мощный, чтобы управлять любыми внешними дисплеями с нужным вам разрешением и частотой обновления. Один из простых способов сделать это — проверить технические характеристики вашей конкретной модели. Чтобы найти свою модель, щелкните логотип Apple в правом верхнем углу экрана и выберите «Об этом Mac».
Найдите свою модель на Сайт Apple (например, «MacBook Pro Retina середины 2012 года»), а затем нажмите «Поддержка», чтобы открыть лист технических характеристик. В разделе «Поддержка графики и видео» (или аналогичном) вы должны увидеть что-то вроде «Одновременно поддерживает полное собственное разрешение на встроенном дисплее и до 2560 на 1600 пикселей на двух внешних дисплеях».
Последние модели MacBook Pro могут поддерживать четыре внешних дисплея с разрешением 4K или два с разрешением 5K. Некоторые люди подключились больше рекомендованного количества дисплеев успешно, хотя обычно это приводит к значительному снижению производительности.
Получите подходящие адаптеры и донглы

В зависимости от того, какой Mac вы используете, у вас уже может быть все необходимое для подключения дополнительного монитора или двух. Если у вас совсем недавний MacBook, вам может потребоваться приобрести концентратор, чтобы получить доступ к выходу HDMI или DisplayPort.
Вы, скорее всего, столкнетесь с тремя типами подключений дисплея:
HDMI: та же технология, которая подключает проигрыватели Blu-ray и консоли к телевизору, может передавать видео и аудио. HDMI 1.4 поддерживает разрешение до 4K при 30 кадрах в секунду (fps), а HDMI 2.0 — 4K при 60 кадрах в секунду.
DisplayPort: этот стандартный тип подключения к компьютеру для дисплеев может передавать видео и аудио. DisplayPort, который часто отдают предпочтение геймерам за более высокую пропускную способность, обеспечивает более высокую частоту обновления и, следовательно, больше кадров в секунду.
Thunderbolt: это высокоскоростное активное соединение, разработанное Intel и Apple, позволяет использовать такие функции, как подача питания USB для зарядки ноутбуков. Он также позволяет последовательно подключать несколько устройств Thunderbolt.
Вы должны согласовать концентратор USB-C с типом разъема. CalDigit производит мини-док-станцию с двойной HDMI и множество других портов. Вы также можете сэкономить деньги и просто взять прямой адаптер, например Thunderbolt 3. двойной адаптер DisplayPort от OWC. Если вы выбираете HDMI или DisplayPort, не тратьте деньги на кабели с завышенной ценой.
Мониторы Thunderbolt 3 — еще один отличный выбор. Они используют простой «активный» кабель Thunderbolt 3, который обычно одновременно заряжает ваш ноутбук. Apple официальные телеграммы стоят 40 долларов и «официально» поддерживаются, но в Интернете можно найти кабели, которые стоят вдвое дешевле, например это от Zikko. Просто убедитесь, что у вас есть сертифицированный кабель 40 Гбит / с, который поддерживает зарядку до 100 Вт.
Вы также можете встретить мониторы DVI и VGA, хотя они уже давно устарели. Одноканальный DVI обеспечивает только разрешение чуть лучше 1080p и не передает звук. VGA — устаревшее аналоговое соединение. Если вы хотите подключить монитор DVI или VGA, вам также понадобится специальный адаптер.
Расставьте свои дисплеи
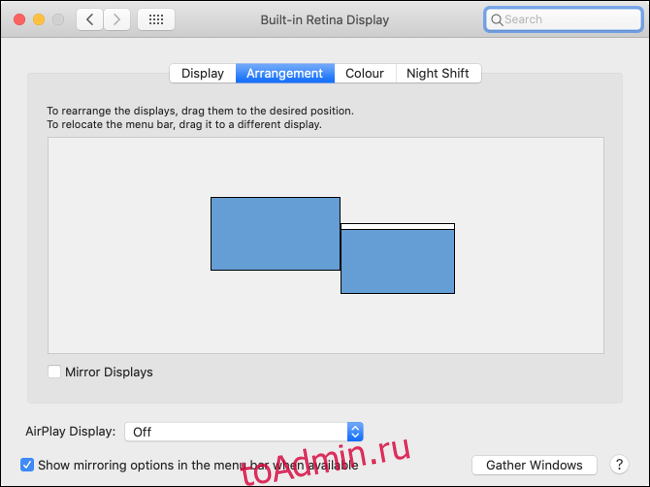
Теперь, когда вы разложили мониторы на столе, подключили их к розетке и включили, пришло время подумать о программной стороне дела. Вот как вы создаете согласованное взаимодействие между дисплеями. Вы хотите, чтобы курсор мыши плавно переходил с одного дисплея на другой в той последовательности, в которой они расположены.
При подключенном внешнем дисплее (-ах) запустите Системные настройки> Дисплеи. На основном дисплее (например, экране MacBook или iMac) щелкните вкладку «Расположение». Все обнаруженные дисплеи видны на схеме. Щелкните и удерживайте дисплей, чтобы отобразить красный контур на соответствующем мониторе. Снимите флажок «Зеркальное отображение», если вы видите одно и то же изображение на обоих.
Теперь щелкните и перетащите мониторы, чтобы расположить их в том же порядке, в котором они находятся на вашем столе. Вы можете перетащить монитор в любую сторону экрана, включая верхнюю и нижнюю. Обратите внимание на смещение между мониторами, так как это влияет на точку, в которой ваш курсор перемещается с одного дисплея на другой. Поиграйте с аранжировкой, пока не будете довольны.
Разрешение, цветовой профиль и поворот
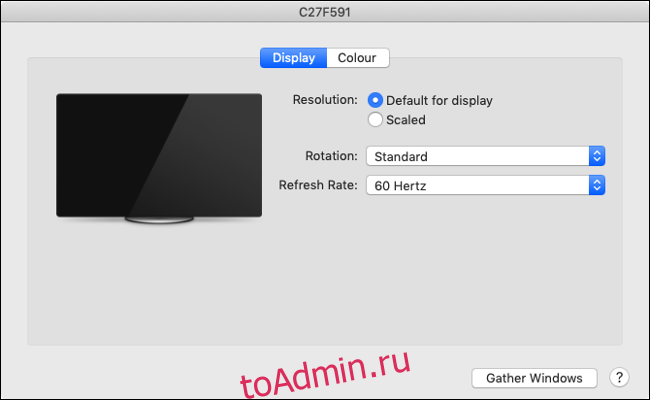
Открыв Системные настройки> Дисплей, вы увидите настройки каждого дисплея. Здесь вы меняете такие настройки, как разрешение и частота обновления. Оставьте разрешение «По умолчанию для этого дисплея», чтобы использовать собственное разрешение монитора (рекомендуется), или нажмите «Масштабированное», чтобы увидеть полный список доступных разрешений.
Если вы используете свой монитор в портретном режиме для разработки мобильных приложений или редактирования текста, вы можете установить текущий угол в раскрывающемся меню «Поворот». В зависимости от того, как изгибается ваш монитор, вы выбираете 90 или 270 градусов. Если по какой-то причине вы устанавливаете монитор вверх ногами, вы можете выбрать 180 градусов.
Щелкните вкладку «Цвет», чтобы просмотреть список цветовых профилей, поддерживаемых вашим дисплеем. Установите флажок «Показывать профили только для этого дисплея», чтобы увидеть список официально поддерживаемых профилей. Если ваш монитор явно не поддерживает сторонний цветовой профиль (например, Adobe RGB), вы можете столкнуться с неточными цветами при использовании других настроек.
Несколько мониторов и док
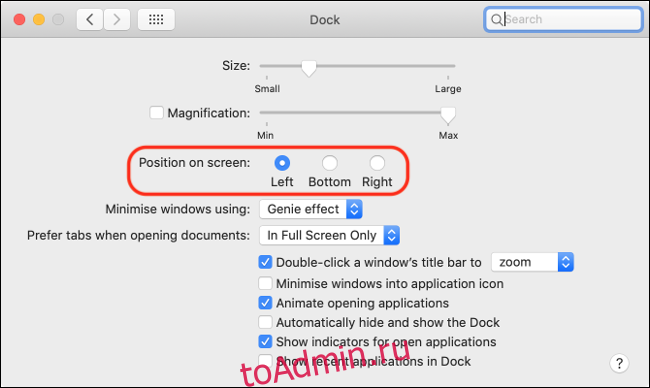
Положение док-станции может вызвать некоторые проблемы при использовании нескольких мониторов. Док-станция должна отображаться только на «основном» дисплее, но то, как вы располагаете дисплеи, может повлиять на это. Чтобы изменить основной дисплей, перейдите в «Системные настройки»> «Дисплеи», а затем щелкните вкладку «Расположение».
На одном из дисплеев в верхней части экрана будет белая полоса. Щелкните и перетащите эту белую полосу, чтобы установить другой дисплей в качестве основного монитора. Если док-станция выровнена по нижней части экрана, теперь вы должны увидеть ее на основном мониторе.
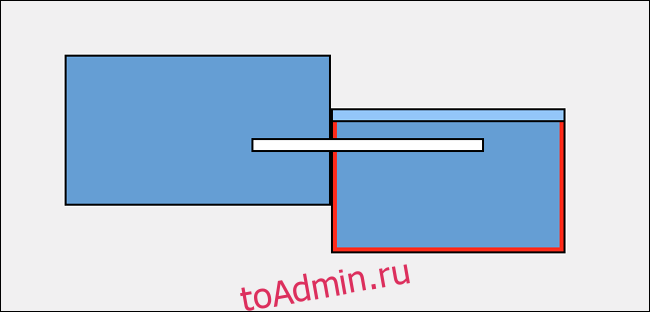
Если вы установите док-станцию на той стороне экрана, где внешний монитор подключается к MacBook или iMac, док-станция будет отображаться на внешнем дисплее независимо от того, что вы делаете. Вы не можете «принудительно» прикрепить док-станцию к дисплею iMac или MacBook. Вам придется либо жить с док-станцией в нижней части экрана, либо изменить расположение дисплея, либо смотреть на внешний дисплей, чтобы использовать док-станцию.
Вы можете изменить выравнивание док-станции в Системных настройках> Док.
Производительность и несколько дисплеев
Даже если вы не превышаете максимальное количество поддерживаемых дисплеев в соответствии с техническими характеристиками вашего компьютера, стоит подумать о том, как внешние дисплеи влияют на производительность. У вашего Mac не так много вычислительной мощности, особенно когда дело касается графики.
Чем больше дисплеев вы используете, тем выше производительность вашего Mac. На вашем Mac будет намного проще, если вы используете внешний дисплей 1080p (1920 x 1080 = 2 073 600 пикселей), а не внешний дисплей 4K (3840 x 2160 = 8 294 400 пикселей). Вы можете заметить снижение производительности, такое как общее замедление, подтормаживание или повышенное тепловыделение.
Кроме того, если вы еще больше нагружаете свое оборудование задачами с интенсивным использованием графического процессора, такими как редактирование видео, падение производительности будет еще более заметным. Если вы используете свой Mac для этих типов задач, внешний графический процессор (eGPU) может предоставить дополнительную мощность, необходимую для управления внешними дисплеями и выполнения работы.
Внешние мониторы и MacBook

Один из лучших способов повысить свою продуктивность — это добавить к MacBook внешний дисплей (если он может с этим справиться). К счастью, вы можете использовать только внешний дисплей, но для этого вам понадобится запасная клавиатура и мышь или Magic Trackpad.
Просто подключите внешний дисплей к MacBook, войдите в систему как обычно и закройте крышку ноутбука. Внутренний дисплей переходит в спящий режим, клавиатура и трекпад MacBook больше не доступны, но внешний дисплей не сдвигается с места.
Это позволяет вам использовать преимущества больших внешних дисплеев, одновременно снижая снижение производительности, связанное с управлением несколькими мониторами. Это отличный способ получить стандартный «настольный» опыт от обычного портативного MacBook. Единственным недостатком является то, что ваш MacBook может выделять больше тепла в закрытом положении, так как это препятствует пассивному охлаждению через клавиатуру.
Используйте свой iPad в качестве дисплея с коляской
Если у вас есть iPad с поддержкой iPadOS 13, вы также можете использовать планшет в качестве внешнего дисплея. Вы даже можете использовать Apple Pencil в macOS с совместимыми приложениями. Это одна из многих новых функций macOS 10.15 Catalina, которую вы можете бесплатно загрузить с Магазин приложений.

