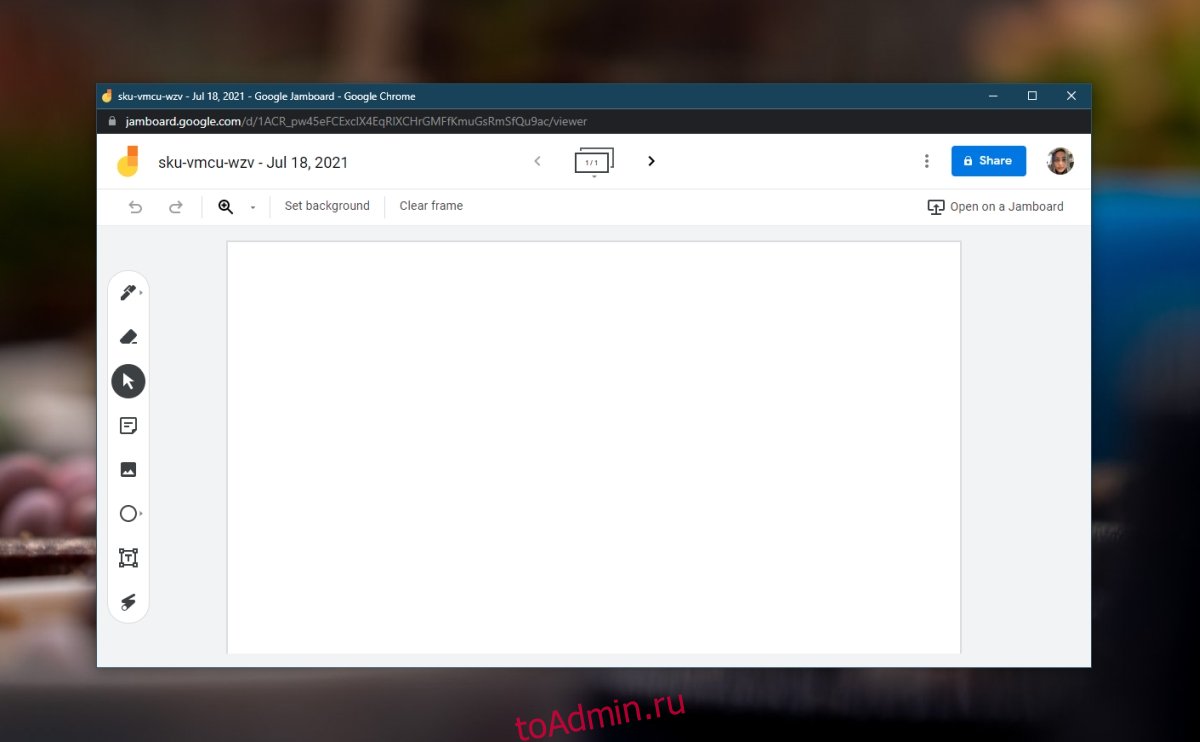Доски обычно используются на собраниях, особенно во время мозговых штурмов, как способ визуализировать обсуждаемые темы и отслеживать идеи. Доски стали виртуальными и стали отличным инструментом для онлайн-встреч. Опираясь на них Апрель это не то же самое, что рисование на физической доске, но он выполняет свою работу.
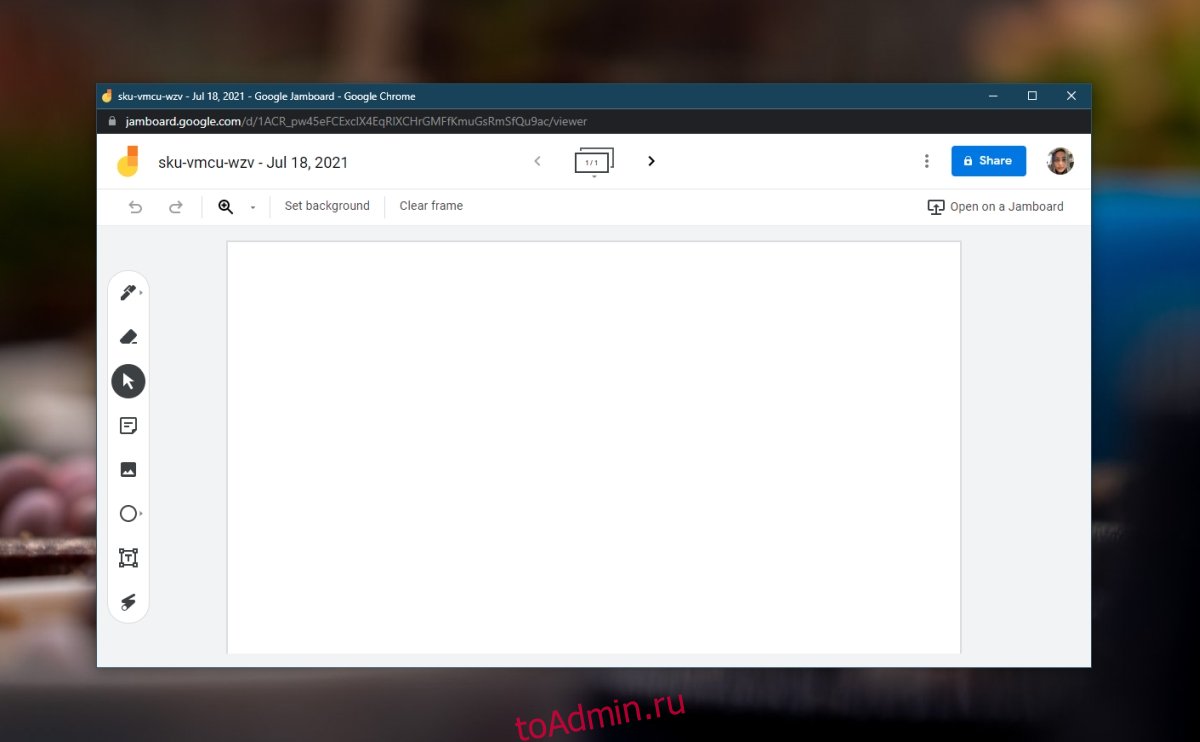
Используете Microsoft Teams? Он также имеет встроенную доску.
Оглавление
Доска Google Meet
В Google Meet есть встроенная доска. Что еще более важно, этот инструмент доступен независимо от того, используете ли вы Google Meet бесплатно или у вас есть платная подписка.
Доска недоступна для мобильных пользователей. Они не смогут видеть доску или взаимодействовать с ней во время встречи.
Использовать доску Google Meet
Чтобы использовать доску в Google Meet, выполните следующие действия.
Начать встречу Google Meet или присоединиться к ней.
Нажмите кнопку действий в правом нижнем углу.
Щелкните Доска на открывшейся панели.
Нажмите кнопку «Начать новую доску» (каждое собрание получает свою доску).
Откроется новое окно, в котором вы можете начать рисовать.
Доска для рисования останется активной даже после завершения встречи.

Поделиться доской Google Meet
Доска объявлений Google Meet — это, по сути, Jamboard от Google. Это еще один продукт Google, представляющий собой виртуальную доску. В Google Meet он отображается под названием whiteboard, но вы используете Jamboard.
Созданной доской можно поделиться. У каждой доски есть своя уникальная ссылка. Самый простой способ поделиться доской — это скопировать ссылку и поделиться ею по электронной почте или в чате, но это позволит пользователям только просматривать ее, а не редактировать.
Для более безопасного обмена нажмите кнопку «Поделиться» в правом верхнем углу панели для джема. Добавьте электронные письма пользователей, с которыми хотите поделиться доской, и нажмите «Отправить». Если вы когда-либо делились папкой на Google Диске, этот интерфейс будет вам очень знаком.
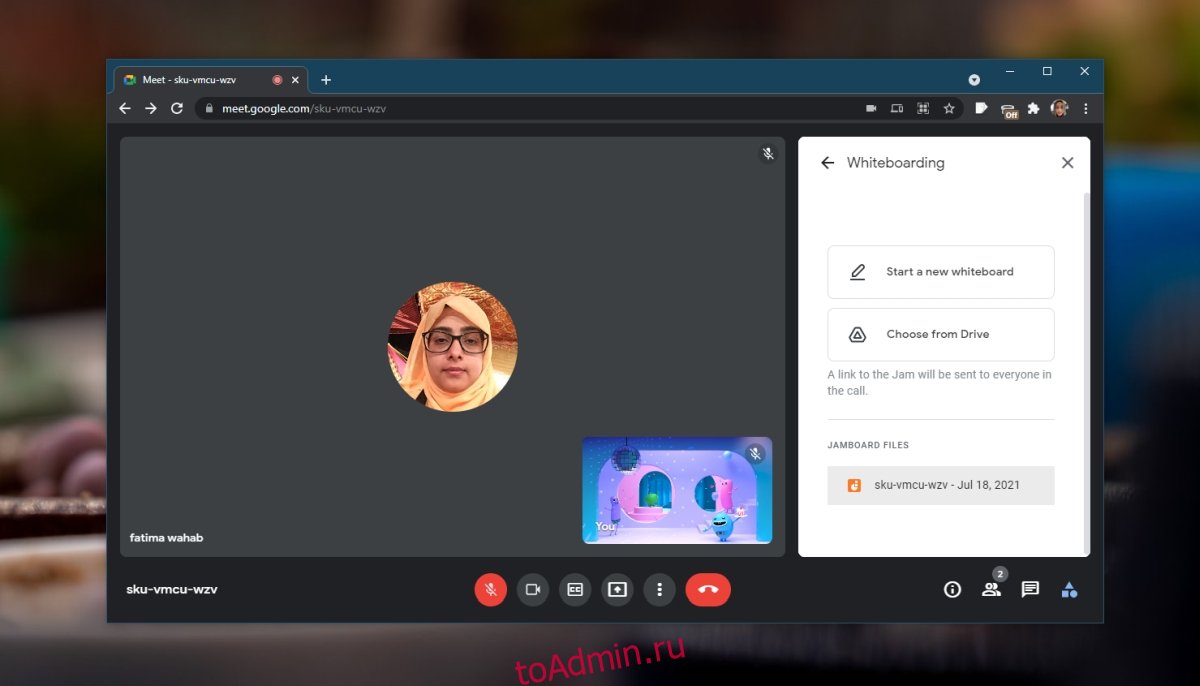
Заключение
Когда вы создаете доску, все участники собрания могут ее видеть. Чтобы получить доступ к доске, другие пользователи также должны щелкнуть кнопку действий на собрании. Поскольку доска уже создана, она появится на панели «Белая доска». Пользователи могут создать несколько досок для одного собрания, и каждый участник собрания сможет взаимодействовать с ним. Ссылка для каждой интерактивной доски, созданной во время собрания, появится на панели интерактивной доски. Если собрание заканчивается, а такое же собрание начинается снова (та же ссылка), доски, созданные в предыдущем сеансе, не отображаются в списке.