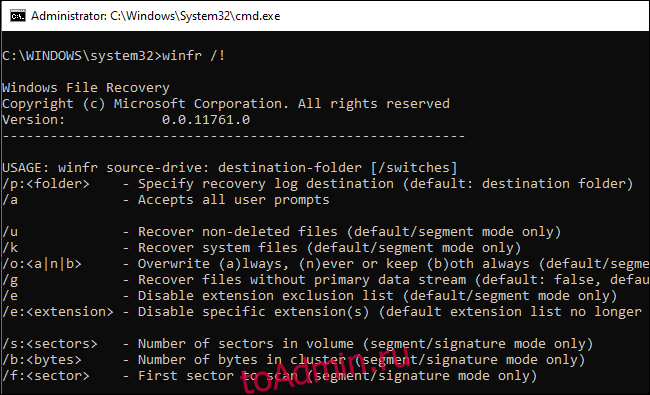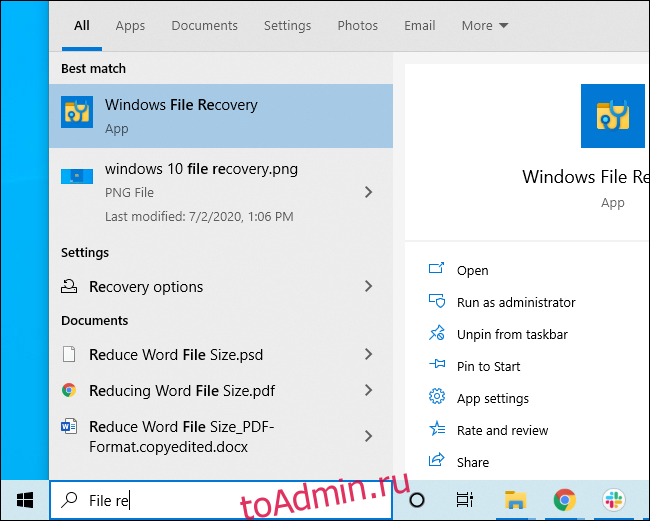Microsoft Windows File Recovery — официальный инструмент для восстановления удаленных файлов с жестких дисков, SD-карт, USB-накопителей и других носителей. Вот подробное пошаговое руководство по использованию этой утилиты командной строки.
Оглавление
Что тебе нужно знать
Инструмент Microsoft Windows File Recovery не имеет графического интерфейса — это только утилита командной строки. Мы покажем вам, как его использовать, но это более практический процесс, чем вы могли ожидать от официальной утилиты Microsoft, доступной в Магазине Windows 10.
Для этого инструмента требуется, чтобы вы установили Windows 10 May 2020 Update или более новую версию Windows 10. Он не работает в более старых версиях Windows.
Сможет ли инструмент Microsoft найти и восстановить удаленный файл, зависит от диска. Удаленные файлы не удаляются с жестких дисков немедленно, но часто они удаляются с твердотельных накопителей немедленно. Если вы записали много данных на такое устройство, как SD-карта, после удаления файла, вероятно, данные файла были перезаписаны.
Даже если вам удастся восстановить файл, вы можете получить только часть данных файла — файл может быть поврежден. Вы можете получить только те данные, которые все еще находятся на диске. Здесь нет никаких гарантий, и именно поэтому резервное копирование так важно.
У утилиты также есть несколько режимов, предназначенных для разных ситуаций и файловых систем. Мы объясним, что вам следует использовать и как их использовать.
Как установить Windows File Recovery
Для начала установите инструмент восстановления файлов Windows из Microsoft Store, чтобы начать работу. Вы можете открыть Магазин и выполнить поиск по запросу «Восстановление файлов Windows» или просто щелкнуть эту ссылку, чтобы открыть Магазин.
После установки откройте меню «Пуск» и выполните поиск по запросу «Восстановление файлов». Один раз запустите ярлык «Восстановление файлов Windows» и нажмите «Да» в ответ на запрос UAC.
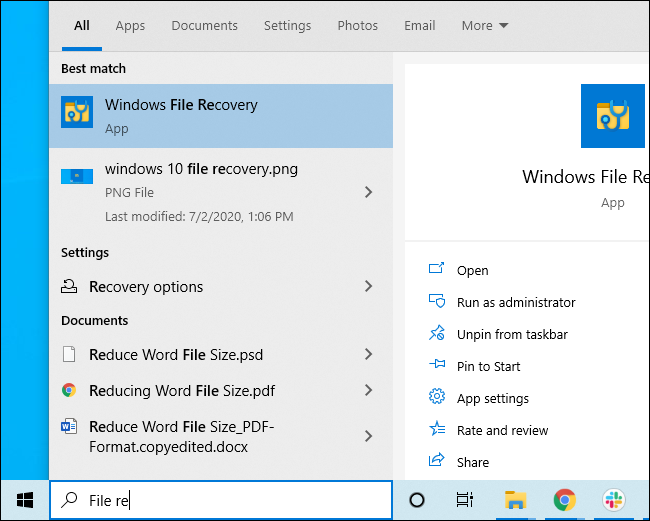
Вы увидите окно командной строки с доступом администратора. Здесь вы запустите команды восстановления файлов.
Вы можете использовать другие среды командной строки, такие как Windows Terminal и PowerShell, но обязательно запускайте их с правами администратора. (В меню «Пуск» щелкните правой кнопкой мыши тот, который вы хотите использовать, и выберите «Запуск от имени администратора».)
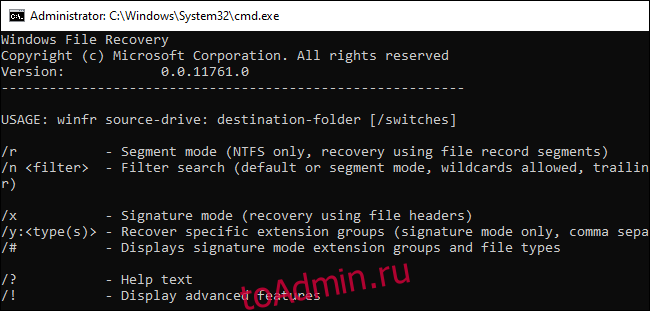
Как восстановить удаленные файлы в Windows 10
Чтобы использовать этот инструмент, вы запустите команду winfr, указав диск, на котором вы хотите искать удаленный файл, место назначения, в которое вы хотите его сохранить, и различные переключатели, которые управляют тем, что инструмент ищет и как он ищет. Вы должны сохранить удаленный файл на другом диске.
Вот основной формат:
winfr source-drive: destination-drive: /switches
После выполнения команды инструмент автоматически создаст каталог с именем «Recovery_23 апреля, 2024На указанном вами целевом диске.
Какой режим использовать?
Прежде чем продолжить, вы должны определить «режим», в котором вы хотите сканировать удаленный файл. Есть три режима: По умолчанию, Сегмент и Подпись. По умолчанию это самый быстрый режим, в то время как сегментный аналогичен, но медленнее и тщательнее. В режиме подписи можно искать файлы по типу — он поддерживает файлы ASF, JPEG, MP3, MPEG, PDF, PNG и ZIP. (При поиске файлов «ZIP» также будут найдены документы Office, хранящиеся в таких форматах, как DOCX, XLSX и PPTX.)
Вам нужно знать, в какой файловой системе отформатирован диск, который вы будете сканировать. Чтобы найти это, откройте проводник, щелкните правой кнопкой мыши диск в разделе «Этот компьютер» и выберите «Свойства». Вы увидите файловую систему, отображаемую на вкладке «Общие».
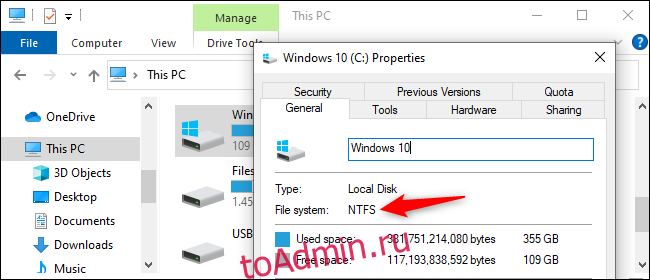
Вот когда вам следует использовать разные режимы:
Вы пытаетесь найти файл, который вы недавно удалили, на диске, отформатированном в NTFS, которая является файловой системой Windows 10 по умолчанию? Используйте режим по умолчанию.
Если вы сканируете диск NTFS в другой ситуации — например, если вы недавно удалили файл, отформатировали диск или имеете дело с поврежденным диском, — сначала попробуйте режим сегмента, а затем попробуйте режим подписи.
Вы пытаетесь найти файл, хранящийся на диске FAT, exFAT или ReFS? Используйте режим подписи. Режимы «По умолчанию» и «Сегмент» работают только в файловых системах NTFS.
Если вы сомневаетесь, просто начните с режима по умолчанию. Затем вы можете попробовать «Сегментировать», а затем «Подпись», если режим по умолчанию не работает.
Как восстановить файл в режиме по умолчанию
Чтобы использовать режим по умолчанию, вы используете / n, за которым следует путь поиска:
Чтобы найти файл с именем document.docx, вы должны использовать / n document.docx. Вы также можете указать полный путь к файлу, например / n UsersBobDocumentsdocument.docx
Для поиска всех файлов, которые находились в папке Documents, если ваше имя пользователя Bob, вы должны использовать / n UsersBobDocuments.
Для поиска с использованием подстановочного знака используйте *. Например, / n UsersBobDocuments * .docx найдет все файлы DOCX, которые были в папке Documents.
Давайте теперь соберем все это вместе. Чтобы найти все файлы DOCX на диске C: и скопировать их на диск D :, выполните следующую команду:
winfr C: D: /n *.docx
Вам нужно будет ввести «y», чтобы продолжить.

Как мы упоминали выше, вы найдете восстановленные файлы в каталоге с именем «Recovery_23 апреля, 2024»На целевом диске, который вы указали в командной строке.
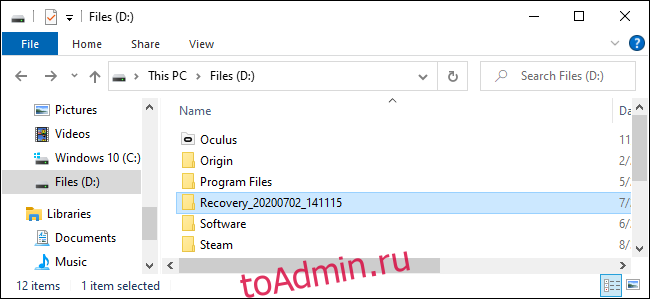
Чтобы найти все файлы, в названии которых есть слово, используйте подстановочные знаки. Итак, чтобы найти все документы, в имени которых есть слово «проект», вы должны выполнить:
winfr C: D: /n *project*
Вы можете указать несколько запросов с несколькими переключателями / n. Итак, чтобы найти все файлы Word, Excel и PowerPoint, вы должны запустить следующее:
winfr C: D: /n *.docx /n *.xlsx /n *.pptx
Чтобы найти определенный файл с именем important_document.pdf, который находился в папке UsersBobDocuments на диске C: — а затем сохранить его на диске D: — вы должны использовать:
winfr C: D: /n UsersBobDocumentsimportant_document.pdf
Как восстановить файл в сегментном режиме
Режим сегмента работает почти так же, как режим по умолчанию. Чтобы использовать режим сегментов, который исследует сегменты записи файла, вы используете / r в дополнение к / n.
Другими словами, вы можете создавать команды восстановления в режиме сегмента так же, как вы создаете команды режима по умолчанию — просто добавьте / r.
Например, чтобы восстановить все удаленные файлы MP3 с диска C: и сохранить их на диске D:, запустите:
winfr C: D: /r /n *.mp3
Итак, если поиск в режиме по умолчанию не находит то, что вы ищете, добавьте / r и повторите попытку.
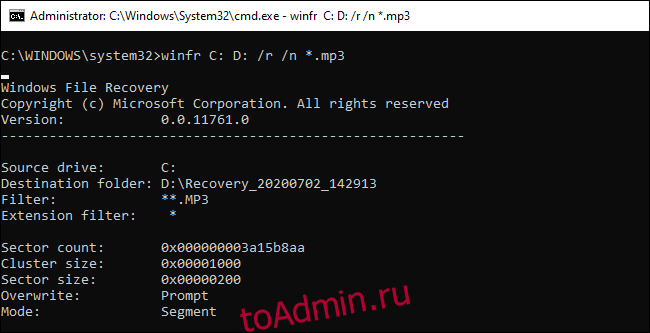
Как восстановить файл в режиме подписи
Режим подписи работает немного иначе. Он проверяет типы файлов, поэтому может найти удаленные файлы только определенных типов. Чтобы использовать режим подписи, вы используете / x, чтобы указать режим подписи, и / y: для перечисления групп типов файлов, которые вы хотите найти.
Вот список поддерживаемых типов файлов и групп, в которые они отсортированы, взятый из документации Microsoft:
ASF: wma, wmv, asf
JPEG: jpg, jpeg, jpe, jif, jfif, jfi
MP3: mp3
MPEG: mpeg, mp4, mpg, m4a, m4v, m4b, m4r, mov, 3gp, qt.
PDF: pdf
PNG: png
ZIP: zip, docx, xlsx, pptx, odt, ods, odp, odg, odi, odf, odc, odm, ott, otg, otp, ots, otc, oti, otf, oth.
Обратите внимание, что группа «ZIP» включает файлы ZIP в дополнение к документам Microsoft Office и OpenDocument.
Вы можете открыть этот список в любое время, выполнив следующую команду:
winfr /#
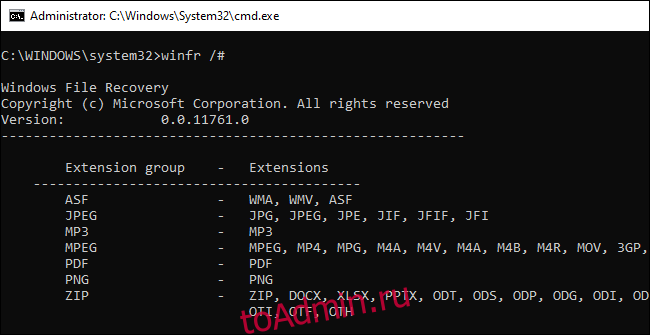
Допустим, вы хотите найти на диске E: изображения в формате JPEG и сохранить их на диске D :. Вы запустите следующую команду:
winfr E: D: /x /y:JPEG
Вы можете указать несколько групп файлов, разделив их пробелом. Итак, если вы хотите найти файлы JPEG, PDF и документы Word, вы должны запустить:
winfr E: D: /x /y:JPEG,PDF,ZIP
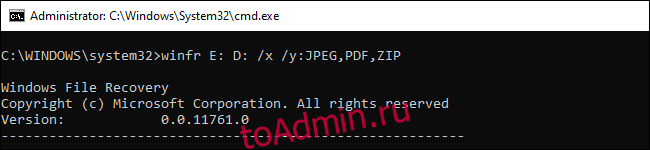
Дополнительная помощь по winfr
Более подробная информация доступна на Официальная страница документации Microsoft по winfr. Вы также найдете подробный список всех параметров командной строки winfr на этой странице.
Чтобы освежить в памяти основы, просто запустите winfr или winfr /? .
Есть также дополнительные расширенные параметры, которые вы можете увидеть, запустив winfr /! .