Все Mac, кроме Mac Mini, оснащены встроенной веб-камерой. Эта веб-камера неплохая с точки зрения разрешения, но вы часто обнаружите, что она не так впечатляет, как большинство другого оборудования от Apple. На самом деле, для некоторых пользователей встроенная веб-камера довольно ужасна при слабом освещении. Чтобы противостоять этому, пользователи могут выбрать внешнюю веб-камеру.

Оглавление
Внешняя веб-камера для FaceTime
Встроенная веб-камера Mac предназначена для FaceTime. FaceTime остается одним из самых впечатляющих сервисов Apple, и имеет смысл сделать его готовым к использованию, будь то веб-камера и все остальное. Тем не менее, камера на iMac намного лучше, чем на MacBook, но вы все равно найдете, что внешние камеры лучше. Вы можете найти довольно дешевые веб-камеры, которые можно использовать вместо них и получить лучшее изображение.
Использовать внешнюю веб-камеру для FaceTime
Чтобы использовать внешнюю веб-камеру для FaceTime, необходимо сначала настроить устройство. Веб-камеры обычно подключаются через порт USB 2.0. Если на вашем Mac нет порта USB 2.0, вам понадобится конвертер или концентратор для его подключения.

Подключите веб-камеру к вашему Mac. Если на веб-камере есть световой индикатор, показывающий, что на нее подается питание, убедитесь, что он включен.
Примечание. Веб-камера обычно получает питание от устройства, к которому она подключена. Использование внешней веб-камеры с MacBook, когда он работает от батареи, разряжает батарею быстрее.
После того, как вы подключили веб-камеру к Mac, вам нужно переключиться на нее в FaceTime.
Откройте FaceTime.
Подождите, пока приложение подключится к стандартной / внутренней веб-камере.
В строке меню выберите Видео и выберите внешнюю веб-камеру в разделе видео.
Подождите, пока канал камеры обновится.
Если канал не обновляется или зависает, выйдите и снова откройте FaceTime.
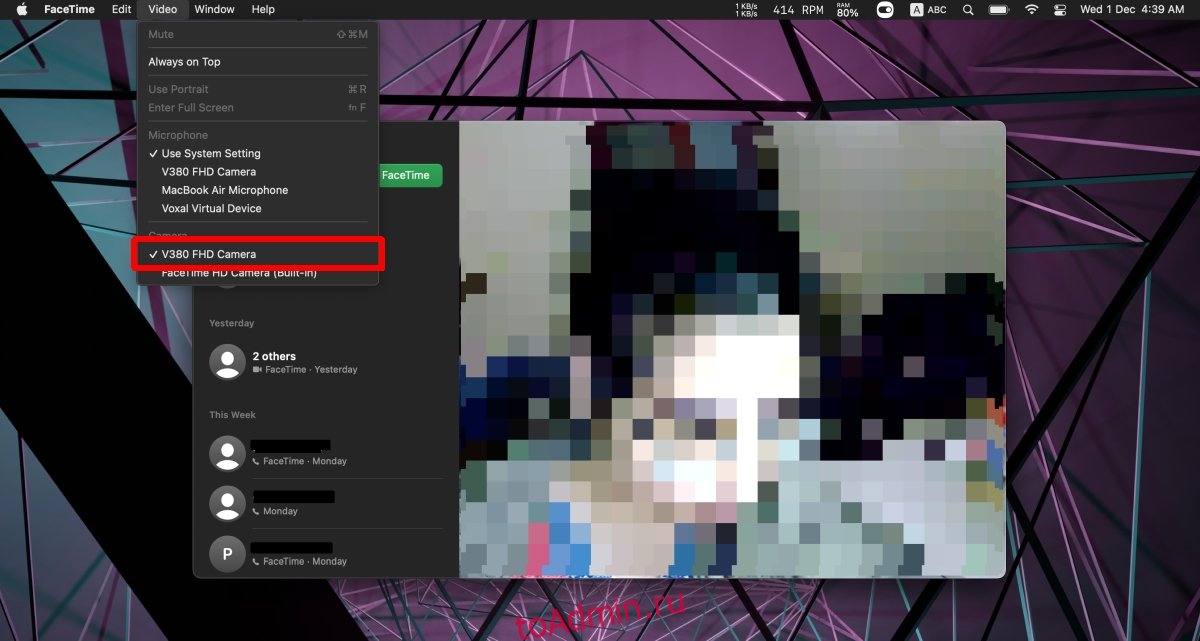
Использование внешней веб-камеры в других приложениях — Mac
Все приложения, которые могут подключаться к веб-камере и использовать ее, имеют возможность выбрать используемую веб-камеру. Вам нужно найти настройки приложения и выбрать под ним свою внешнюю веб-камеру.
С увеличением;
Щелкните значок шестеренки на главном экране приложения.
Перейти к видео.
В раскрывающемся списке выберите внешнюю веб-камеру.
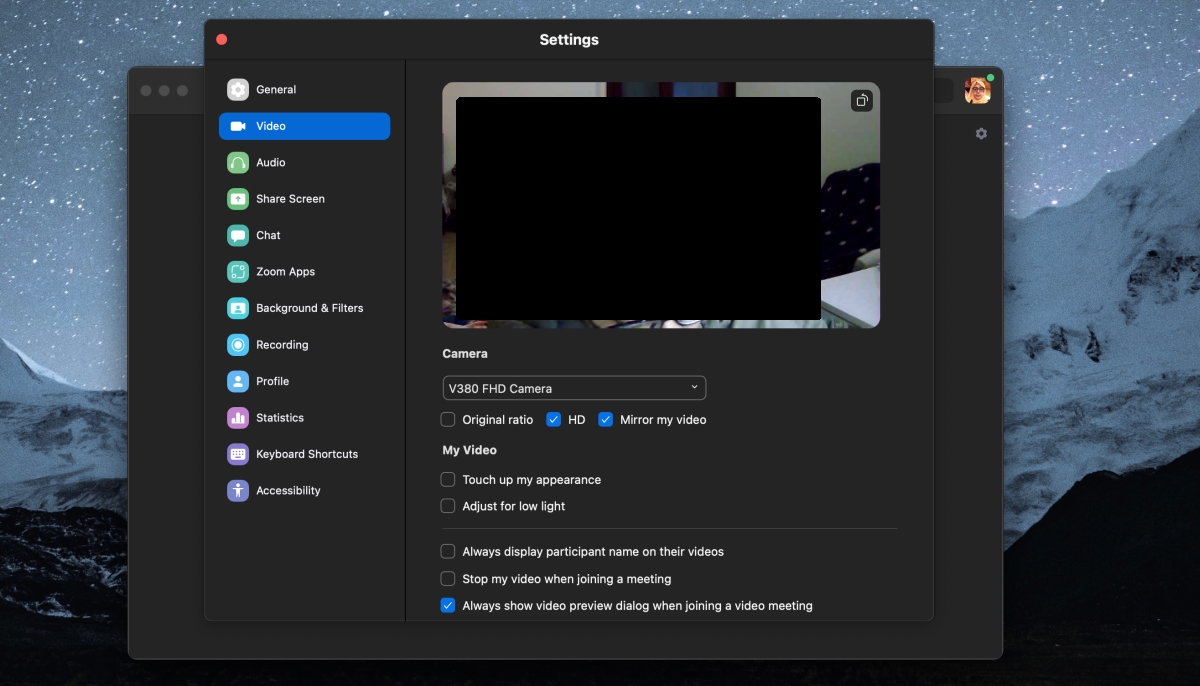
С помощью Google Meet;
Откройте ссылку Google Meet.
Нажмите кнопку «Дополнительные параметры» и выберите «Настройки».
Перейдите на вкладку Видео.
В раскрывающемся списке выберите внешнюю камеру.
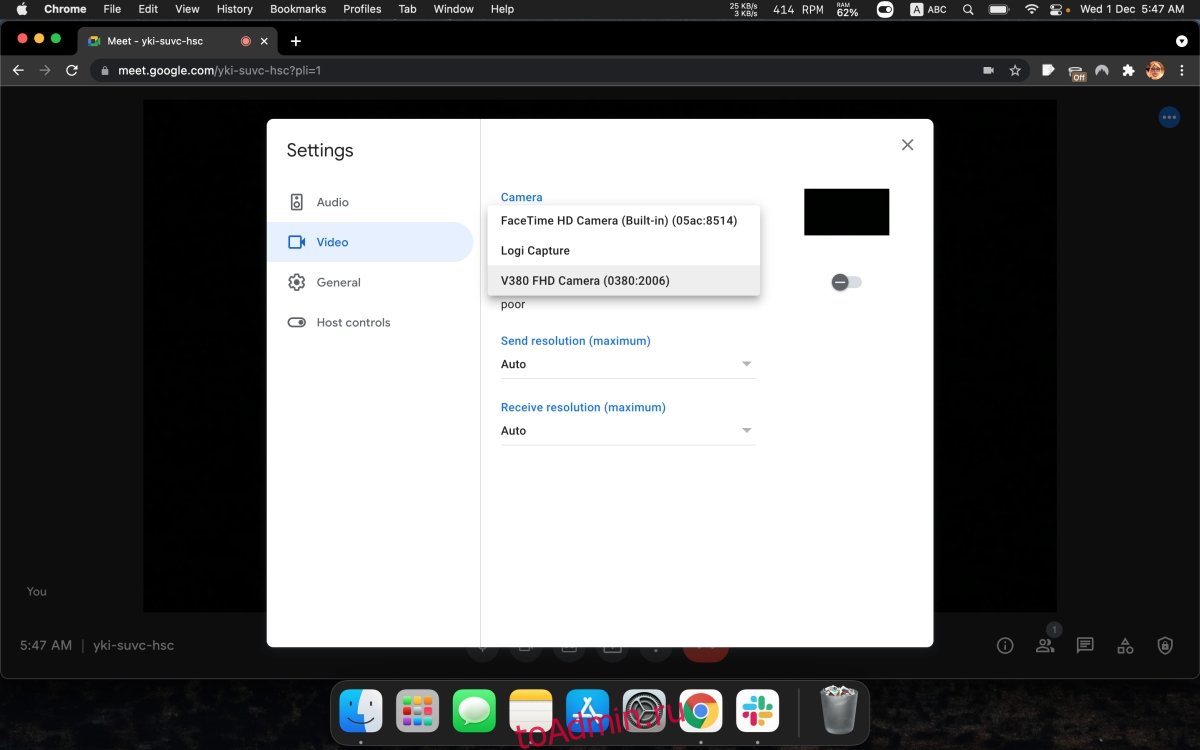
С Microsoft Teams;
Откройте Microsoft Teams.
Нажмите кнопку дополнительных параметров рядом со значком вашего профиля.
Выберите «Настройки».
Зайдите в Устройства.
В раскрывающемся списке выберите внешнюю веб-камеру.
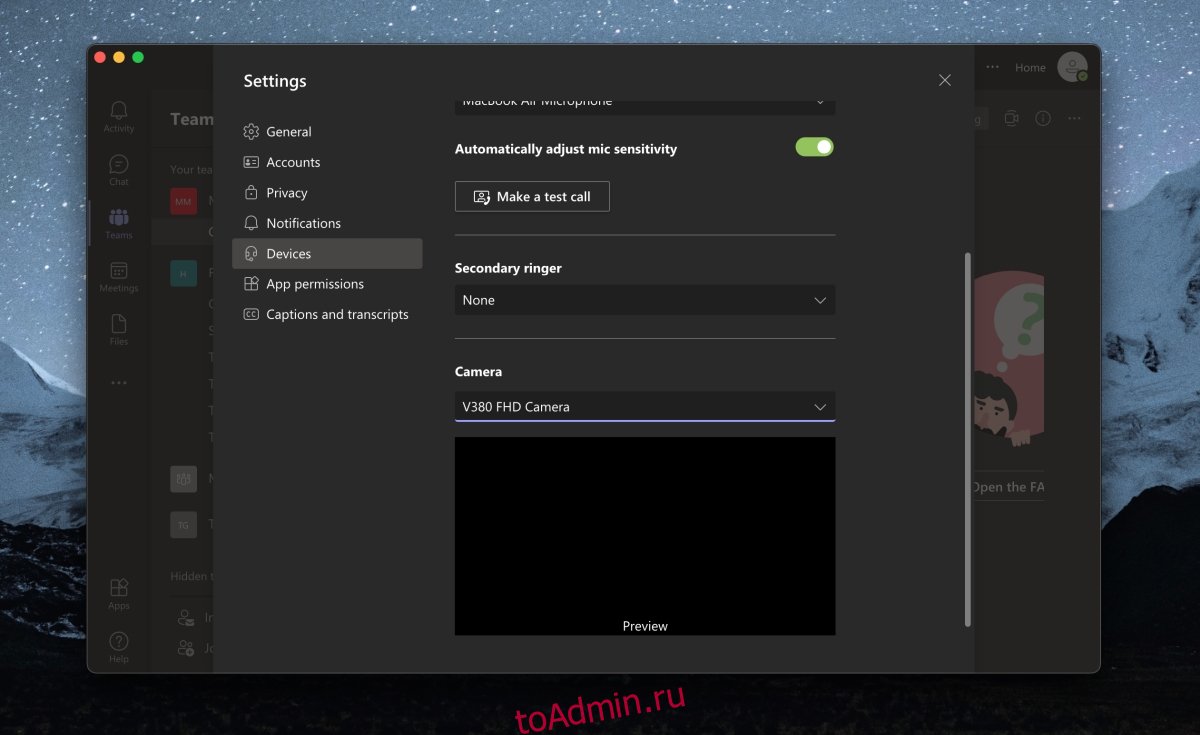
Заключение
Внешние веб-камеры, хорошие, не обязательно должны быть дорогими. У Logitech есть отличные веб-камеры бюджетного класса, которые превосходят некоторые стандартные веб-камеры на большинстве современных и дорогих ноутбуков, включая MacBook. Их может быть немного сложно использовать, если вы постоянно работаете в дороге, но вы можете найти небольшие компактные модели, которые будет легко взять с собой.

