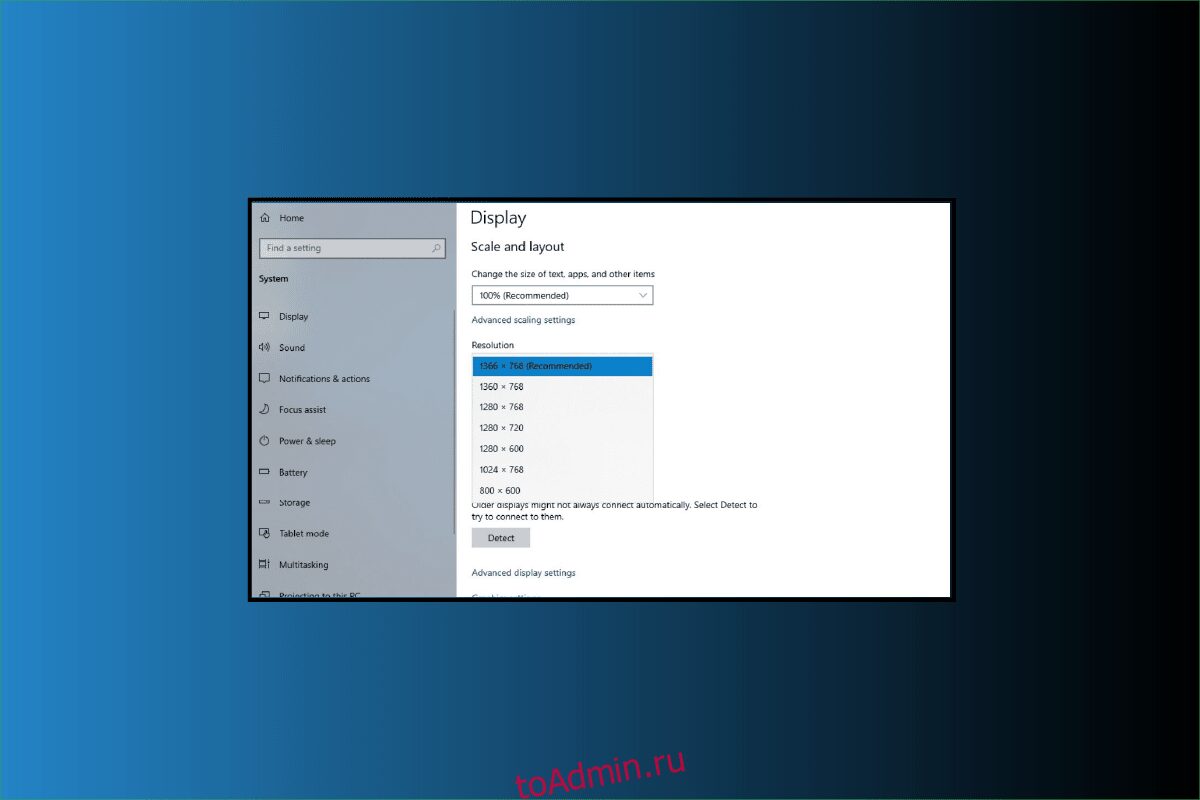DPI означает количество точек на дюйм. DPI используется для оценки разрешения изображения как для печати, так и для экрана. DPI, как следует из его названия, вычисляет, сколько точек помещается в линейный дюйм. В результате изображение может отображать больше информации, чем выше значение DPI. Поэтому, чтобы изображение выглядело лучше, вы можете изменить DPI изображения в Windows. Для этого, во-первых, вы должны проверить DPI изображения в Windows 10 и получить DPI изображения, чтобы убедиться, нужно ли редактировать ваше изображение или нет. Эта статья поможет вам понять это подробно далее в этой статье.
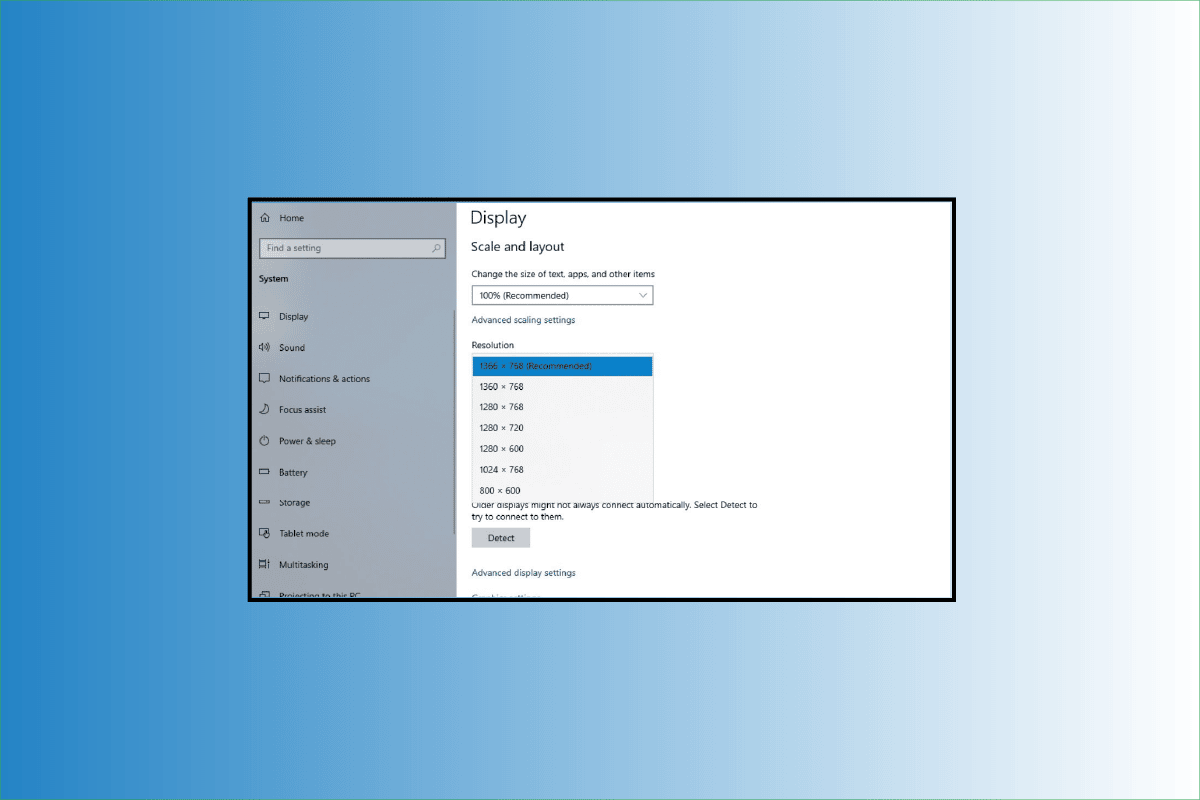
Оглавление
Как изменить DPI изображения в Windows
DPI изображения можно изменить с помощью различных инструментов и программного обеспечения, ни одно из которых не является встроенным в Windows 10. Поэтому остается только использовать стороннее программное обеспечение, такое как Photoshop и GIMP. О том, как проверить и изменить DPI изображения в Windows, вы узнаете далее в этой статье. Продолжайте читать, чтобы узнать об этом подробнее.
Что такое DPI в изображении?
Термин DPI относится к количеству напечатанных точек, составляющих дюйм напечатанного на принтере изображения.
Как рассчитывается DPI?
DPI, или количество точек на дюйм, — это фраза, часто используемая при описании цифровых изображений. Разделив общее количество точек на общее количество дюймов изображения или умножив общее количество точек на общее количество дюймов в высоту, можно определить DPI цифрового изображения.
DPI и PPI — это одно и то же?
Нет, эти два имени не имеют одинакового значения и различаются по нескольким важным параметрам.
- Термин DPI относится к количеству напечатанных точек, составляющих дюйм напечатанного на принтере изображения.
-
PPI — это количество пикселей на дюйм, описывающее, сколько пикселей составляет дюйм изображения на экране компьютера.
Как проверить DPI изображения в Windows 10?
Чтобы определить DPU изображения, используйте программу Paint в Windows 10. В приложении Paint вы можете проверить атрибуты изображения, включая DPI. Кроме того, вы можете использовать такие приложения, как GIMP и IrfanView, для получения DPI изображения.
1. Введите MS Paint в строке поиска Windows и нажмите «Открыть».
2. Нажмите «Файл» > «Открыть», чтобы открыть нужное изображение, значение DPI которого вы хотите проверить прямо сейчас.
3. Затем выберите в меню Файл.
4. После этого нажмите «Свойства изображения».
5. Найдите поле Разрешение и проверьте текущий DPI импортированного изображения.
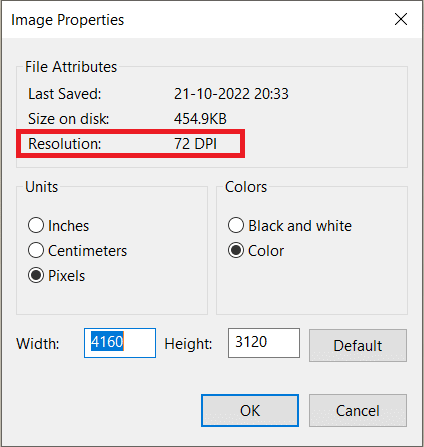
Как изменить DPI изображения в Windows?
Давайте рассмотрим различные способы изменения DPI для любого изображения на вашем ПК или ноутбуке с Windows.
Photoshop — это программное обеспечение для редактирования изображений, материнской компанией которого является Adobe. Для различных типов изображений и видеофайлов это наиболее широко используемая программа для модификации и ретуширования фотоизображений. Можно изменять как отдельные фотографии, так и огромные коллекции фотографий, используя потрясающие возможности Photoshop.
1. Поиск Adobe Photoshop в строке поиска Windows и нажмите клавишу Enter на клавиатуре, чтобы открыть его.
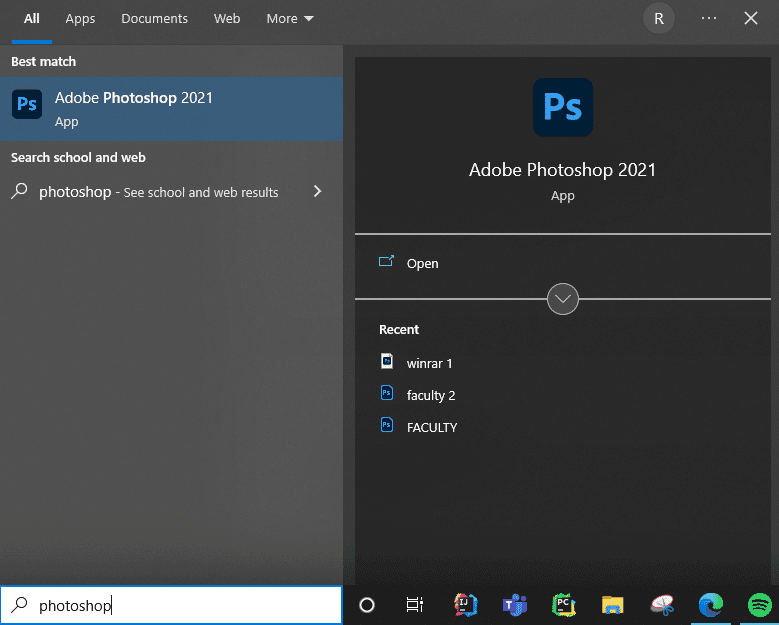
2. Щелкните Файл > Открыть. Затем выберите нужное изображение из папки с файлами.
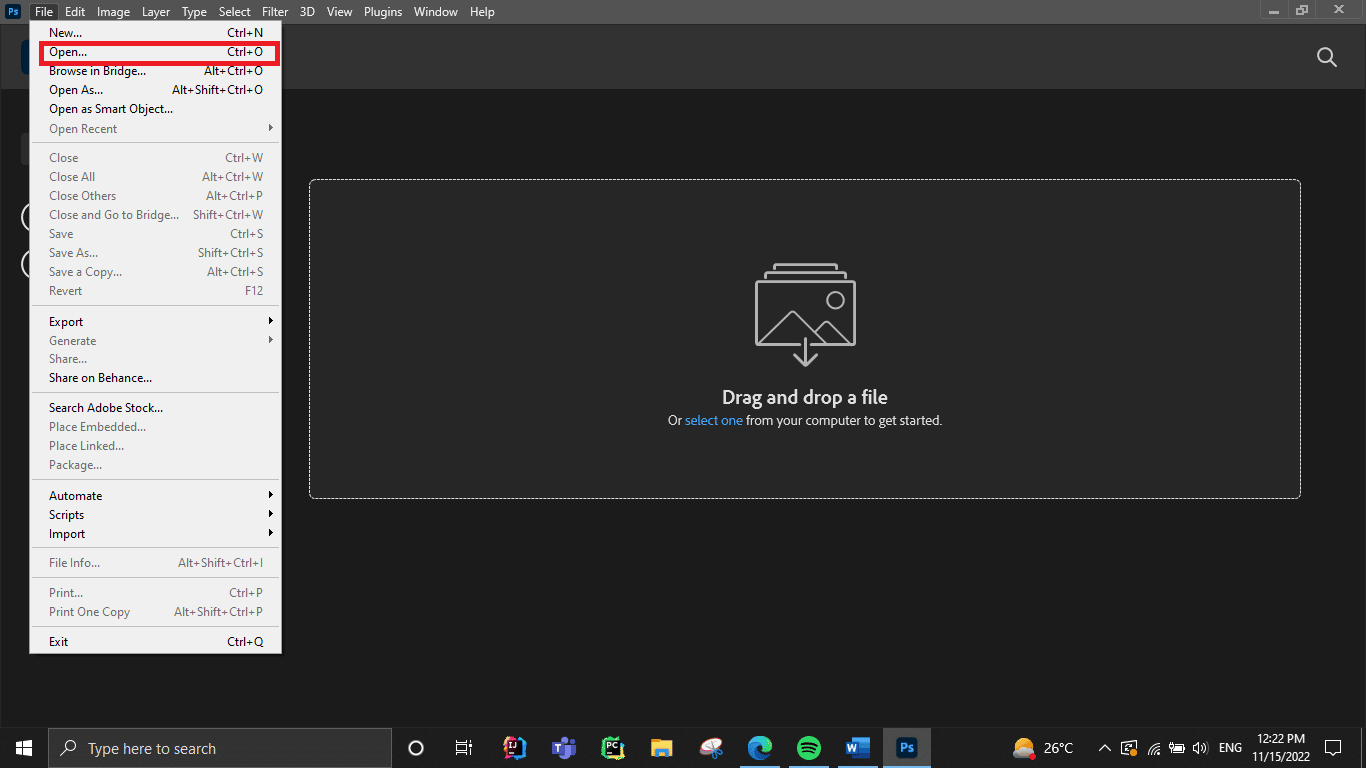
3. В верхней строке меню щелкните Изображение.
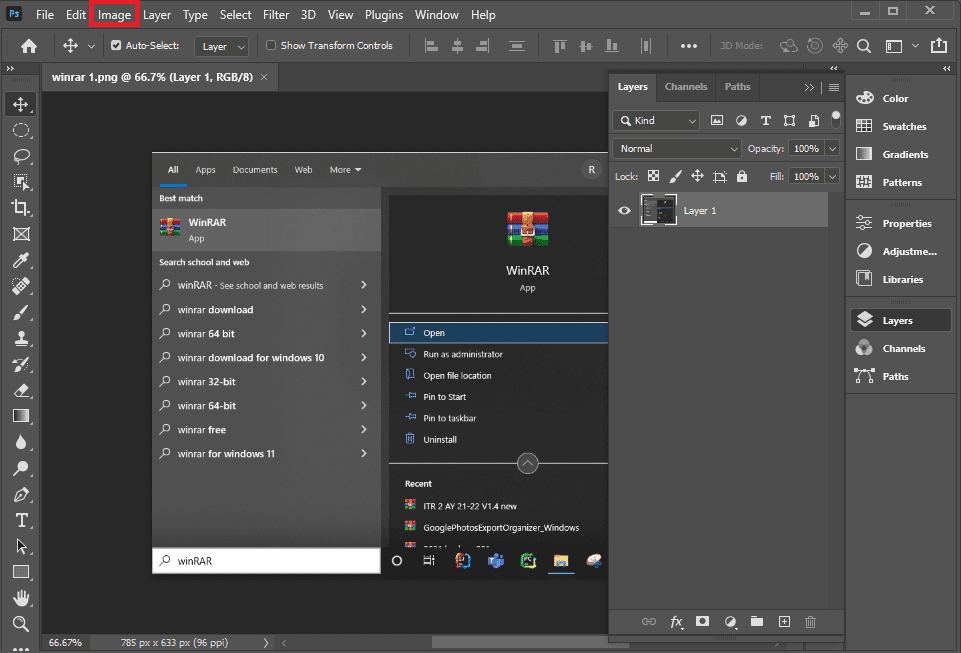
4. Выберите Размер изображения… в раскрывающемся меню.
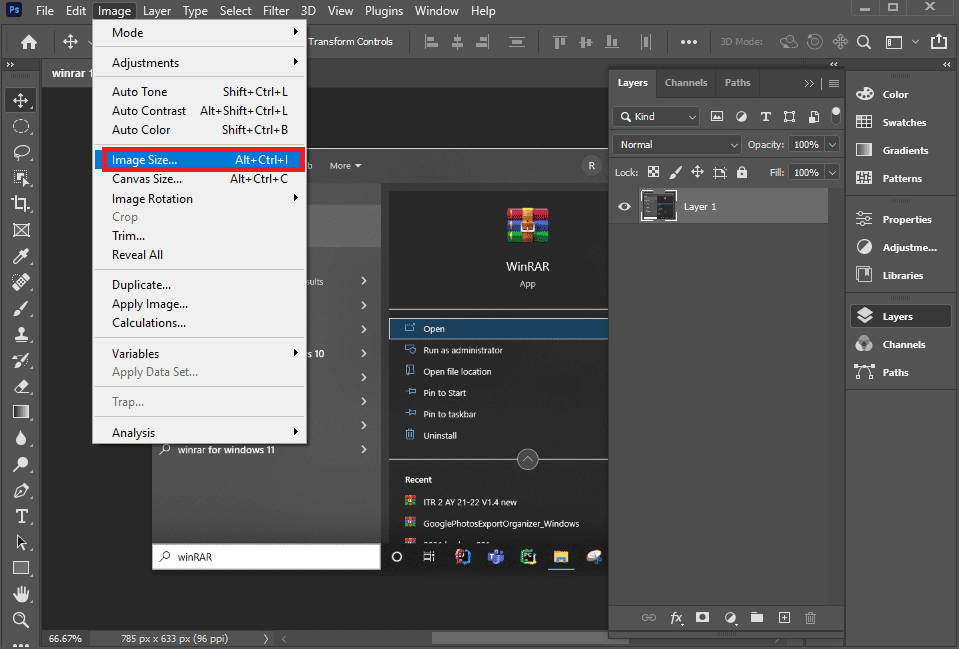
5. Снимите флажок «Пересэмплировать».
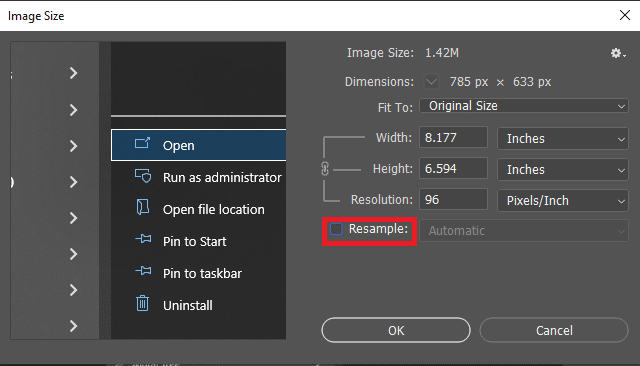
6. Введите желаемое разрешение в поле Разрешение, чтобы внести изменения в DPI.
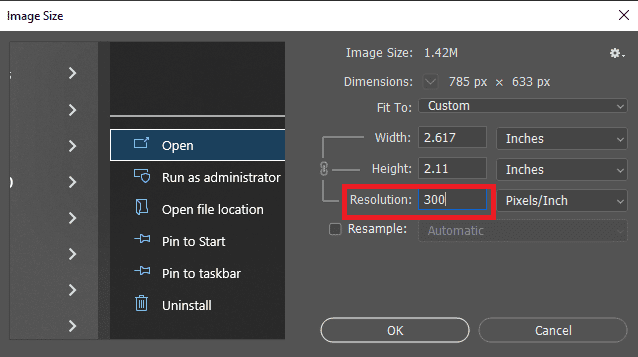
7. Нажмите ОК.
Как вы можете изменить DPI изображения в GIMP?
GIMP — это кроссплатформенный редактор изображений, который можно использовать с Windows, macOS, GNU/Linux и другими. Поскольку это программное обеспечение с открытым исходным кодом, вы можете свободно изменять его и делиться своими изменениями. Он позволяет создавать новую графику, анимированные GIF-файлы, стирать фон изображения, обрезать, переворачивать, поворачивать и изменять размер изображения. Вы можете использовать этот метод, чтобы легко изменить DPI изображения в Windows.
1. Запуск GIMP после загрузки и установки на свой компьютер.
2. Нажмите «Файл» > «Открыть», чтобы открыть нужное изображение, с которым вы хотите работать.
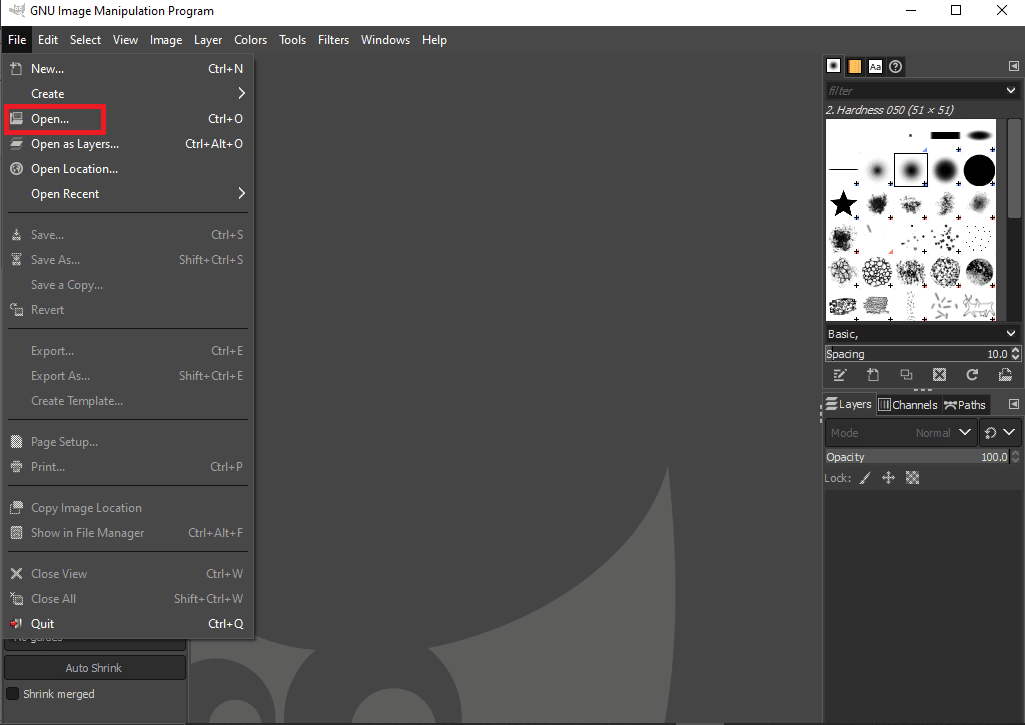
3. Нажмите Изображение на верхней панели.
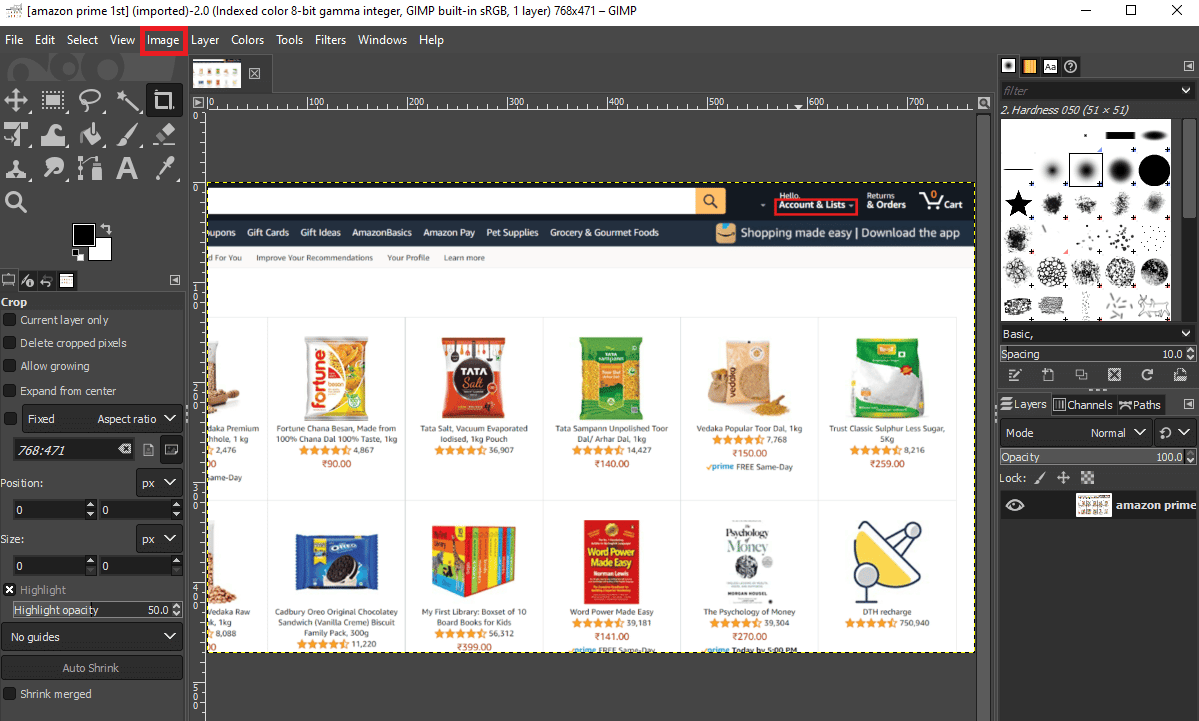
4. В раскрывающемся меню выберите Размер печати. Откроется диалоговое окно, где вы можете получить DPI изображения.
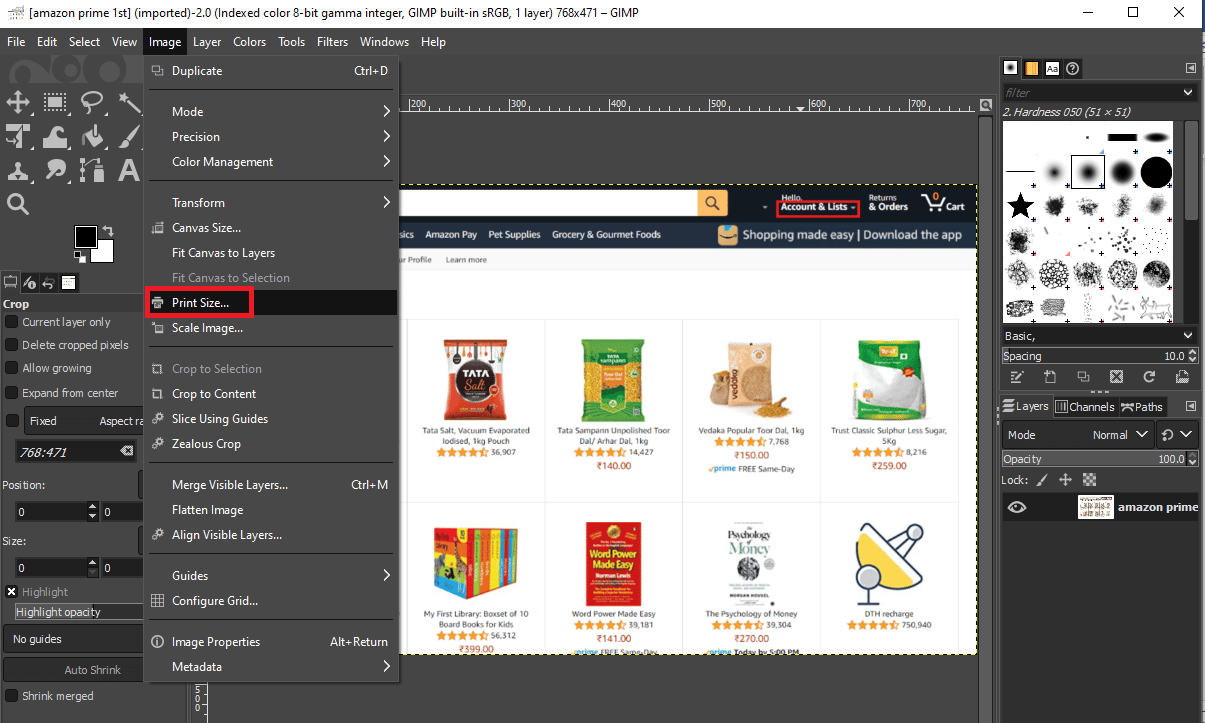
5. Здесь увеличьте значение разрешения X. Это также автоматически увеличит значение поля разрешения Y.
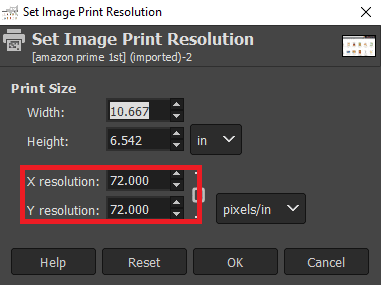
6. Нажмите ОК.
7. Теперь вы можете редактировать исходный файл и сохранять как новое изображение, используя параметры «Перезаписать» и «Экспортировать как».
Как изменить DPI фотографии с помощью стороннего программного обеспечения?
Вы можете использовать программное обеспечение IrfanView, чтобы изменить DPI нужной фотографии. Давайте посмотрим шаги для этого.
1. Загрузите и откройте ИрфанВью приложение на ПК или ноутбуке.
2. Щелкните параметр «Изображение» на верхней панели, как показано на рисунке.
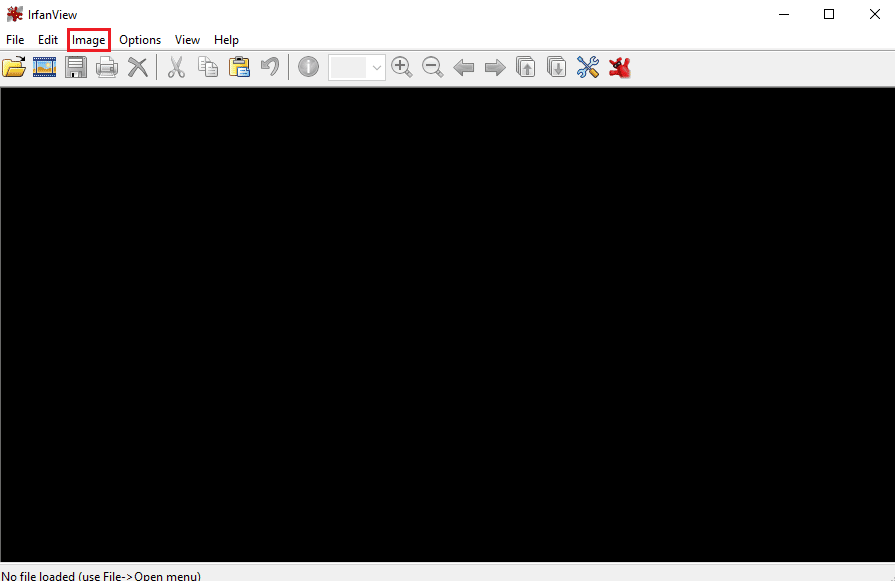
3. Выберите пункт «Информация…» в меню «Изображение».
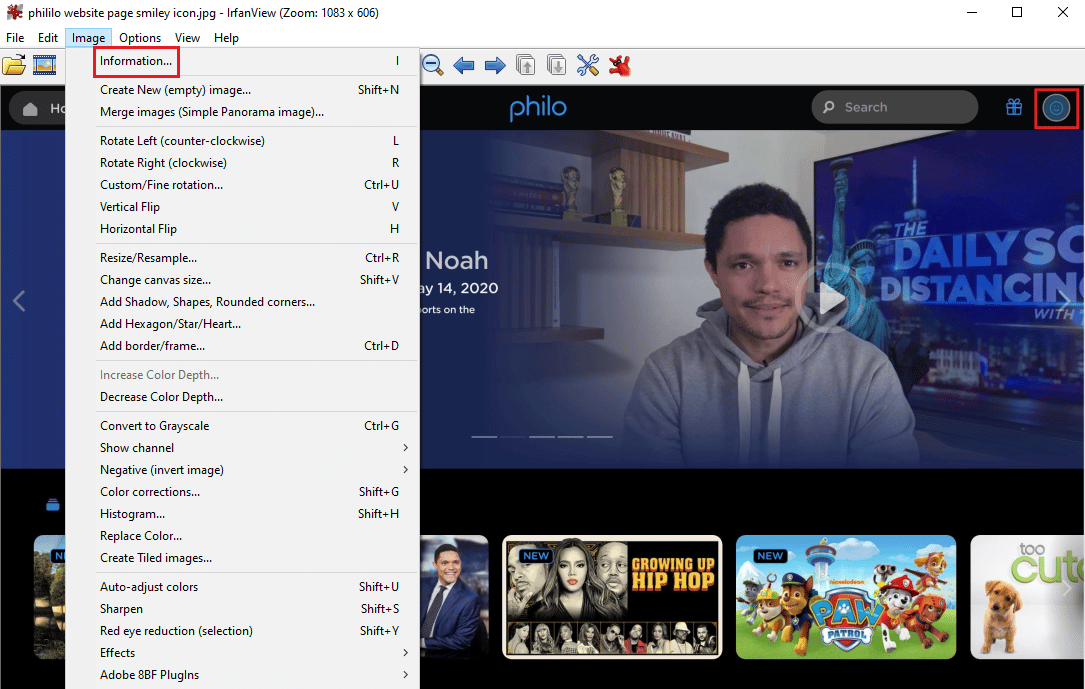
4. В разделе «Разрешение» введите новые значения DPI в указанные поля.
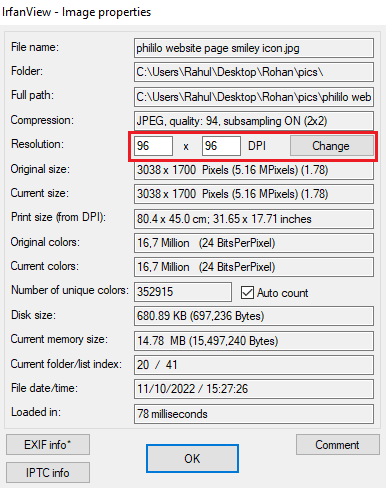
5. Наконец, нажмите «Изменить» > «ОК».
Как настроить DPI любого изображения?
Есть еще один способ изображения DPI в программе Irfanview. Для этого выполните приведенные ниже шаги, так как этот метод немного похож на изменение DPI изображения в GIMP.
1. Запустите приложение IrfanView на своем компьютере.
2. Нажмите «Изображение» > «Изменить размер/ресамплинг».
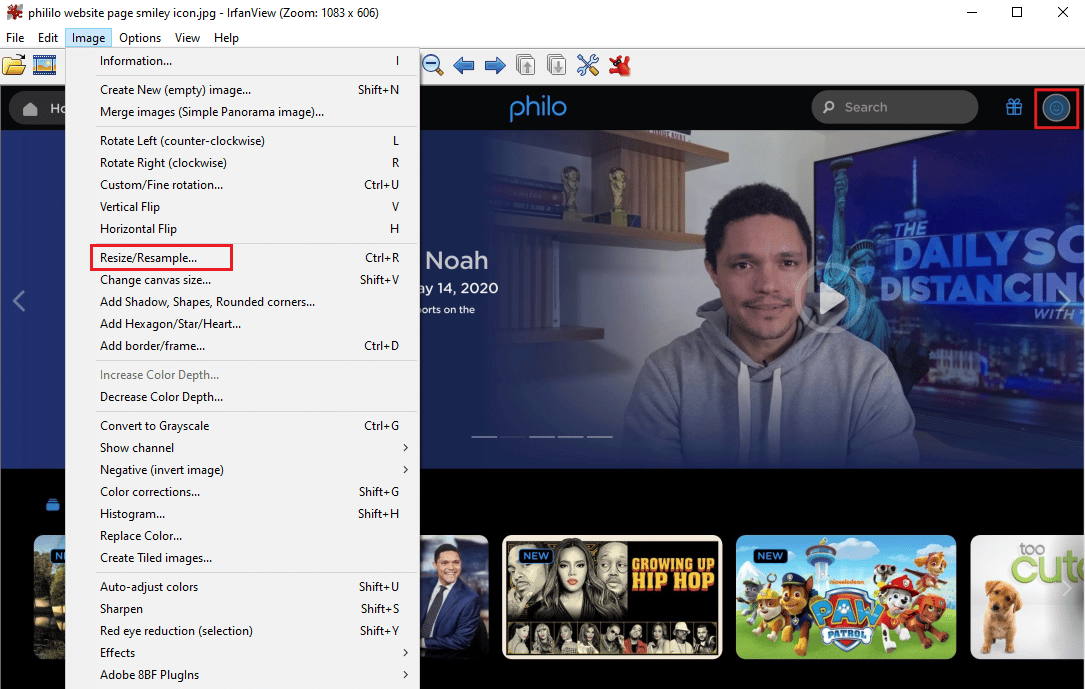
3. Отметьте поле «Настроить DPI на основе новых размеров» в левом нижнем углу.
4. Введите новый DPI и нажмите OK.
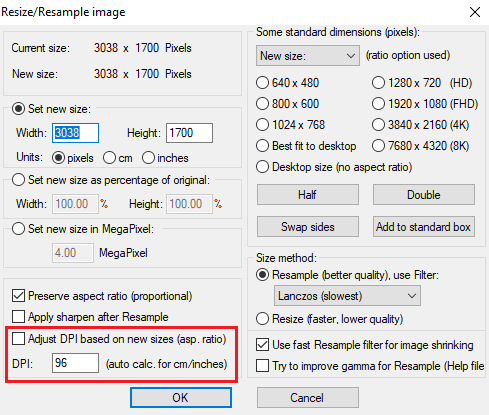
5. Сохраните отредактированное изображение.
Какие есть онлайн-инструменты для изменения DPI изображений?
Онлайн-инструменты пригодятся, когда вы боретесь со временем и хотите быстро решить свою проблему. Точно так же вам отлично подойдут онлайн-инструменты для изменения DPI. Вам не нужно иметь какие-либо технические знания, чтобы работать с этими инструментами, чтобы изменить DPI изображения онлайн. Мы составили список лучших онлайн-инструментов для изменения DPI, чтобы сэкономить ваше время.
- Преобразовать город: Этот онлайн-инструмент претендует на преобразование чего угодно во что угодно и является одним из лучших вариантов, если вы ищете хороший преобразователь DPI.
- Клидео: этот инструмент дает вам выбор: использовать предустановленную настройку DPI или использовать собственные требуемые значения.
- Онлайн-конвертер DPI: Как следует из названия, этот онлайн-инструмент специально создан для беспрепятственного преобразования DPI ваших изображений.
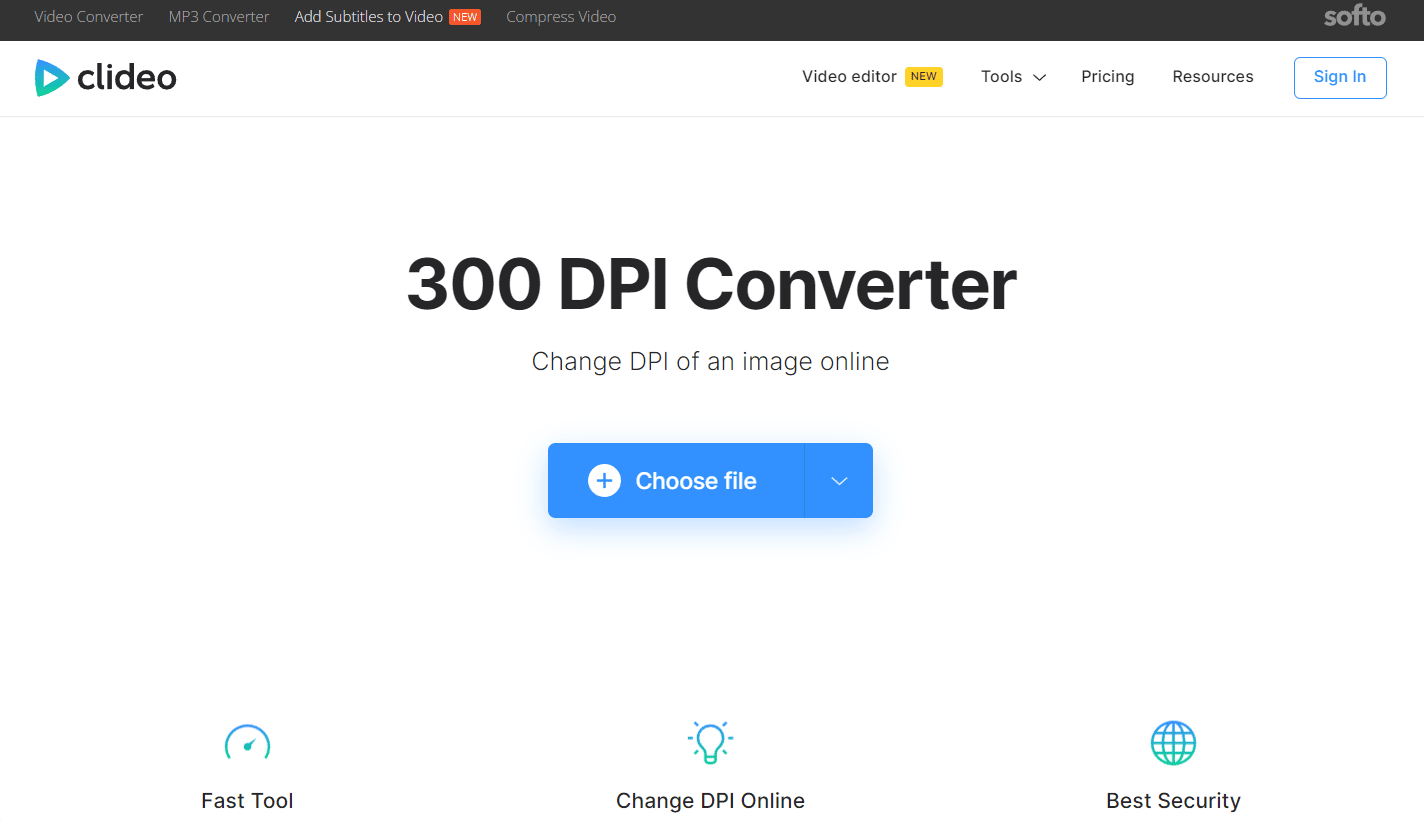
***
Изменение DPI изображения не является сложной задачей, независимо от того, какой из вышеперечисленных методов вы используете, поэтому, пожалуйста, попробуйте любой в соответствии с совместимостью вашей системы и ограничением по времени. Мы надеемся, что приведенное выше руководство о том, как изменить DPI изображения в Windows и проверить DPI изображения в Windows 10, помогло вам. Пожалуйста, не стесняйтесь комментировать, если вам нужна дополнительная помощь. Кроме того, дайте нам знать, что вы хотите узнать дальше.