macOS имеет лучшую поддержку скриншотов и скриншотов из всех основных настольных ОС. Трудно не сравнить ее с Windows 10, поскольку это единственная настольная ОС, близкая по количеству пользователей. Windows 10 — первая версия ОС, в которой есть функция создания снимков экрана, и это всего лишь простой полноэкранный снимок экрана. macOS может захватывать весь экран, часть экрана, окно, а также может записывать скринкаст, который Windows 10 не может сделать из коробки. Это действительно здорово, хотя сочетания клавиш немного сложны. Вы изучаете их достаточно быстро, но их может быть непросто нажать. В этом случае вы можете изменить сочетание клавиш для скриншота в macOS.
Сочетание клавиш для изменения скриншота
Откройте приложение «Системные настройки» и перейдите к настройкам «Клавиатура».
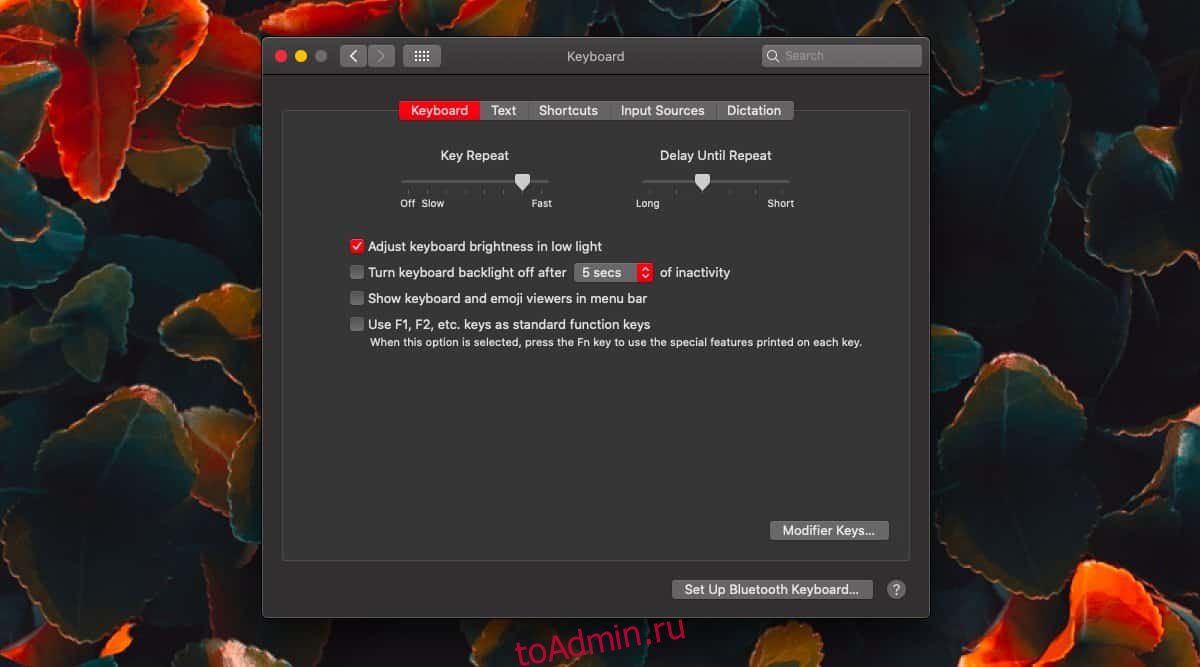
Перейдите на вкладку Ярлыки. В столбце слева будет опция «Скриншоты». Выберите его, и на панели справа будут перечислены различные сочетания клавиш для скриншотов, которые есть в macOS. Здесь перечислены полноэкранные сочетания клавиш и сочетание клавиш для выбранной области, а также сочетание клавиш для записи экрана. Если у вас Macbook с сенсорной панелью, вы также можете увидеть опцию для ярлыка скриншота сенсорной панели.
Щелкните внутри ярлыка и введите то, что вы хотите использовать вместо него. Каждый раз, когда вы хотите вернуться к сочетаниям клавиш по умолчанию, вы можете нажать кнопку «Восстановить настройки по умолчанию».

Единственное сочетание клавиш, которое отсутствует в этой панели предпочтений, — это то, что используется для захвата активного окна. Эта опция скриншота активируется, сначала нажав Shift + Command + 4, а затем нажав пробел. Вероятно, что если вы измените ярлык для снимка экрана для конкретной области, вы также измените его для снимка экрана активного типа. Вы должны сначала попробовать это, прежде чем совершить это. Само собой разумеется, что после того, как ярлыки будут освобождены, вы можете использовать их для чего-то другого. Убедитесь, что новые ярлыки, которые вы установили, не конфликтуют ни с чем другим. macOS может не сообщить вам, конфликтует ли ярлык с другим приложением, поэтому вам решать, используете ли вы правильную комбинацию клавиш на клавиатуре.
Вы заметите, что есть много других ярлыков, которые вы можете изменить здесь, многие из них принадлежат системе. Не стесняйтесь изменять их, если нужно, добавлять те, которые еще не назначены, и создавать новые для приложений. Есть вариант сброса, если у вас возникнут проблемы, поэтому ничего не постоянное.
