В Windows 10 есть четыре различных режима проецирования, которые работают с дополнительными мониторами или телевизорами, подключенными к вашему ПК. Чтобы изменить режим проецирования, вы можете нажать сочетание клавиш Win + P, чтобы открыть панель «Проект», и вы можете выбрать, хотите ли вы использовать оба экрана, один экран или дублировать ваши экраны. Если вы часто посещаете эту панель, вы можете изменить режим проецирования Windows 10 с помощью сочетания клавиш. Вот как это настроить.
Изменить режим проекции Windows 10
Есть несколько разных способов создать этот ярлык, но мы выберем, возможно, самый простой. Откройте проводник и перейдите в следующее место.
C:WindowsSystem32
Найдите приложение под названием DisplaySwitch.exe. Щелкните его правой кнопкой мыши и выберите Отправить на> Рабочий стол (создать ярлык). Перейдите на рабочий стол, щелкните правой кнопкой мыши только что созданный ярлык для DisplaySwitch.exe и выберите «Свойства» в контекстном меню.
Первое, что вам нужно сделать, это внести изменения в поле Target. Изменение зависит от режима проецирования, который вы хотите использовать. Добавьте пробел в конце пути в поле «Цель» и введите одно из следующих значений.
Для режима дублирования: / clone
Для режима расширения: / extend
Для режима только экрана ПК: / внутренний
Для режима только второго экрана: / external
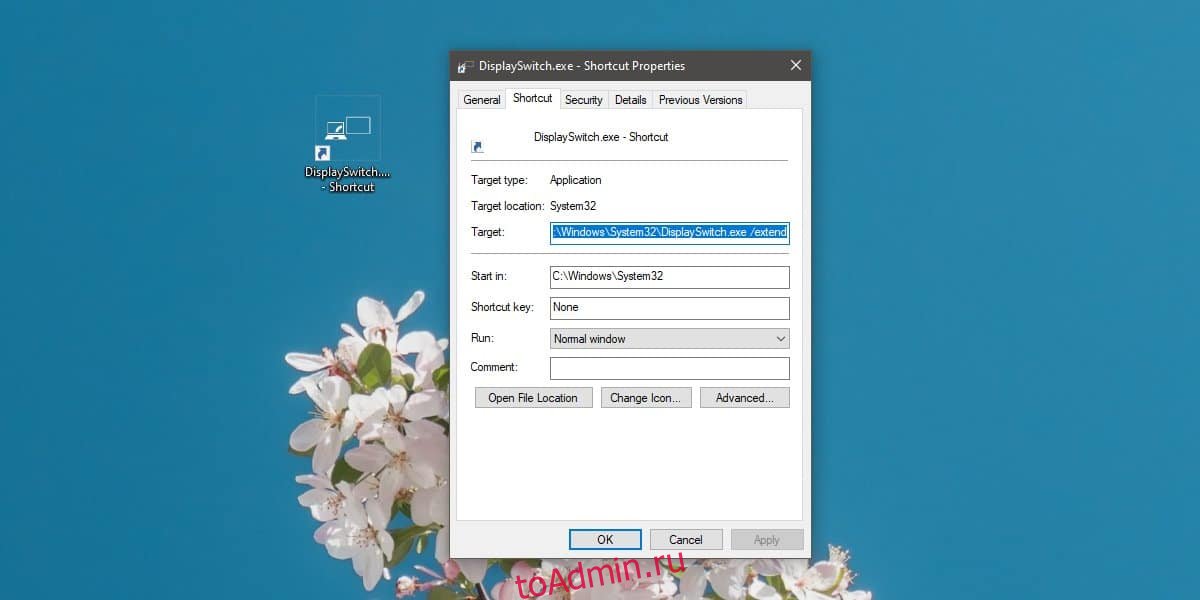
Вы можете использовать только один переключатель с одним ярлыком, поэтому, если вы хотите использовать его для разных режимов проецирования, вам нужно будет создать более одного ярлыка.
После изменения целевого поля вы должны установить для него сочетание клавиш. На той же вкладке «Общие» в окне «Свойства» вы увидите поле сочетания клавиш. Щелкните внутри него и нажмите клавишу с буквой или цифрой. Он будет выполнен с помощью клавиш Ctrl + Alt. Ярлык позволит вам изменить режим проецирования.

Боковая панель проекта по-прежнему будет открываться, и в некоторых случаях переключение режима может занять секунду или две, но она будет работать. Что касается панели «Проект», то если вы ищете способ сделать это в автоматическом режиме / в фоновом режиме, не открывая ее, то его нет. Это просто, и это работает.
Следует отметить, что ярлык необходимо оставить на рабочем столе. Вы не можете переместить его на другой диск. Чтобы все было в порядке, создайте папку на рабочем столе и переместите в нее ярлыки. Сочетание клавиш по-прежнему будет работать в этом сценарии. Что касается клавиш Ctrl и Alt, то их не избежать. Они добавляются автоматически.

