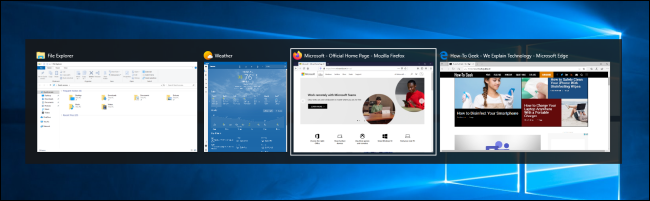Организация рабочего пространства в Windows 10 иногда может показаться утомительным процессом с помощью мыши. К счастью, вы можете использовать множество сочетаний клавиш для переключения, привязки, минимизации, развертывания, перемещения или изменения размеров окон.
Оглавление
Переключение между окнами
Windows 10 включает удобный ярлык, который часто называют «переключателем задач». Это позволяет вам использовать клавиатуру для быстрого переключения между активными окнами. Просто нажмите Alt + Tab в любое время, и на вашем экране появятся эскизы всех открытых окон.
Для циклического выбора вариантов нажмите и удерживайте Alt, а затем нажимайте Tab, пока не будет выделено нужное окно. Отпустите обе клавиши, и окно выйдет на передний план.
Вы также можете нажать Ctrl + Alt + Tab, чтобы открыть переключатель задач. Затем с помощью клавиш со стрелками выберите нужное окно и нажмите Enter.
Более сложный способ переключения между окнами — это представление задач. Он занимает большую часть экрана и показывает большие превью любых открытых окон. Чтобы открыть представление задач, нажмите Windows + Tab.
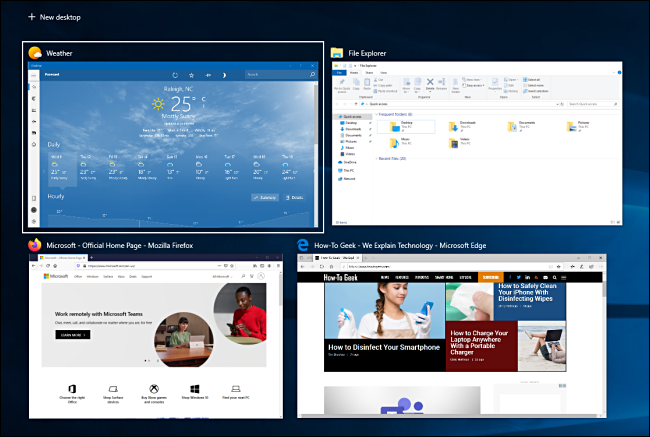
Оттуда с помощью клавиш со стрелками выберите окно, которое вы хотите просмотреть, а затем нажмите Enter. Выбранное вами окно выводится на передний план.
Свернуть и развернуть
Свернуть или развернуть окно легко, используя только клавиатуру. При сворачивании окно скрывается из поля зрения, а при максимальном увеличении окно увеличивается так, что оно занимает максимально возможную область на экране. Вы также можете свернуть все окна одновременно, чтобы видеть рабочий стол.
Используйте следующие ярлыки:
Свернуть текущее окно: Windows + стрелка вниз.
Развернуть текущее окно: Windows + стрелка вверх.
Свернуть все окна: Windows + M.
Сверните все окна и покажите рабочий стол: Windows + D. (Это работает на упрямые окна, тоже).
Сверните все окна, кроме текущего: Windows + Home.
Восстановить все свернутые окна: Windows + Shift + M.
Вы также можете увеличить окно, не увеличивая его полностью. Если вы хотите увеличить высоту (но не ширину) текущего окна до верхней и нижней части экрана, нажмите Windows + Shift + стрелка вверх. Обратите внимание, что этот ярлык не работает, если окно привязано к положению четверти обзора, которое мы рассмотрим ниже.
Привязка окон к половинкам или четверти
Если вы манипулируете несколькими окнами и хотите использовать сочетания клавиш, чтобы расположить их точно на экране, вам повезло! Два окна легко разделить на идеальные половины или четыре окна в четверти экрана.
Сначала нажмите Alt + Tab или используйте мышь, чтобы переместить окно в фокус. Оттуда решите, какую часть экрана вы хотите, чтобы это окно занимало.
Затем вы можете использовать следующие сочетания клавиш, чтобы разделить два окна пополам:
Развернуть слева: Windows + стрелка влево.
Развернуть вправо: Windows + стрелка вправо.
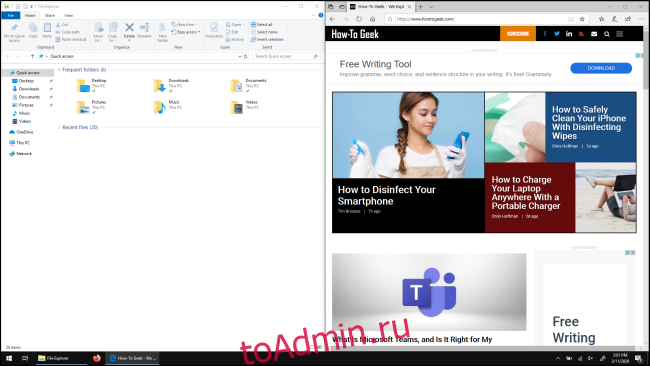
Чтобы расположить четыре окна по четвертям (каждое займет 1/4 экрана), вы можете использовать последовательность из двух ярлыков. Эти последовательности предполагают, что окно еще не было привязано к левой или правой половине экрана.
Вот как это сделать:
Левая верхняя четверть: Windows + стрелка влево, а затем Windows + стрелка вверх.
Левая нижняя четверть: Windows + стрелка влево, а затем Windows + стрелка вниз.
Верхняя правая четверть: Windows + стрелка вправо, а затем Windows + стрелка вверх.
Нижняя правая четверть: Windows + стрелка вправо, а затем Windows + стрелка вниз.
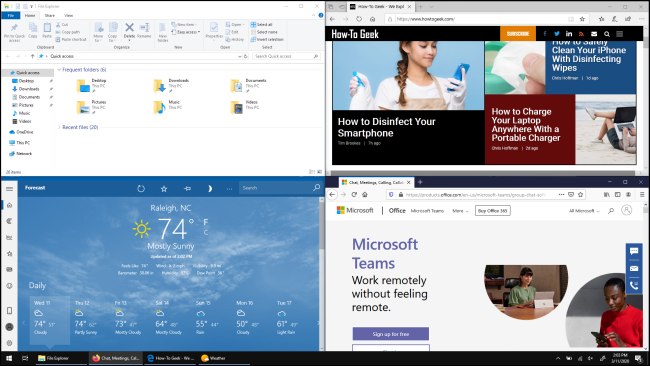
Точное перемещение окна
Вы можете использовать клавиатуру, чтобы переместить конкретное окно в определенное место на экране. Сначала нажмите Alt + Tab, чтобы выбрать окно, которое хотите переместить.
Когда окно выбрано, нажмите Alt + Пробел, чтобы открыть небольшое меню в верхнем левом углу. Нажмите клавишу со стрелкой, чтобы выбрать «Переместить», а затем нажмите клавишу ввода.
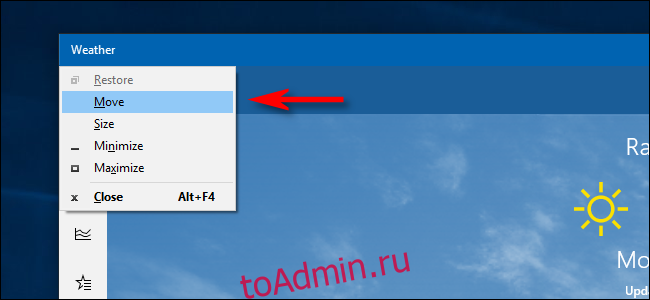
Используйте клавиши со стрелками, чтобы переместить окно в нужное место на экране, а затем нажмите Enter.
Этот трюк работает, даже если окно, которое вы хотите переместить, скрыто и вы не можете найти его с помощью мыши.
Перемещение окон между дисплеями
Если вы используете несколько мониторов и расширили рабочий стол между ними, вы можете быстро перемещать активное окно между дисплеями. Для этого нажмите Windows + Shift + Left или + Right Arrow.
Памятка по управлению окнами
Вот удобная шпаргалка всего, что мы рассмотрели выше. Практикуйтесь в них, и вы в кратчайшие сроки станете оконным ниндзя:
Alt + Tab: открыть переключатель задач.
Windows + Tab: открыть представление задач.
Windows + стрелка вниз: свернуть окно.
Windows + стрелка вверх: развернуть окно.
Windows + M: свернуть все окна.
Windows + D: отображение рабочего стола.
Windows + Home: свернуть все окна, кроме активного.
Windows + Shift + M: восстановить все свернутые окна.
Windows + Shift + стрелка вверх: растянуть окно до верхней и нижней части экрана.
Windows + стрелка влево: развернуть окно в левой части экрана.
Windows + стрелка вправо: развернуть окно в правой части экрана.
Windows + Shift + стрелка влево или вправо: перемещение окна с одного монитора на другой.
Если вы хотите еще больше волшебства сочетаний клавиш, ознакомьтесь с этими дополнительными сочетаниями клавиш для Windows 10, а также некоторыми для веб-браузеров и редактирования текста.