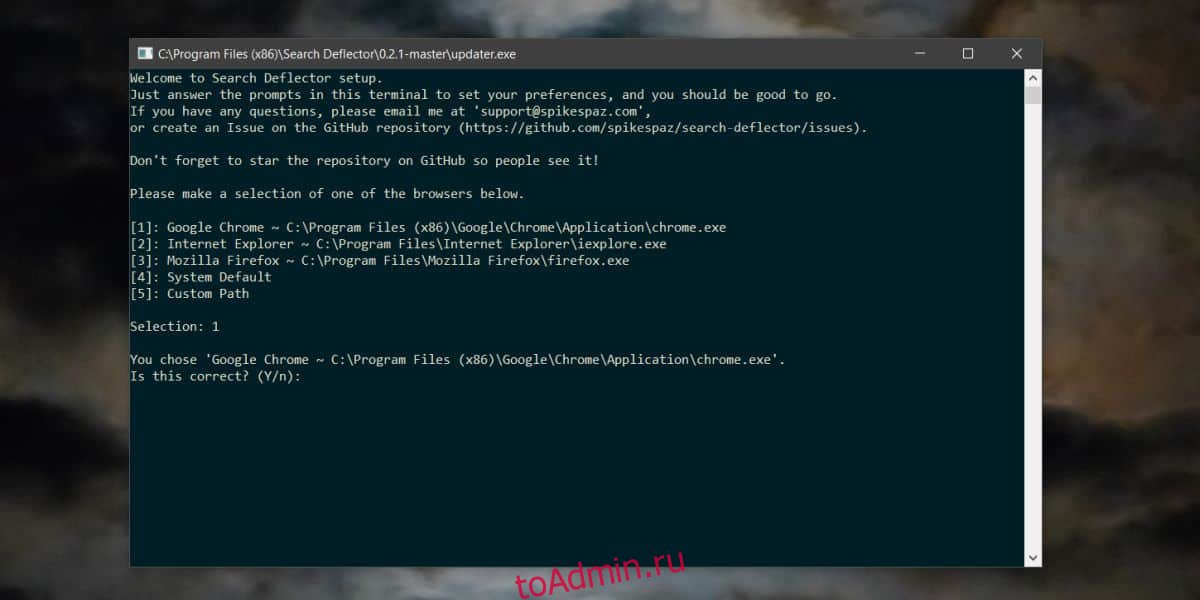Функция поиска в Windows 10 включает поиск в Интернете. Поскольку это стандартная функция, она использует Bing и отправляет все поисковые запросы в Edge, поскольку они оба принадлежат Microsoft. Нет настройки, позволяющей изменить используемую поисковую систему, и вам нужно использовать приложение EdgeDeflector, чтобы заставить Windows 10 открывать поиск в вашем браузере по умолчанию. Чтобы заставить поиск Windows использовать другую поисковую систему и браузер по умолчанию, вам необходимо использовать приложение EdgeDeflector с надстройкой или расширением в вашем браузере, которое может перенаправлять поиск из Bing в Google. SearchDeflector — это усовершенствованная версия EdgeDeflector, которая позволяет вам изменить поисковую систему в поиске Windows, а также указать, какой браузер ей следует использовать.
ОПОВЕЩЕНИЕ СПОЙЛЕРА: прокрутите вниз и посмотрите видеоурок в конце этой статьи.
Это приложение дает пользователям больше возможностей как с точки зрения того, какую поисковую систему они могут настроить для поиска Windows, так и с точки зрения браузера, который они могут использовать. Вообще говоря, приложения и расширения, которые делают это, нацелены на Google как поисковую систему и работают только для Chrome и Firefox. Если вы используете другой браузер, например Opera, у вас может не быть особого выбора.
Поисковая система в поиске Windows
Скачать и установите SearchDeflector. В процессе установки откроется окно командной строки с просьбой выбрать, какой браузер вы хотите использовать для отображения результатов поиска. Варианты включают Chrome, Firefox и Internet Explorer, однако вы также можете указать путь к EXE-файлу любого используемого вами браузера. Это означает, что вы можете использовать практически любой браузер, каким бы малоизвестным и нишевым он ни был.
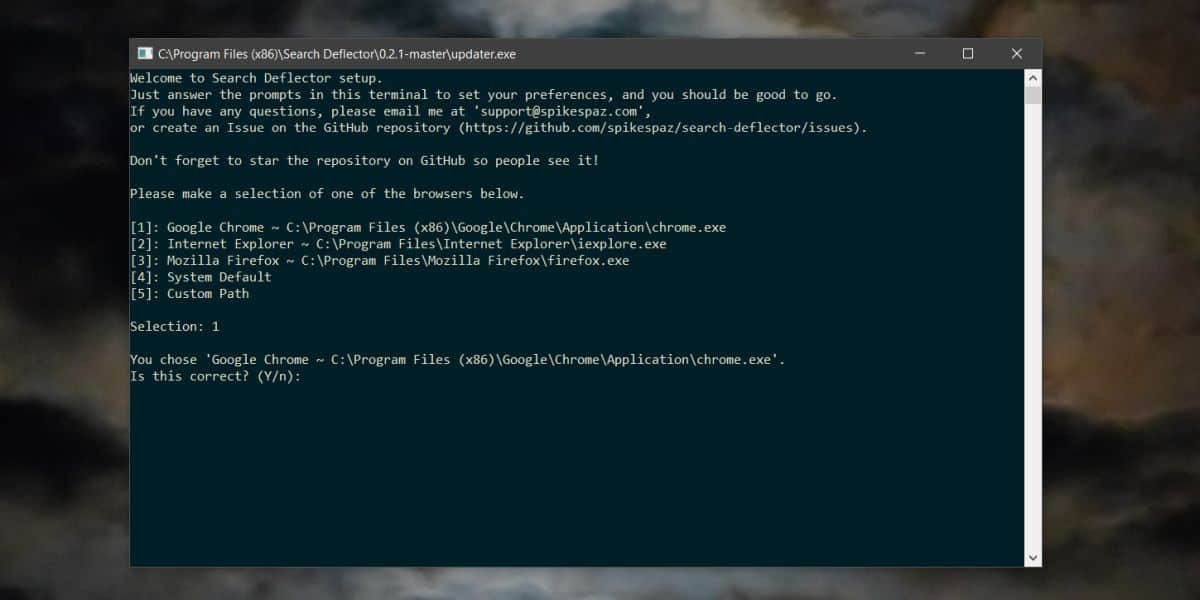
После того, как вы выбрали и подтвердили, какой браузер вы хотите использовать, вы должны выбрать поисковую систему. Перечисленные варианты включают Bing, Google, Yahoo и Github, но вы также можете указать любую другую поисковую систему, которую вы используете, введя ее URL-адрес поиска через опцию настраиваемого URL-адреса. Опять же, это означает, что вы можете использовать любую поисковую систему в Windows Search.
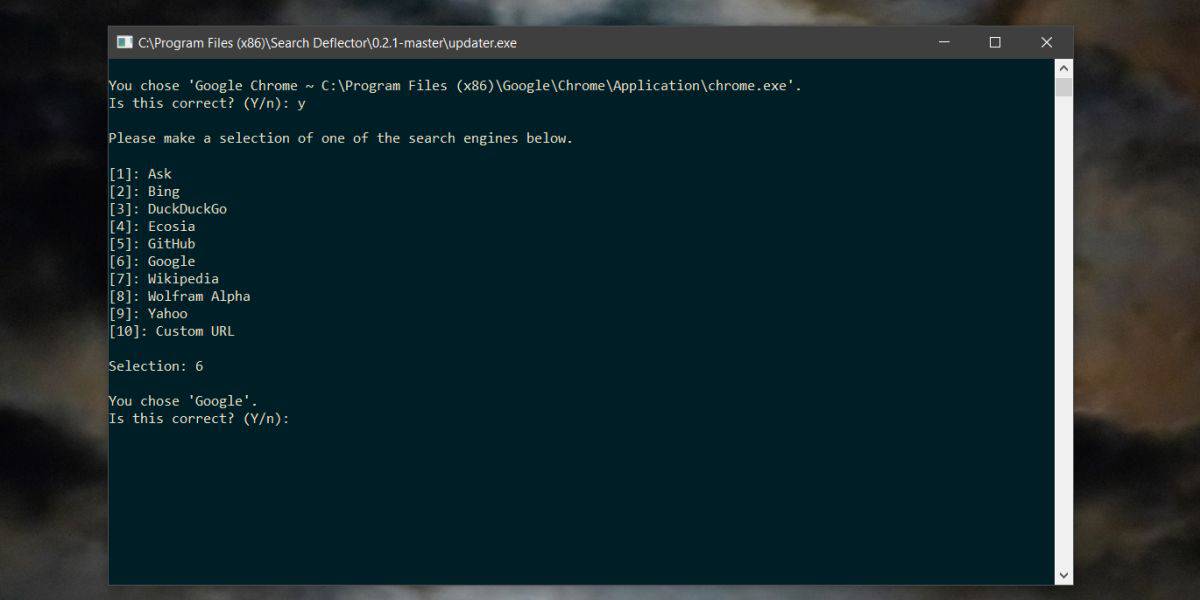
Как только вы закончите, приложение подтвердит установленные вами параметры. Если вы когда-нибудь захотите изменить их снова, вам нужно запустить EXE-файл приложения и изменить параметры в процессе установки.
Приложение отлично работает с текущей версией Windows 10, т. Е. 1083, однако следующее крупное обновление функции не за горами, и эта функция может выйти из строя. Однако приложение находится в активной разработке, поэтому вы можете рассчитывать, что оно будет совместимо с новой версией, если что-то сломается.