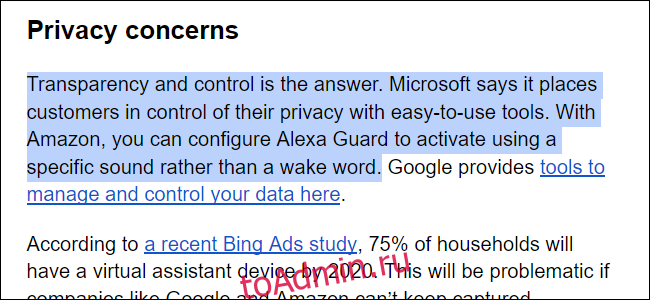Документы Google по умолчанию используют определенный шрифт и межстрочный интервал. В этом руководстве показано, как изменить настройки формата по умолчанию в Документах Google, чтобы вам не приходилось вручную менять эти элементы на что-то лучшее с каждым новым документом.
Например, когда мы создаем новый документ в Google Docs, установлен шрифт Arial, размер — 11, а межстрочный интервал — 1,15. Однако мы хотим использовать шрифт Calibri размером 10 пунктов с двойным интервалом каждый раз при создании документа.
Чтобы внести изменения, мы должны создать несколько предложений или изменить текущие в соответствии с желаемыми настройками. После этого мы можем сохранить этот конкретный стиль по умолчанию.
Отрегулируйте шрифт и межстрочный интервал
открыто Гугл документылибо откройте документ, либо создайте новый и напишите несколько предложений, используя нужный шрифт и межстрочный интервал. Выделите предложения, щелкнув один раз в начале или в конце текста и удерживая мышь, пока не выделите весь текст с новым форматированием.
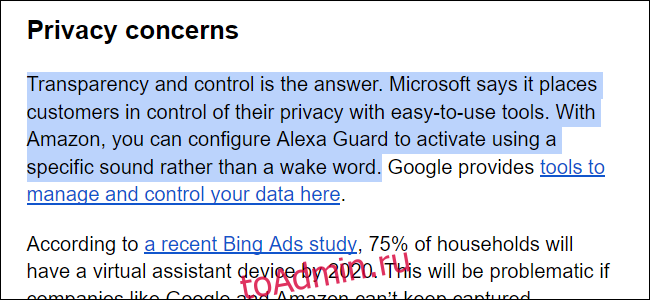
Выделив текст, щелкните вкладку «Формат» на панели инструментов. Затем выберите «Стили абзацев» в раскрывающемся меню (1), а затем «Обычный текст» (2).
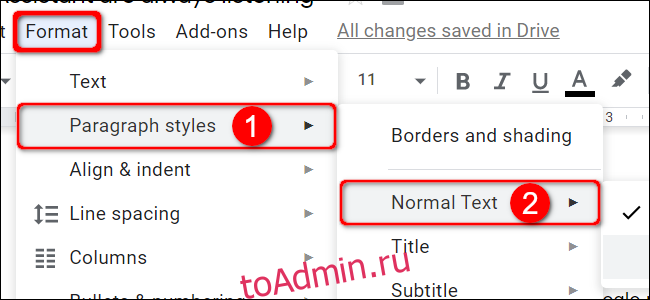
Выберите параметр «Обновить« Обычный текст »для соответствия» (3) в меню финального развертывания.
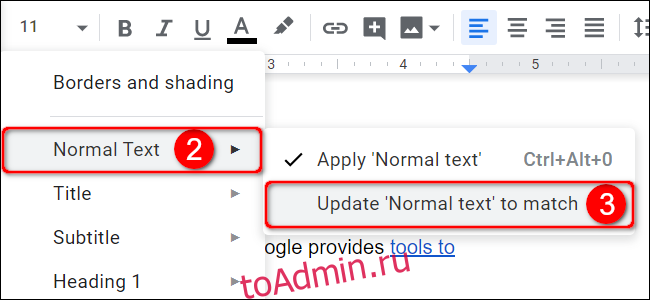
Снова нажмите «Формат», а затем «Стили абзаца». Однако на этот раз выберите «Параметры» в нижней части второго меню (2). После этого нажмите «Сохранить как стили по умолчанию» в меню финального развертывания (3).
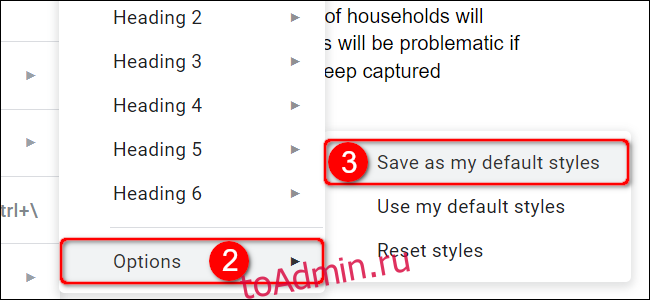
Изменить заголовок по умолчанию
Откройте Гугл документы документ или создайте новый и напишите заголовок, используя нужный шрифт и размер. Выделите заголовок, щелкнув один раз в начале или в конце и удерживая мышь, пока не выделите весь текст.
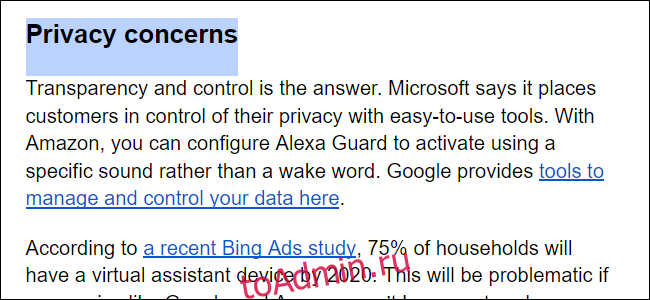
Выделив текст, щелкните вкладку «Формат» на панели инструментов. Затем выберите «Стили абзацев» в раскрывающемся меню (1), а затем один из восьми вариантов, от «Заголовок» до «Заголовок 6» (2). В этом примере мы выбрали «Заголовок».
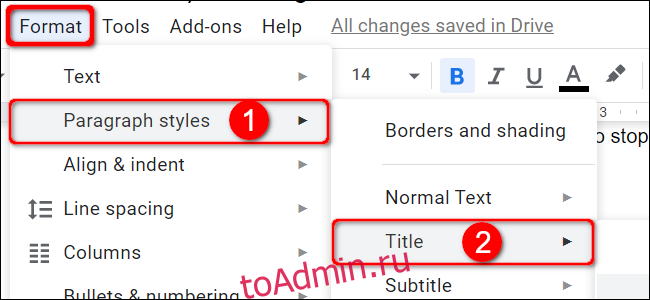
Выберите «Обновить» [Your Specific Choice] to Match »в меню финального развертывания (3).
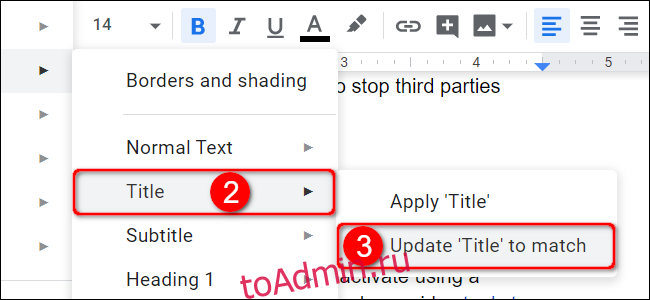
Снова нажмите «Формат», а затем «Стили абзацев». Однако на этот раз выберите «Параметры» в нижней части второго меню (2). После этого нажмите «Сохранить как стили по умолчанию» в меню финального развертывания (3).
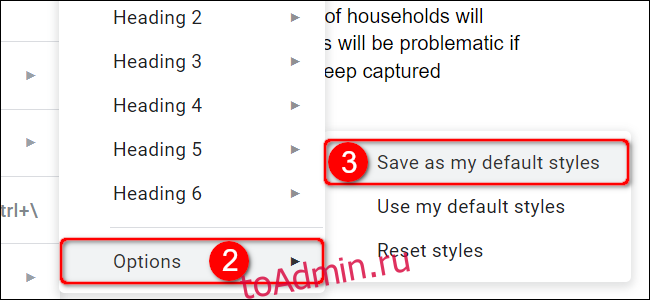
Теперь, когда вы в следующий раз создадите новый документ Google Docs, он автоматически по умолчанию будет использовать новые стили.