Одна из первых вещей, которую вам нужно узнать по мере того, как вы ближе познакомитесь с командной строкой в Windows 10, — это то, как изменять каталоги в файловой системе операционной системы. Есть несколько способов сделать это, поэтому мы рассмотрим их.
Сначала введите «cmd» в строке поиска Windows, чтобы открыть командную строку, а затем выберите «Командная строка» в результатах поиска.
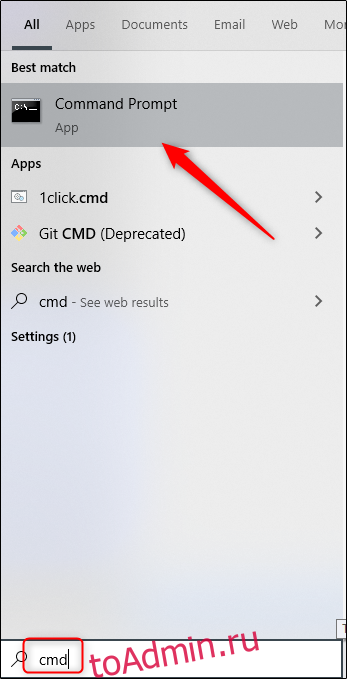
Открыв командную строку, вы готовы менять каталоги.
Оглавление
Изменение каталогов с помощью метода перетаскивания
Если папка, которую вы хотите открыть в командной строке, находится на вашем рабочем столе или уже открыта в проводнике, вы можете быстро перейти в этот каталог. Введите cd, затем пробел, перетащите папку в окно и нажмите Enter.
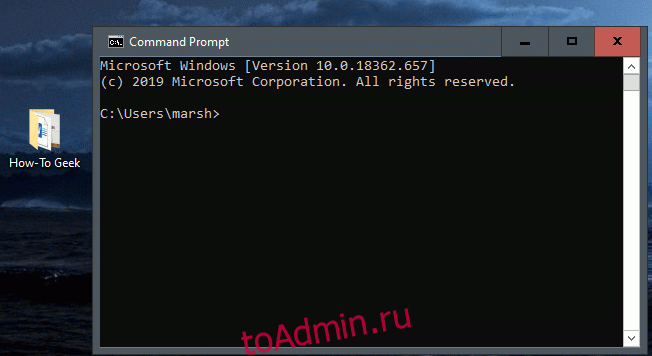
Каталог, в который вы перешли, будет отражен в командной строке.
Изменить каталоги в командной строке
Не всегда удобно открывать проводник и перетаскивать. Вот почему здорово, что вы также можете ввести команду для изменения каталога прямо в командной строке.
Скажем, например, вы находитесь в своей пользовательской папке, а в следующем пути к файлу есть каталог «Документы». Вы можете ввести следующую команду в командной строке, чтобы переключиться в этот каталог:
cd документы
Обратите внимание, что это работает, только если вы находитесь в непосредственной файловой структуре. В нашем случае это (папка пользователя)> Документы. В нашем текущем каталоге мы не сможем использовать этот метод для перехода в каталог, вложенный двумя уровнями ниже.
Итак, предположим, что мы сейчас находимся в папке пользователя и хотим перейти в папку «toadmin.ru», которая вложена в «Документы». Если мы попытаемся сразу перейти к разделу «toadmin.ru», не переходя сначала в «Документы», то получим ошибку, показанную на изображении ниже.
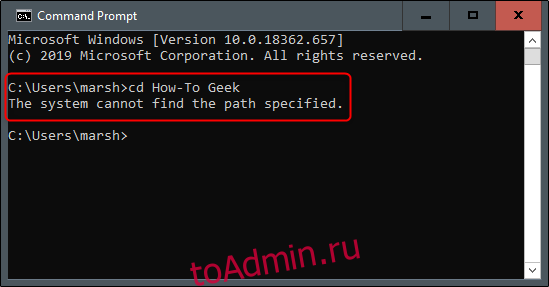
Давайте пока возьмем по одному каталогу за раз. Как мы упоминали ранее, в настоящее время мы находимся в нашей пользовательской папке. Мы вводим cd Documents в командную строку, чтобы открыть «Documents».
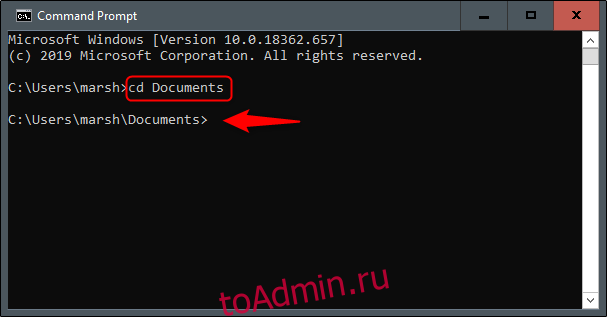
Мы сейчас в папке «Документы». Чтобы перейти на следующий уровень, мы набираем cd в командной строке, а затем имя этого каталога.
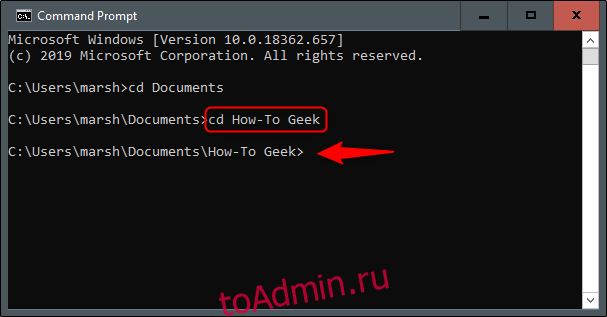
Теперь предположим, что мы вернулись в нашу пользовательскую папку и хотим пропустить этот дополнительный шаг и перейти на два каталога вниз. В нашем случае это наша папка «toadmin.ru». Набираем следующую команду:
cd DocumentsHow-To Geek
Это позволяет нам перемещать два уровня каталогов с помощью одной команды.
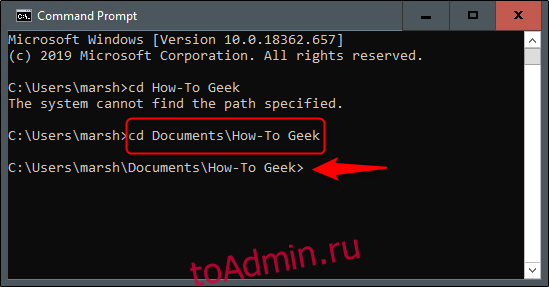
Если вы когда-нибудь перейдете в неправильный каталог и захотите вернуться, введите следующую команду:
cd . .
Это позволяет вам подняться на уровень выше.
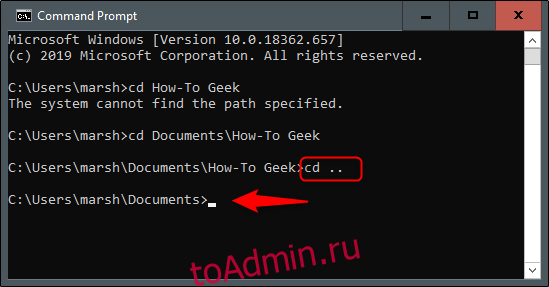
Совет по навигации
Если вы хотите, чтобы изменения в вашем каталоге были немного эффективнее, введите в командной строке cd, а затем несколько первых букв нужного вам каталога. Затем нажмите Tab для автозаполнения имени каталога.
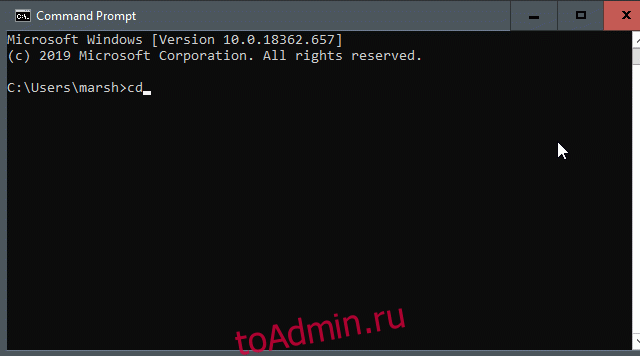
Или вы можете ввести cd, а затем первую букву каталога, а затем нажимать Tab несколько раз, пока не появится правильный каталог.
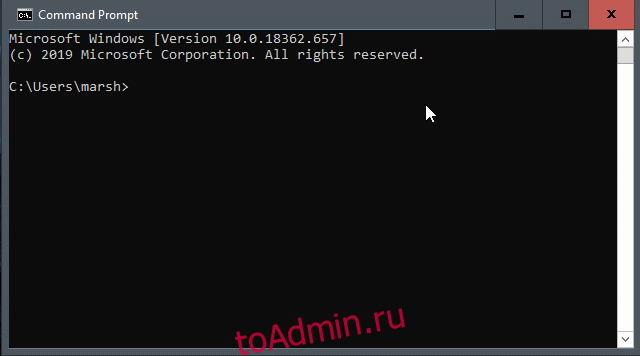
См. Содержимое каталога
Если вы когда-нибудь потерялись и не знаете, куда идти дальше, вы можете просмотреть содержимое вашего текущего каталога, набрав dir в командной строке.
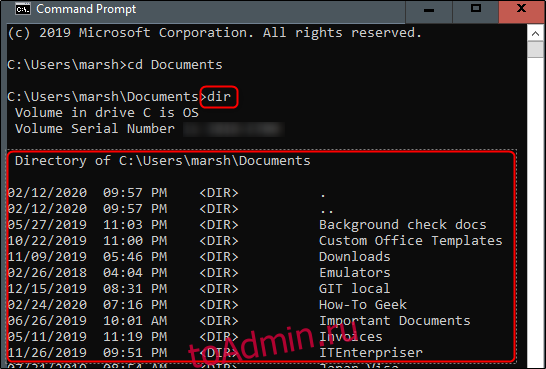
Это подскажет, в какой каталог перейти дальше.
