Строка состояния в нижней части клиента Outlook содержит много информации. Однако вы можете использовать простое контекстное меню для его настройки, а также добавлять или удалять различные значения и ярлыки. Вот как это настроить.
Строки состояния часто являются нелюбимой, игнорируемой частью программного приложения. Это досадно, потому что они часто являются единственной видимой частью приложения. Это то, что делает их идеальным местом для информации и ярлыков.
Клиент Outlook показывает информацию и ярлыки в строке состояния. Вы также можете выбрать то, что там показано. По умолчанию в строке состояния отображается количество прочитанных и непрочитанных сообщений, информация о подключении к почтовому серверу, переключатели области чтения и информация об увеличении.
![]()
Чтобы настроить строку состояния, щелкните ее правой кнопкой мыши, чтобы открыть меню «Настроить строку состояния».
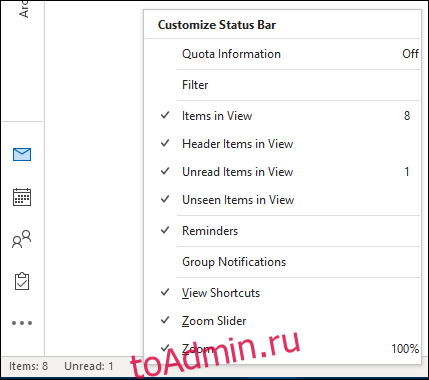
Это меню простое в использовании; щелкните любой элемент в нем, чтобы переключиться между видимым (с галочкой) и невидимым (без галочки). Возможны следующие варианты:
«Информация о квоте»: объем свободного места в вашем почтовом ящике. Будет отображаться только информация для учетной записи электронной почты Microsoft. Outlook не может определить размер почтового ящика для учетной записи электронной почты, отличной от Microsoft (например, Gmail).
«Фильтр»: применяется ли фильтр в текущем представлении.
«Элементы в просмотре»: общее количество элементов в текущем просмотре папки.
«Элементы заголовка в представлении»: общее количество элементов заголовка в текущем представлении папки. В наши дни заголовки встречаются редко. Когда жесткие диски были меньше, было принято ограничивать Outlook загрузкой только заголовков электронной почты. Затем человек мог решить, хочет ли он вручную загрузить все электронное письмо.
«Непрочитанные элементы в просмотре»: количество непрочитанных элементов в текущем просмотре папки. Это в первую очередь полезно для папки «Входящие».
«Невидимые объекты в поле зрения»: обычно это ноль. Однако, если вы смотрите на общий почтовый ящик, вы можете увидеть здесь цифру. Невидимые элементы — это электронные письма, которые кто-то еще пометил как личные.
«Напоминания»: любые элементы с напоминанием, которое не было отложено или отклонено.
«Групповые уведомления»: количество уведомлений от группы Office 365. Это используется только в том случае, если вы являетесь членом группы Office 365 (O365), которая в основном используется в организациях.
«Просмотр ярлыков»: две кнопки, позволяющие переключаться между отображением и отключением закрепленной панели «Список дел». Это особенно полезно на небольших дисплеях, когда вам нужно немного больше места на экране, пока вы читаете электронную почту.
«Ползунок масштабирования»: вы можете увеличить или уменьшить масштаб читаемого сообщения электронной почты.
«Масштаб»: фактический процент текущего масштабирования (стандарт — 100 процентов).
Вы можете включать и выключать любое количество этих параметров. Каждый параметр, от «Фильтр» до «Групповые уведомления», применяется к просматриваемой папке. «Ярлыки просмотра», «Ползунок масштабирования» и «Масштаб» относятся к Outlook в целом.
Одно «попалось!» это стоит знать: если к текущему представлению применен фильтр, «Элементы в представлении» и «Непрочитанные элементы в представлении» могут не отображаться. Это потому, что фильтр скрывает некоторые электронные письма. Это особенно распространено, если вы используете протокол IMAP для доступа к своим сообщениям электронной почты, поскольку в нем часто используется фильтр «Скрыть удаленные сообщения». Чтобы отобразить значения «Элементы в просмотре» и «Непрочитанные элементы в просмотре», вы можете изменить вид, чтобы удалить фильтр.
