Рабочий стол Mac по умолчанию через некоторое время надоест. Если вы хотите, чтобы все было интересно, попробуйте изменить значки своих любимых приложений, файлов и папок. Вот два самых популярных метода изменения значков на Mac.
Изменение значков приложений, файлов и папок с помощью изображений PNG
Когда дело доходит до значков любого вида, самым популярным форматом является PNG с прозрачным фоном. Вы можете найти любой значок PNG в Интернете (если он квадратный и с высоким разрешением) и сделать его значком для любого приложения, файла или папки на вашем Mac.
После загрузки значка PNG дважды щелкните изображение, чтобы открыть его в приложении предварительного просмотра.
Используйте сочетание клавиш Command + A, чтобы выбрать весь ресурс, затем используйте сочетание клавиш Command + C, чтобы скопировать значок PNG в буфер обмена. Кроме того, вы можете перейти в строку меню и выбрать «Правка»> «Копировать».
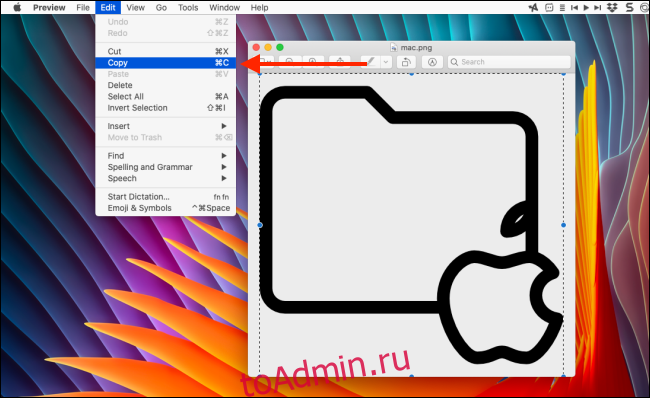
Затем перейдите к приложению, файлу или папке, в которой вы хотите изменить значок. Щелкните элемент правой кнопкой мыши и выберите параметр «Получить информацию».
![]()
Это откроет информационную панель. Вы найдете значок в верхнем левом углу. Все, что вам нужно сделать, это щелкнуть изображение, чтобы выбрать его. Затем используйте сочетание клавиш Command + V, чтобы вставить сюда PNG.
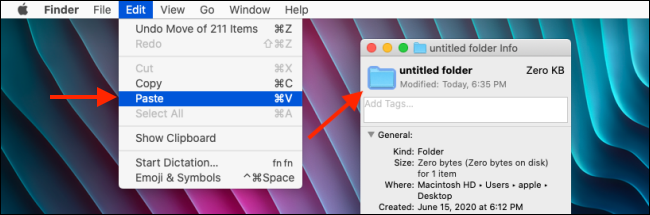
Значок будет обновлен мгновенно.
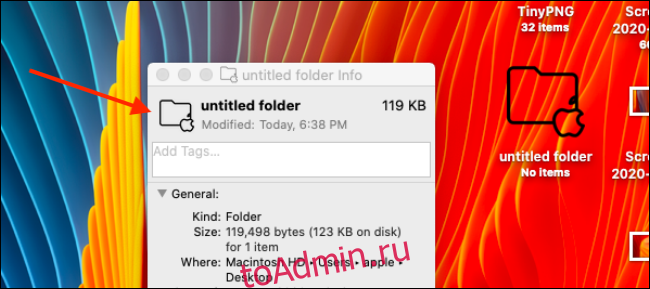
Возможно, вы захотите сделать резервную копию исходного значка, потому что нет простого способа восстановить значок. Для этого выберите значок на панели «Информация» и используйте сочетание клавиш Command + C, чтобы скопировать его.
Затем откройте приложение Preview и используйте сочетание клавиш Command + N, чтобы создать новый документ из буфера обмена. Вы также можете перейти в строку меню и использовать параметр «Файл»> «Создать из буфера обмена».
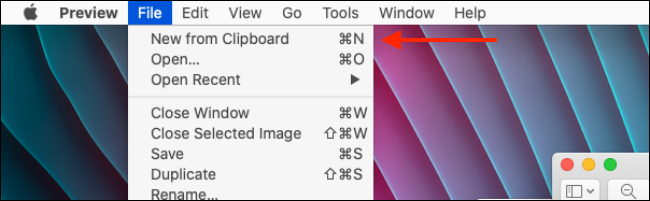
Теперь все, что вам нужно сделать, это дать файлу PNG имя и место назначения.

Вы можете вернуться к нему в любое время, чтобы заменить значок.
Изменение значков приложений, файлов и папок с помощью изображений ICNS
Знаете ли вы, что в macOS есть собственный формат значков? Он называется ICNS, и, хотя он широко не поддерживается, вы найдете множество изысканно оформленных значков Mac в этом формате. Многие дизайнеры на DeviantArt предлагают значки Mac в формате ICNS. Если у вас есть значок в формате ICNS, переключиться на него так же просто, как перетащить мышью.
В этом примере мы будем использовать Bondi набор macOS дизайнера Видита Бхаргавы. Это специально разработанный значок, вдохновленный языком дизайна OS X Aqua из прошлых лет.
Сначала загрузите значок, который хотите использовать, а затем откройте папку со значками ICNS.
Затем перейдите к приложению, файлу или папке, в которой вы хотите изменить значок, и щелкните его правой кнопкой мыши. Здесь выберите опцию «Получить информацию».
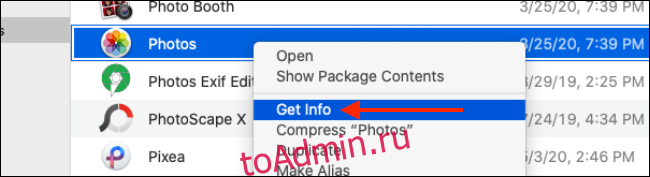
Теперь просто перетащите значок ICNS из папки поверх текущего значка на панели «Получить информацию».
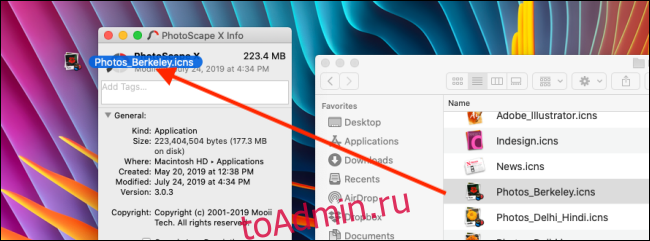
Как только вы отпустите курсор, значок обновится.

Вот и все. Вы можете повторить процесс, чтобы изменить значок для любого количества приложений, файлов или папок!
Следующая остановка? Настройте и настройте док-станцию Mac!

