AppleScripts — отличный способ автоматизировать многие вещи в macOS. Если вы действительно потратите время на то, чтобы научиться их писать, эти скрипты могут оказаться отличными инструментами для управления утомительными задачами. Во многих случаях может быть полезно запустить AppleScript с помощью сочетания клавиш. Это возможно, но процесс несколько запутанный. Вот что вам нужно сделать.
Оглавление
Сохранить AppleScript как приложение
Когда вы дважды щелкаете AppleScript, он не запускается. Вместо этого он открывается в ScriptEditor. Чтобы запустить сценарий, дважды щелкнув его, вам необходимо сохранить его как приложение. Это действительно легко сделать с помощью параметров сохранения в ScriptEditor. Для нашей цели вам необходимо сохранить скрипт, который вы хотите запустить с помощью сочетания клавиш, как приложение. Если вам сложно понять, как это работает, у нас есть подробная статья об этом.
Создать быстрое действие Automator
Откройте Automator и создайте новое быстрое действие.
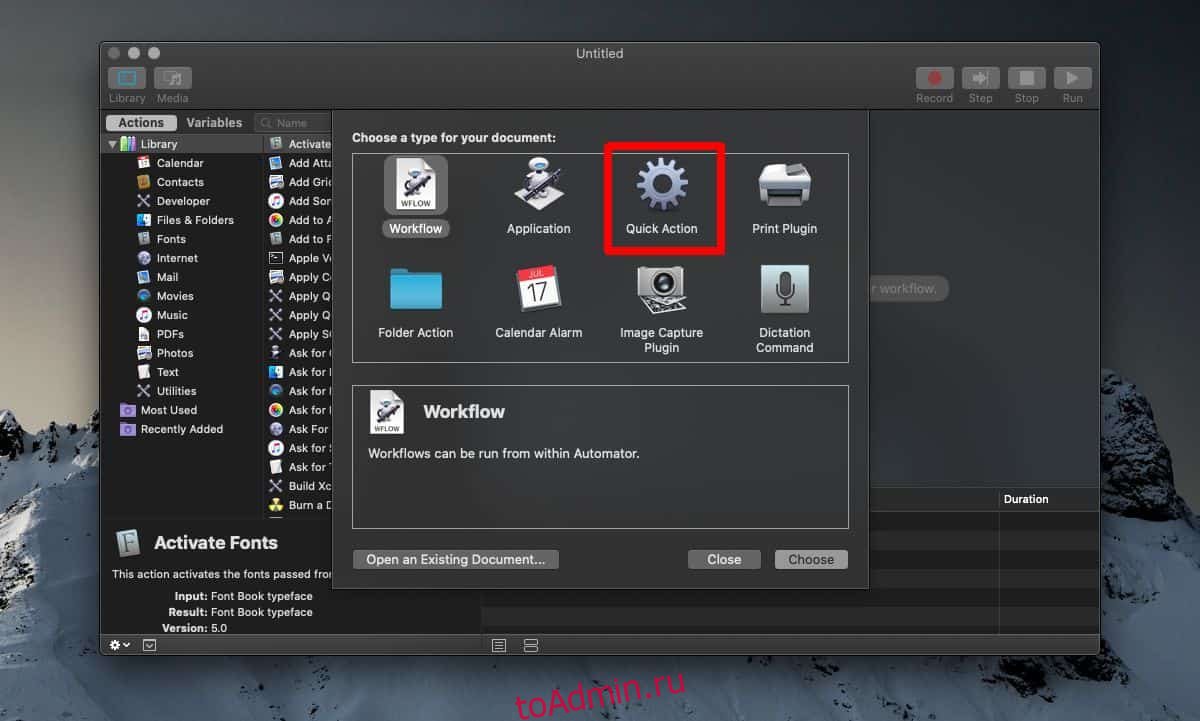
На новой панели быстрых действий откройте раскрывающийся список «Рабочий процесс получает» и установите для него значение «Без ввода». Воспользуйтесь панелью поиска и найдите действие «Запустить приложение». Перетащите его на панель справа. Откройте раскрывающееся меню приложения и выберите приложение, которое вы создали из скрипта. Сохраните быстрое действие, но убедитесь, что вы дали ему хорошее, разумное имя.
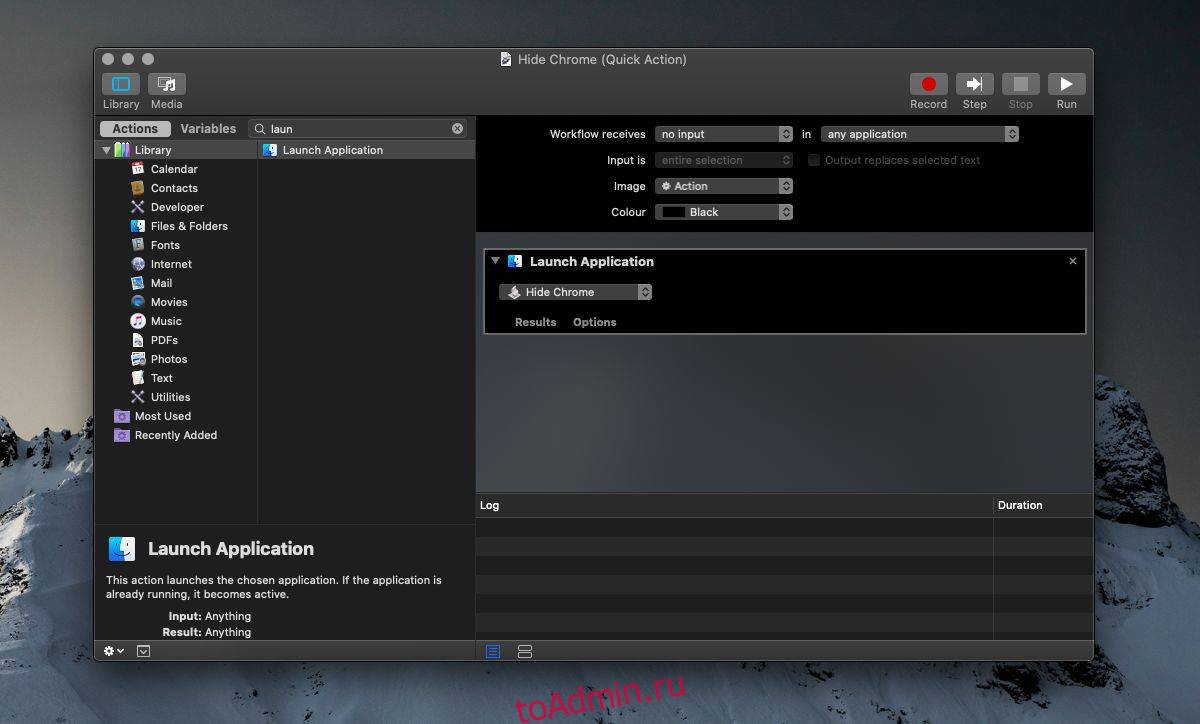
Доступность автоматики
Откройте приложение «Системные настройки» и перейдите к настройкам «Безопасность и конфиденциальность». Перейдите на вкладку Конфиденциальность и в столбце слева выберите Доступность. Щелкните значок замка и введите пароль администратора, когда будет предложено. Когда значок замка будет «разблокирован», нажмите кнопку «плюс» под списком приложений, у которых есть специальные возможности, и выберите Automator.
Настроить сочетание клавиш для быстрого действия
Откройте «Системные настройки» и перейдите к настройкам «Клавиатура». Выберите вкладку «Ярлыки» и найдите «Службы» в столбце слева. После выбора пройдите через панель справа, и вы найдете быстрое действие, которое вы создали. Дважды щелкните его и запишите сочетание клавиш для его запуска.
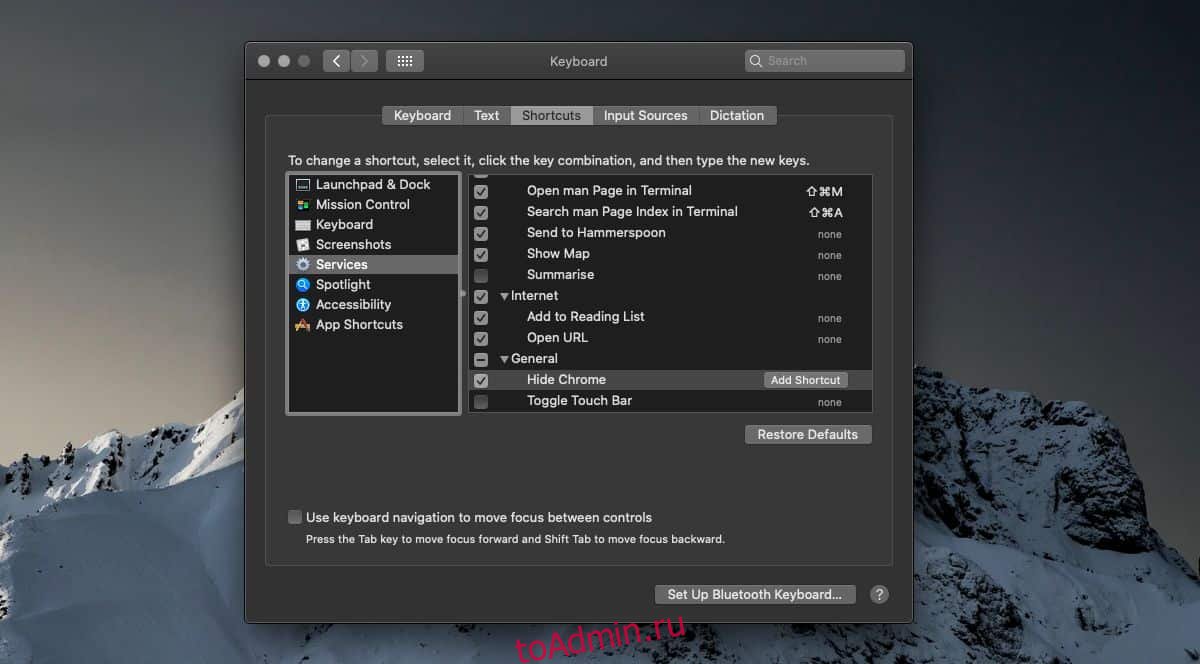
Вы должны убедиться, что ярлык не конфликтует с ярлыком системы или приложения. Это, по общему признанию, оставляет вам ограниченные ярлыки, которые вы можете использовать, и много места для ошибки. Если сценарий относится к конкретному приложению, убедитесь, что ярлык по крайней мере запускается, когда соответствующее приложение находится в фокусе, даже если он не запускается в других приложениях.

