Слабость может быть хаотичной. Есть хороший шанс, что вам часто нужно помнить и принимать меры в отношении сообщений в каналах, ответов на темы и прямых сообщений. Воспользуйтесь этими функциями Slack, чтобы не забыть эти важные сообщения.
Это особенно удобно, когда вы хотите переключаться между устройствами — например, если вы читаете важное сообщение на своем телефоне и хотите предпринять действия, когда подойдете к компьютеру. Это также полезно, если вы хотите отложить сообщение на данный момент и вернуться к нему в будущем.
Оглавление
Используйте напоминания Slack
Если вы хотите получить напоминание о сообщении позже, установите напоминание. Для этого наведите указатель мыши на сообщение в Slack, нажмите кнопку «Дополнительные действия» в виде трех точек, наведите указатель на «Напомнить мне об этом» и выберите время.
В приложении Slack для iPhone, iPad и Android нажмите и удерживайте сообщение и нажмите «Напомнить мне» в списке, чтобы выбрать время.
Например, если вы хотите вернуться к сообщению завтра утром, выберите «Завтра». Если вы знаете, что у вас будет время разобраться с этим через час, выберите «За 1 час».
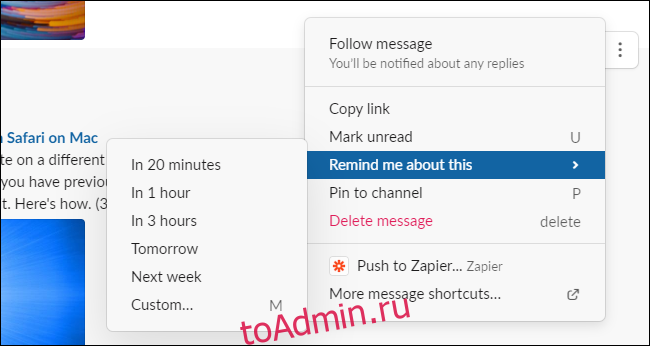
Когда придет время, Slackbot отправит вам личное сообщение с вашим напоминанием, и вы получите уведомление. Если вы не хотите сразу обрабатывать напоминание, вы можете использовать поле «Отложить», чтобы перенести напоминание на более позднее время. Slackbot отправит вам другое прямое сообщение с напоминанием в назначенное время.
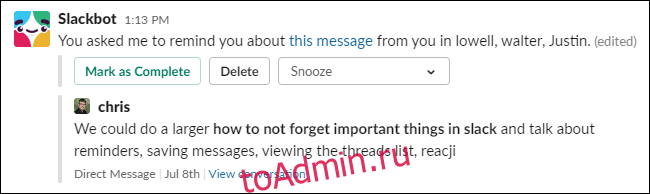
Сохраняйте важные сообщения
Хотите просмотреть важные сообщения позже? Вместо того, чтобы устанавливать напоминания, «сохраните» их. Для этого наведите указатель мыши на сообщение в Slack и нажмите значок «Сохранить». В мобильном приложении Slack нажмите и удерживайте сообщение и нажмите «Сохранить».

Чтобы получить доступ к сохраненным элементам позже, нажмите «Сохраненные элементы» в верхнем левом углу окна Slack. Возможно, вам придется нажать «Показать еще», чтобы увидеть это. В мобильном приложении Slack коснитесь значка «Вы» внизу экрана, а затем коснитесь «Сохраненные элементы».
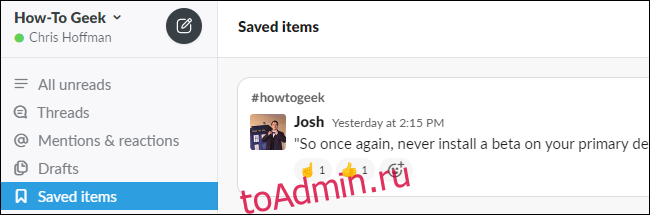
Сохраненные элементы легче просмотреть позже, чем элементы, для которых вы установили напоминания. Однако Slack не будет автоматически напоминать вам о сохраненных элементах — вам придется не забыть просмотреть их вручную.
Проверьте свои упоминания и темы
Чтобы не потерять важные сообщения, в которых вы были упомянуты, проверяйте свои упоминания в Slack. Нажмите «Упоминания и реакции» в верхнем левом углу окна Slack, чтобы увидеть сообщения, в которых вы были упомянуты. Если вы пропустили какое-либо из них, вы можете просмотреть их.
В мобильном приложении Slack нажмите «Упоминания» внизу экрана, чтобы просмотреть их.
Slack также показывает сообщения, на которые отреагировали другие люди, например, если вы отправили кому-то сообщение, а он ответил смайликом с поднятием большого пальца вверх, вы увидите это здесь.
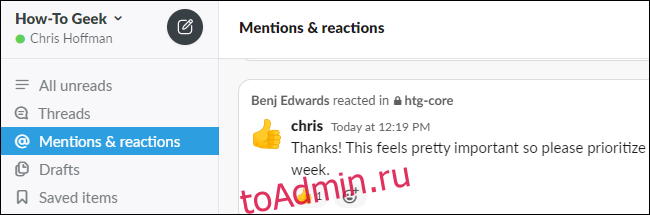
Если вы используете потоки в Slack, вы также можете быстро проверить наличие новых сообщений в своих обсуждениях, щелкнув «Темы» в верхнем левом углу окна Slack.
В мобильном приложении Slack коснитесь значка «Домой» в нижней части экрана и коснитесь «Темы» в верхней части экрана.
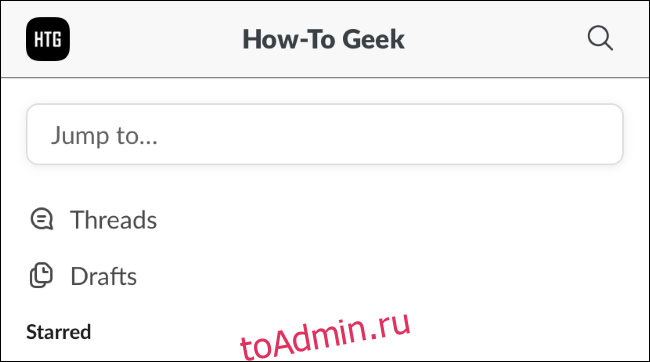
Отправляйте сообщения в такие приложения, как Trello
Вы можете настроить ярлыки в Slack, чтобы легко отправлять сообщения в другие приложения. Например, вы можете отправить сообщение в инструмент управления проектами, например Trello, или создать календарное событие на основе сообщения в приложении, таком как Календарь Google.
В Slack наведите указатель мыши на сообщение, нажмите кнопку «Дополнительные параметры» (…) и найдите ярлыки для действий внизу списка. Нажмите «Получить дополнительные ярлыки», чтобы установить ярлыки для ваших любимых приложений.
В мобильном приложении нажмите и удерживайте сообщение и прокрутите список до конца, чтобы увидеть установленные вами ярлыки.
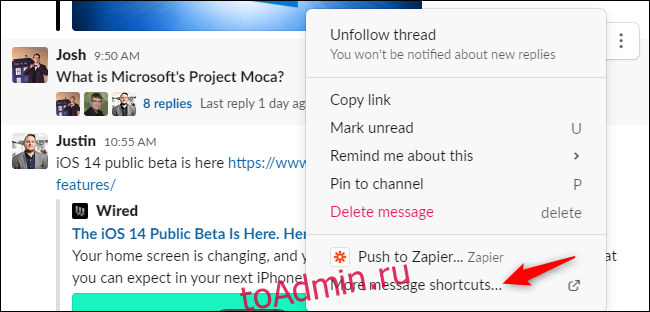
Используйте Reacji Channeler из Slack
Slack создал официальный инструмент под названием Reacji Channeler, который упрощает отправку сообщений на другой канал. Когда вы добавляете к сообщению реакцию смайлика («reacji»), Slack может автоматически отправлять сообщения с определенными смайликами на определенные каналы.
Например, предположим, что вам часто нужно отправлять электронные письма на основе определенных сообщений. Вы можете настроить Slack так, чтобы, когда вы реагируете с помощью? emoji, Slack отправит сообщение на канал «# to-email». Позже вы сможете просмотреть эти сообщения.
Вы можете настроить несколько смайлов для отправки сообщений по разным каналам. Может быть, вы просто хотите отслеживать положительные отзывы, смешные шутки или хорошие идеи и собирать их в одном месте, чтобы поделиться ими со своей командой.
Хотите чего-то немного другого? Вы даже можете добавить свои собственные смайлы в Slack и использовать их!
