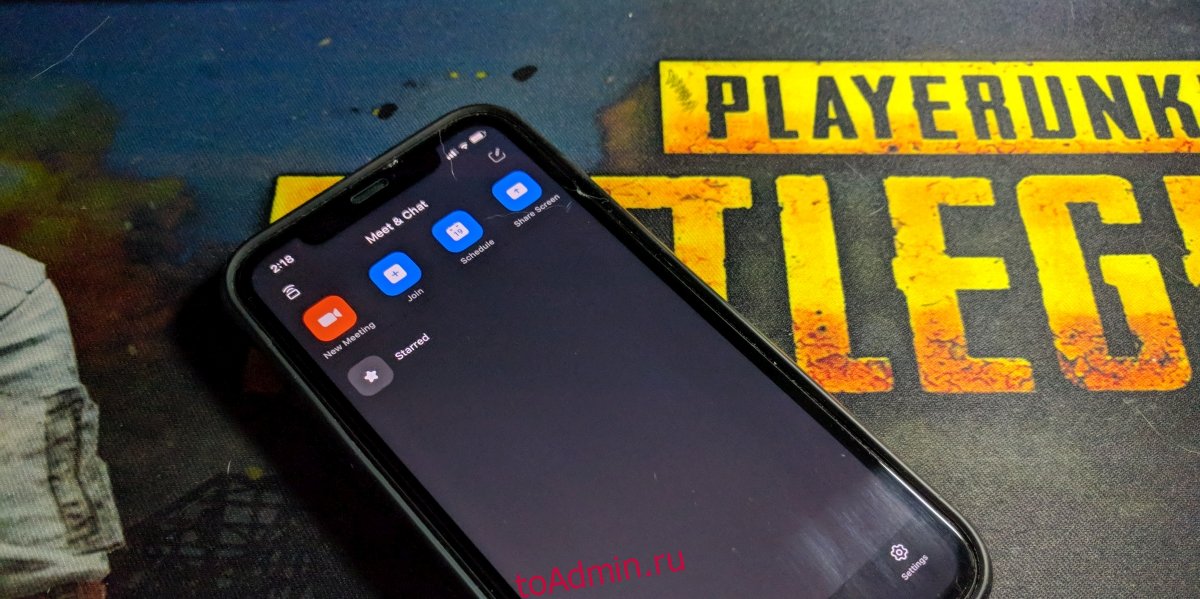Онлайн-встречи могут быть записаны. Многие инструменты для онлайн-встреч согревают идею записанной встречи, поскольку она позволяет пользователям вернуться и просмотреть то, что обсуждалось. Таким образом, инструменты онлайн-собраний, такие как Microsoft Teams, Skype и Zoom, имеют встроенные параметры для записи собрания.
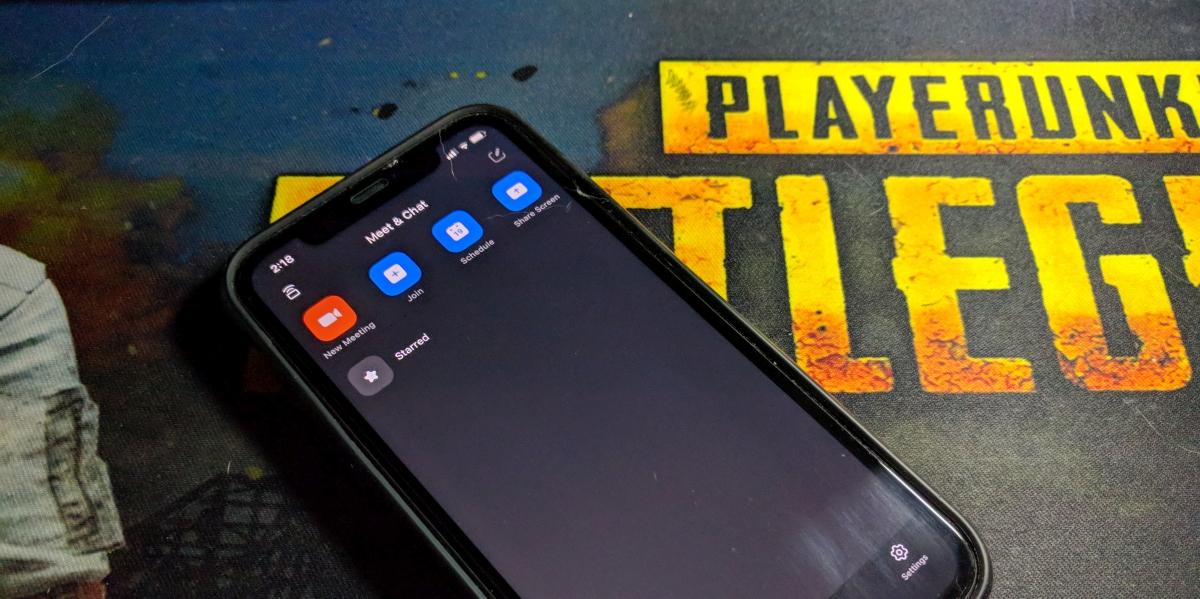
Оглавление
Записать встречу Zoom на iPhone
Zoom поддерживает запись собраний, но с этим связаны некоторые ограничения. Записанное собрание хранится локально или в облаке. Чтобы сохранить собрание в облаке, вам нужна платная учетная запись Zoom, и в этом заключается основной блокировщик записи собрания Zoom на iPhone.
Запись собрания Zoom на iPhone — платная учетная запись Zoom
Платная учетная запись Zoom позволяет невероятно легко записать встречу на мобильном устройстве. Это связано с тем, что запись сохраняется в собственном облаке Zoom, а собственное хранилище устройства не имеет значения.
Откройте Zoom и начните собрание (или присоединитесь к собранию, на котором организатор разрешает запись).
Нажмите кнопку дополнительных параметров в правом нижнем углу.
Выберите «Записать в облако».
Встреча начнется запись.
Когда собрание закончится, вы сможете получить к ним доступ на вкладке «Запись» в веб-интерфейсе Zoom.
Запись собрания Zoom на iPhone — бесплатный аккаунт Zoom
Если у вас нет платной учетной записи Zoom, вам придется полагаться на решение для записи, которое работает вне Zoom. К счастью, в iOS есть встроенный экран, который идеально подходит для работы.
Прежде чем вы сможете начать запись, убедитесь, что у вас достаточно места на диске и переключатель записи легко доступен.
Проверить место для хранения
Откройте приложение «Настройки».
Перейдите в Общие> Хранилище iPhone.
Вверху проверьте свободное место.
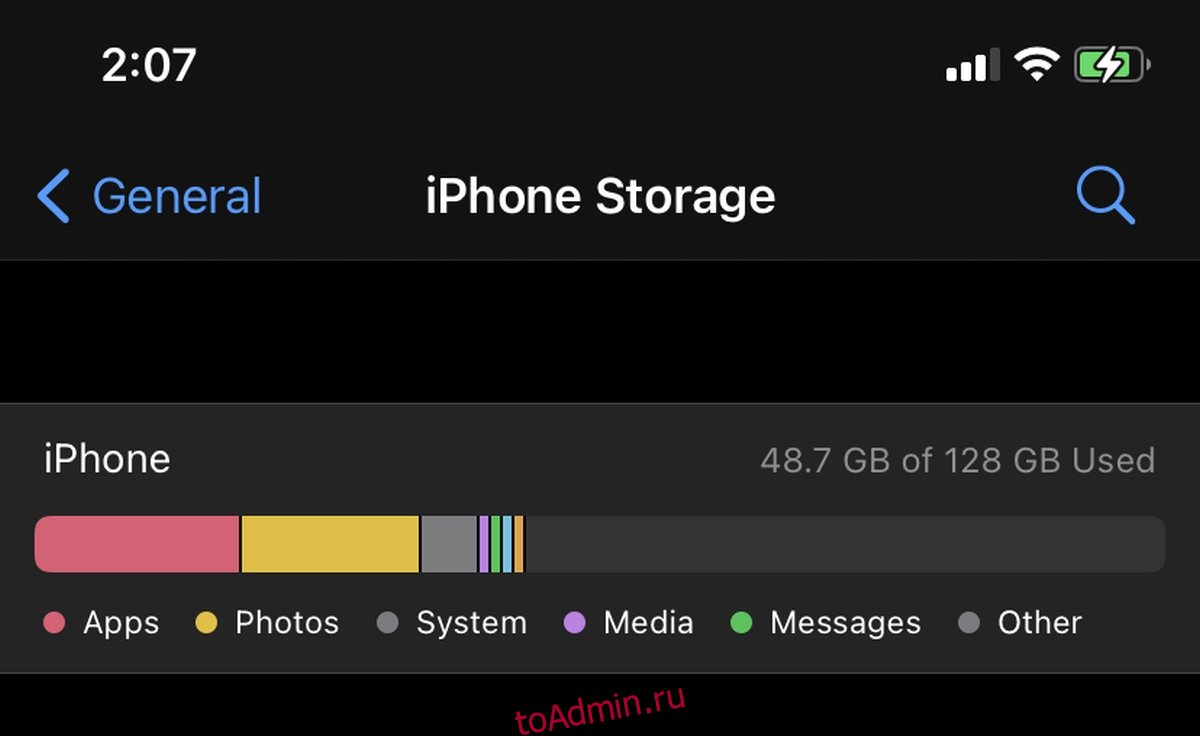
Добавить переключатель записи в панель управления
Откройте приложение «Настройки».
Перейти в Центр управления.
В разделе «Включенные элементы управления» убедитесь, что запись с экрана добавлена.
Если это не так, нажмите кнопку с плюсом рядом с ним в списке элементов управления.
Записать встречу Zoom
Теперь вы готовы записать встречу Zoom. Вы можете начать запись до начала собрания или после него. Тебе решать.
Проведите пальцем вниз от правого верхнего угла экрана, чтобы открыть панель управления.
Коснитесь элемента управления записью.
Запись начнется, и вы увидите, что время отображается с красным выделением, чтобы указать, что запись идет.
Коснитесь выделенного красным цветом времени, чтобы остановить запись.
Вы можете получить доступ к записи из приложения «Фотопленка» / «Фото».
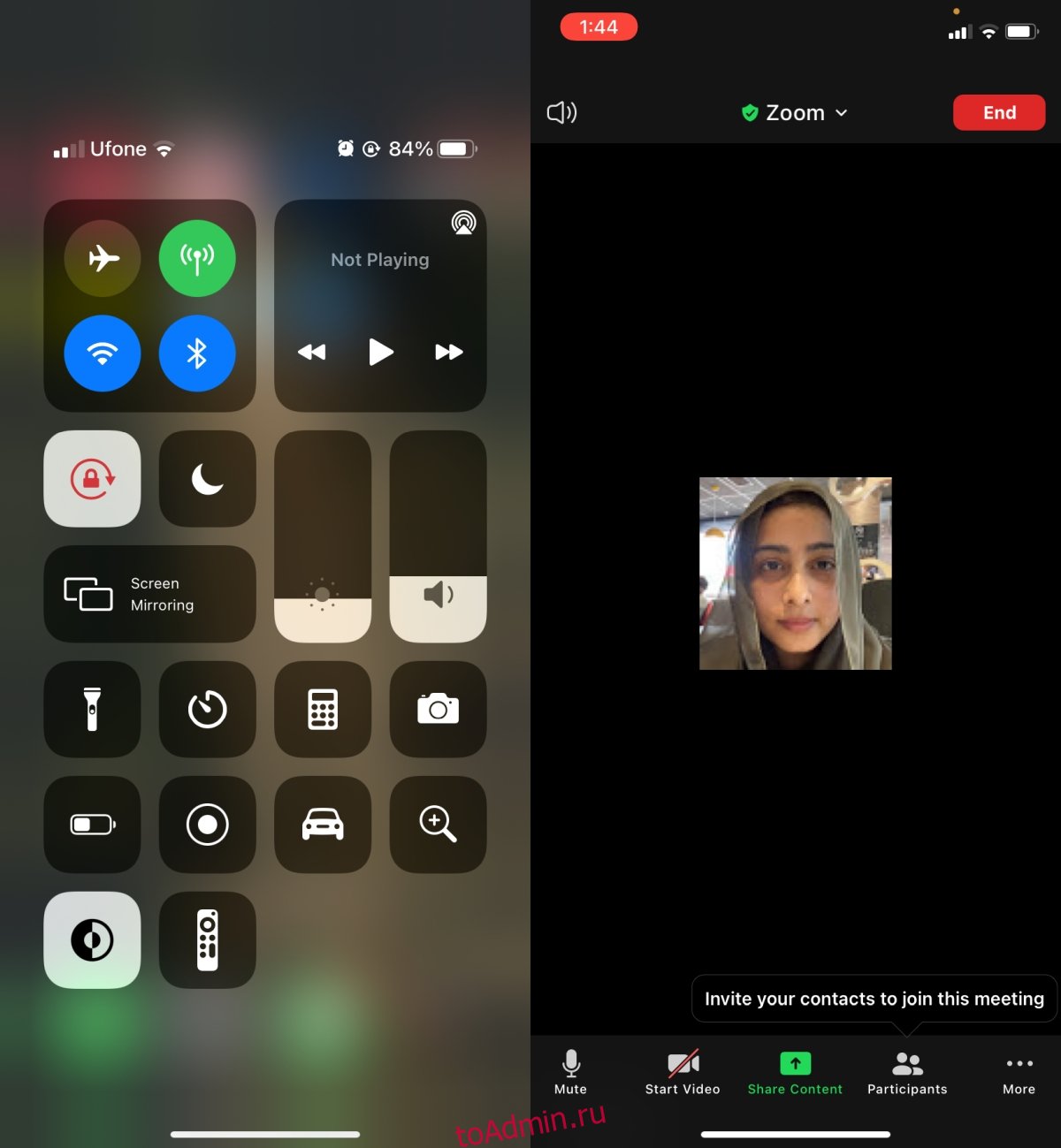
Заключение
Если вы записываете собрание Zoom на свой iPhone с помощью инструмента записи iOS, оно будет выделено красным, чтобы указать на запись. Участники встречи не будут знать, что они записываются, поэтому сообщите им заранее, что они записываются.