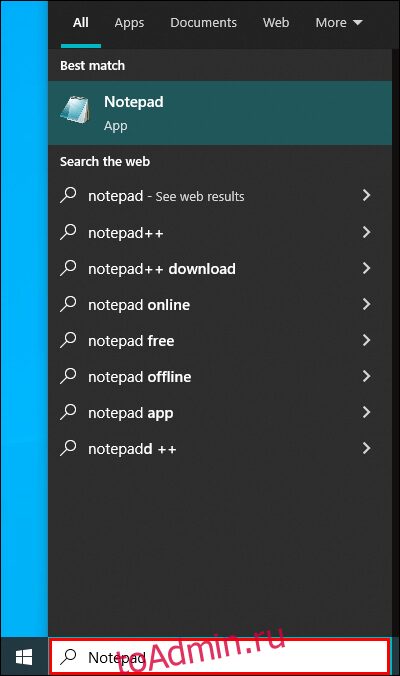Независимо от того, ищете ли вы конкретное практическое решение или расслабляетесь и расслабляетесь, на YouTube есть огромное количество видео для изучения. К сожалению, некоторые люди могут отвлекаться на видео на YouTube и в итоге откладывать задачи, которые они должны выполнить.
К счастью, вы можете заблокировать YouTube, если хотите не допустить безделья или если вы хотите, чтобы ваши дети или работники не использовали сайт. В этой статье будут рассмотрены все необходимые шаги для блокировки YouTube на разных устройствах.
Как заблокировать YouTube на ПК с Windows 10
Когда дело доходит до вашего ПК с Windows 10, вы можете заблокировать YouTube двумя способами — заблокировав его в своих браузерах или заблокировав его в своей сети.
Заблокируйте YouTube в своих браузерах
Откройте меню «Пуск» и найдите блокнот.
 Щелкните его правой кнопкой мыши и выберите «Запуск от имени администратора».
Щелкните его правой кнопкой мыши и выберите «Запуск от имени администратора».
 Перейдите в «Файл» и нажмите «Открыть…».
Перейдите в «Файл» и нажмите «Открыть…».
 Перейдите на вкладку «Этот компьютер» в левой части окна.
Перейдите на вкладку «Этот компьютер» в левой части окна.
 Дважды щелкните жесткий диск вашего компьютера и откройте папку Windows.
Дважды щелкните жесткий диск вашего компьютера и откройте папку Windows.
 Прокрутите вниз и дважды щелкните папку System32.
Прокрутите вниз и дважды щелкните папку System32.
 Спуститесь вниз и дважды щелкните папку «драйверы».
Спуститесь вниз и дважды щелкните папку «драйверы».
 Дважды щелкните папку «etc».
Дважды щелкните папку «etc».
 Нажмите «Показать все типы файлов». Файл «host» будет виден.
Нажмите «Показать все типы файлов». Файл «host» будет виден.
 Щелкните его правой кнопкой мыши, откройте «Свойства», перейдите в «Безопасность», затем нажмите «Изменить».
Щелкните его правой кнопкой мыши, откройте «Свойства», перейдите в «Безопасность», затем нажмите «Изменить».
 Установите флажок «Полный доступ» и нажмите «ОК».
Установите флажок «Полный доступ» и нажмите «ОК».
 Дважды щелкните файл хоста, чтобы открыть его в блокноте.
Дважды щелкните файл хоста, чтобы открыть его в блокноте.

Теперь вы можете редактировать файл хоста.
Внизу добавьте строку с адресом YouTube. Введите 127.0.0.1, затем нажмите клавишу Tab, затем youtube.com и нажмите Enter. Если вы используете Chrome, вам нужно будет добавить пробел в конце адреса YouTube, а затем написать «www.youtube.com».
 Сделайте резервную копию файла hosts.
Нажмите «Файл», затем «Сохранить как…», а затем «Текстовые документы».
Сделайте резервную копию файла hosts.
Нажмите «Файл», затем «Сохранить как…», а затем «Текстовые документы».
 Выберите «Все файлы» в раскрывающемся меню, затем файл «hosts» и сохраните его, нажав «Сохранить».
Выберите «Все файлы» в раскрывающемся меню, затем файл «hosts» и сохраните его, нажав «Сохранить».
 Перезагрузите компьютер. После редактирования файла hosts рекомендуется перезагрузить компьютер, чтобы изменения вступили в силу.
Перезагрузите компьютер. После редактирования файла hosts рекомендуется перезагрузить компьютер, чтобы изменения вступили в силу.

Заблокируйте YouTube в своей сети
Перед изменением ограниченных веб-сайтов в вашей домашней сети вы должны настроить свой компьютер для использования адресов DNS-сервера OpenDNS. Вот как:
Щелкните правой кнопкой мыши кнопку «Пуск».
 Нажмите «Сетевые подключения». В разделе «Изменить адаптер» щелкните правой кнопкой мыши текущую сеть.
Нажмите «Сетевые подключения». В разделе «Изменить адаптер» щелкните правой кнопкой мыши текущую сеть.
 Выберите «Свойства» и выберите опцию «Протокол Интернета версии 4 (TCP/IPv4)».
Выберите «Свойства» и выберите опцию «Протокол Интернета версии 4 (TCP/IPv4)».
 Нажмите «Свойства», установите флажок «Использовать следующие адреса DNS-серверов», а затем введите 208.67.222.222 в верхнем поле и 208.67.220.220 в нижнем поле.
Нажмите «Свойства», установите флажок «Использовать следующие адреса DNS-серверов», а затем введите 208.67.222.222 в верхнем поле и 208.67.220.220 в нижнем поле.
 Для сохранения нажмите OK в обоих открытых окнах.
Для сохранения нажмите OK в обоих открытых окнах.

Затем создайте учетную запись с OpenDNS. Введите адрес электронной почты, который вы хотите использовать для регистрации OpenDNS. В раскрывающемся меню выберите свою текущую страну. Наконец, выберите пароль для своей учетной записи. Отсюда шаги:
Откройте адрес электронной почты, связанный с вашей учетной записью OpenDNS.
На почту придет письмо со ссылкой для подтверждения. Подтвердите свою регистрацию OpenDNS, нажав кнопку «[OpenDNS] Подтвердите регистрацию OpenDNS». Это приведет вас к новому окну.
 Перейдите на вкладку «Настройки».
Перейдите на вкладку «Настройки».
 Нажмите «ДОБАВИТЬ ЭТУ СЕТЬ» на изображении с надписью «БЛОКИРОВАТЬ YOUTUBE». Это серая кнопка справа от IP-адреса вашей текущей сети. Будет всплывающее окно.
Нажмите «ДОБАВИТЬ ЭТУ СЕТЬ» на изображении с надписью «БЛОКИРОВАТЬ YOUTUBE». Это серая кнопка справа от IP-адреса вашей текущей сети. Будет всплывающее окно.
 Введите имя сети.
Введите имя сети.
 Нажмите «ГОТОВО». Откроется страница настроек сети.
Нажмите «ГОТОВО». Откроется страница настроек сети.

Как заблокировать YouTube на ПК с Windows 11
Те же методы блокировки YouTube в Windows 10 работают и в Windows 11.
Заблокируйте YouTube в своих браузерах
Откройте проводник на вашем компьютере.
 Затем перейдите к следующему местоположению:
Затем перейдите к следующему местоположению:
C:Windowssystem32драйвер и т.д.
 Теперь щелкните правой кнопкой мыши файл «Hosts» и выберите «Открыть с помощью».
Теперь щелкните правой кнопкой мыши файл «Hosts» и выберите «Открыть с помощью».
 Выберите «Блокнот» в раскрывающемся меню и нажмите «ОК».
Выберите «Блокнот» в раскрывающемся меню и нажмите «ОК».

Теперь вы можете редактировать файл хоста.
Добавьте строку внизу с URL-адресом YouTube. Введите 127.0.0.1, затем клавишу Tab, youtube.com и нажмите Enter. Если вы используете Chrome, необходимо добавить пробел после адреса YouTube, а затем ввести www.youtube.com.
 Создайте резервную копию файла hosts.
Перейдите в «Файл», затем «Сохранить как…», затем «Текстовые документы».
Создайте резервную копию файла hosts.
Перейдите в «Файл», затем «Сохранить как…», затем «Текстовые документы».
 В раскрывающемся списке выберите «Все файлы», затем файл «hosts» и нажмите «Сохранить».
В раскрывающемся списке выберите «Все файлы», затем файл «hosts» и нажмите «Сохранить».
 Перезагрузите компьютер. Рекомендуется после изменения файла hosts перезагрузить компьютер, чтобы изменения вступили в силу.
Перезагрузите компьютер. Рекомендуется после изменения файла hosts перезагрузить компьютер, чтобы изменения вступили в силу.

Заблокируйте YouTube в своей сети
Опять же, вы должны изменить конфигурацию DNS-сервера вашего компьютера, чтобы использовать адреса DNS-сервера OpenDNS. Вот как это сделать:
Щелкните правой кнопкой мыши кнопку «Пуск» в левом нижнем углу рабочего стола.
Нажмите «Сетевые подключения» и щелкните правой кнопкой мыши существующую сеть в разделе «Изменить адаптер».
 Выберите «Свойства», затем «Протокол Интернета версии 4 (TCP/IPv4)».
Выберите «Свойства», затем «Протокол Интернета версии 4 (TCP/IPv4)».
 Выберите «Свойства», установите флажок «Использовать следующие адреса DNS-серверов», а затем введите 208.67.222.222 в верхнем поле и 208.67.220.220 в нижнем поле.
Выберите «Свойства», установите флажок «Использовать следующие адреса DNS-серверов», а затем введите 208.67.222.222 в верхнем поле и 208.67.220.220 в нижнем поле.
 Нажмите OK в обоих открытых окнах для сохранения.
Нажмите OK в обоих открытых окнах для сохранения.

Затем создайте учетную запись OpenDNS, как указано выше.
Войдите в свою учетную запись OpenDNS, используя связанный с ней адрес электронной почты.
Вы получите электронное письмо со ссылкой для подтверждения. Подтвердите регистрацию OpenDNS, нажав на ссылку в «[OpenDNS] Подтвердите регистрацию OpenDNS». Это открывает новое окно.
Выберите опцию «Настройки».
 На картинке нажмите «ДОБАВИТЬ ЭТУ СЕТЬ». Это серая кнопка справа от IP-адреса вашей текущей сети. Появится всплывающее окно.
На картинке нажмите «ДОБАВИТЬ ЭТУ СЕТЬ». Это серая кнопка справа от IP-адреса вашей текущей сети. Появится всплывающее окно.
 Укажите имя сети.
Укажите имя сети.
 Нажмите «Готово», чтобы завершить настройку.
Нажмите «Готово», чтобы завершить настройку.

Как заблокировать YouTube на Mac
Блокировка YouTube на Mac очень похожа на блокировку в Windows.
Заблокируйте YouTube в своих браузерах
В доке щелкните символ «Панель запуска», а затем введите «Терминал» в области поиска.
 Откройте программу терминала macOS.
Откройте программу терминала macOS.
 Перейдите к Finder и нажмите «Перейти».
Перейдите к Finder и нажмите «Перейти».
 Выберите «Утилиты».
Выберите «Утилиты».
 Дважды щелкните «Терминал», чтобы открыть его.
Дважды щелкните «Терминал», чтобы открыть его.
 На этом этапе введите следующую команду:
На этом этапе введите следующую команду:
/etc/hosts sudo nano
 Введите пароль пользователя sudo, чтобы предоставить доступ к редактированию файла.
Введите пароль пользователя sudo, чтобы предоставить доступ к редактированию файла.
Теперь вы можете редактировать файл хоста.
Внизу укажите строку, содержащую URL-адрес YouTube. Введите 127.0.0.1, нажмите Tab, введите youtube.com и нажмите Enter. Вы должны ввести www.youtube.com после адреса YouTube, если вы используете Chrome.
 Дублируйте файл «hosts» для целей резервного копирования.
Нажмите «Файл», затем «Сохранить как…» и, наконец, «Текстовые документы».
Дублируйте файл «hosts» для целей резервного копирования.
Нажмите «Файл», затем «Сохранить как…» и, наконец, «Текстовые документы».
 Выберите «Все файлы» в раскрывающемся списке, затем файл «hosts» и нажмите «Сохранить».
Выберите «Все файлы» в раскрывающемся списке, затем файл «hosts» и нажмите «Сохранить».
 Перезагрузите компьютер.
Перезагрузите компьютер.

Больше никогда не отвлекайтесь на YouTube
Хотя в этом руководстве подробно описано, как заблокировать YouTube, любой подобный веб-сайт также может быть заблокирован на вашем ПК. Таким образом, вы сможете устранить любые отвлекающие факторы и сосредоточиться на том, что вам действительно нужно сделать. Кроме того, вы можете запретить детям доступ к нежелательному контенту.
Вы когда-нибудь блокировали сайт? Часто ли вы отвлекаетесь на YouTube? Дайте нам знать в разделе комментариев ниже!