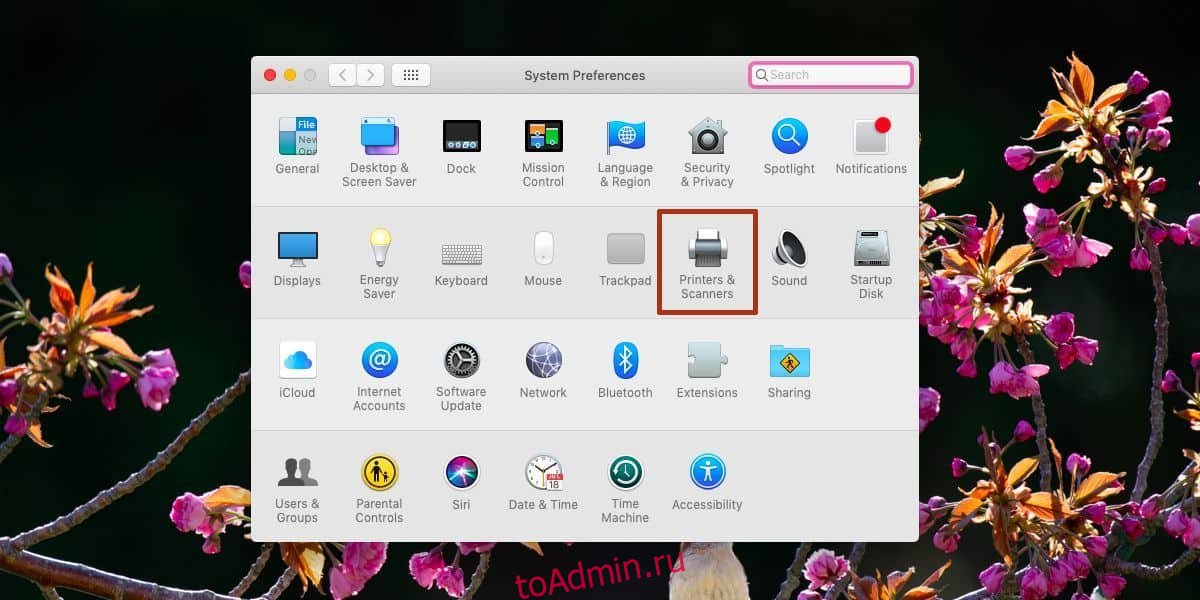Принтеры — не самые удобные устройства для установки на компьютеры, независимо от того, используете ли вы ПК или Mac. Не помогает то, что существует слишком много разных производителей и моделей этого типа устройств, чтобы сосчитать. Сделать принтер простым в установке непросто, а когда приходится учитывать разные операционные системы, все становится сложнее. Более того, старые принтеры сложнее установить в новых системах с новым оборудованием и новыми операционными системами. Вот как вы можете добавить принтер в macOS.
Добавить принтер
macOS довольно хорошо умеет автоматически находить драйверы для подключенного принтера. Просто он не устанавливает их автоматически при подключении принтера. Вы должны начать установку, но после этого это просто.
Подключите ваш принтер к вашему Mac. Не волнуйтесь, если ваш принтер поддерживает USB 2.0. Mac, будь то новый или старый, сможет его обнаружить. Включите принтер. Некоторые принтеры могут распечатать тестовую страницу самостоятельно, не требуя команды с компьютера. Если у вас это возможно, распечатайте одну тестовую страницу, чтобы убедиться, что принтер работает правильно.
На вашем Mac откройте «Системные настройки» и перейдите в раздел «Принтеры и сканеры».
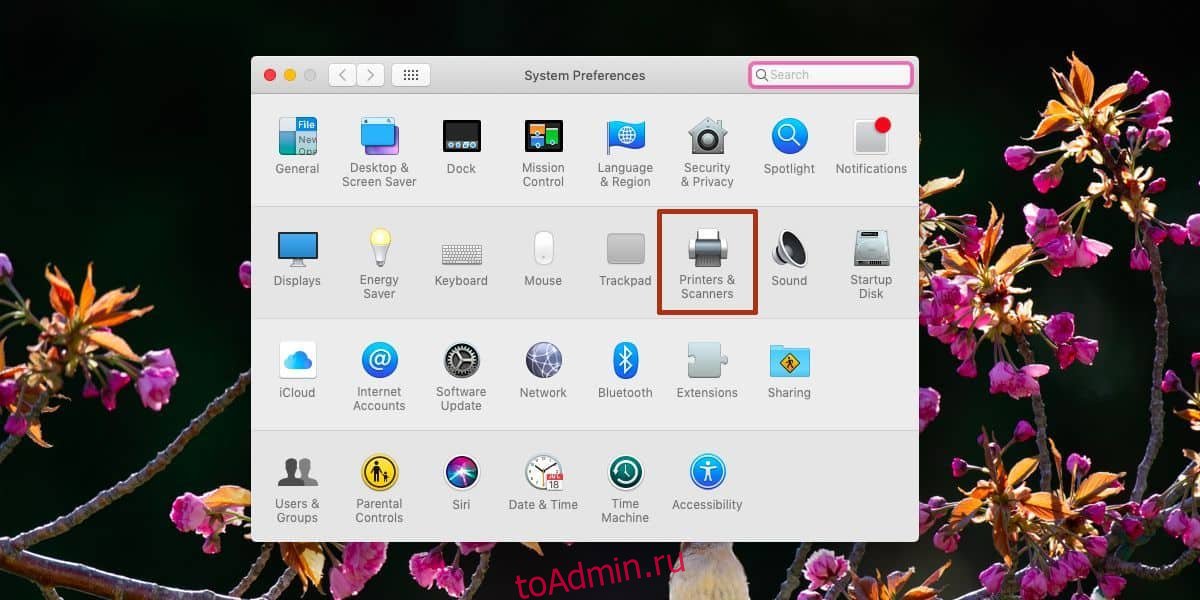
Нажмите кнопку с плюсом внизу столбца слева. В зависимости от типа вашего принтера перейдите на соответствующую вкладку. Если это простой принтер, подключенный через USB, вам нужно перейти на вкладку «По умолчанию». Если это сетевой принтер, перейдите на вкладку IP.
На вкладке «По умолчанию» macOS выполнит поиск подключенных принтеров. Как только он найдет принтер, он установит его. Это не должно занять больше нескольких минут.
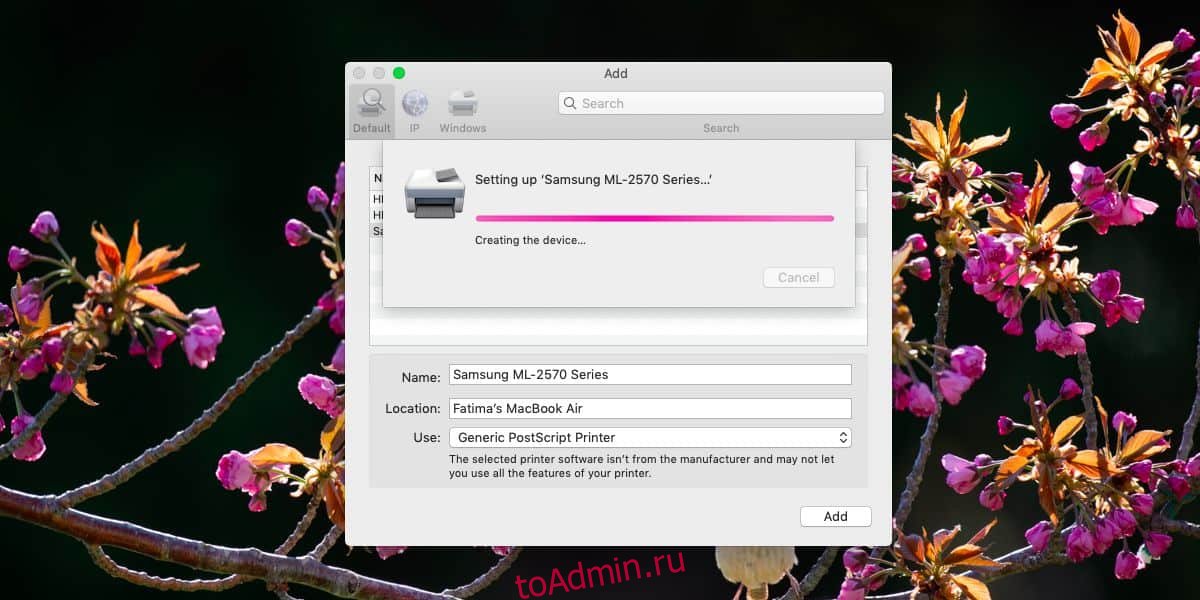
После установки принтер появится в списке принтеров в настройках «Принтеры и сканеры». Если он в настоящее время подключен к вашему Mac и включен, он будет отображаться как «сетевой» принтер.
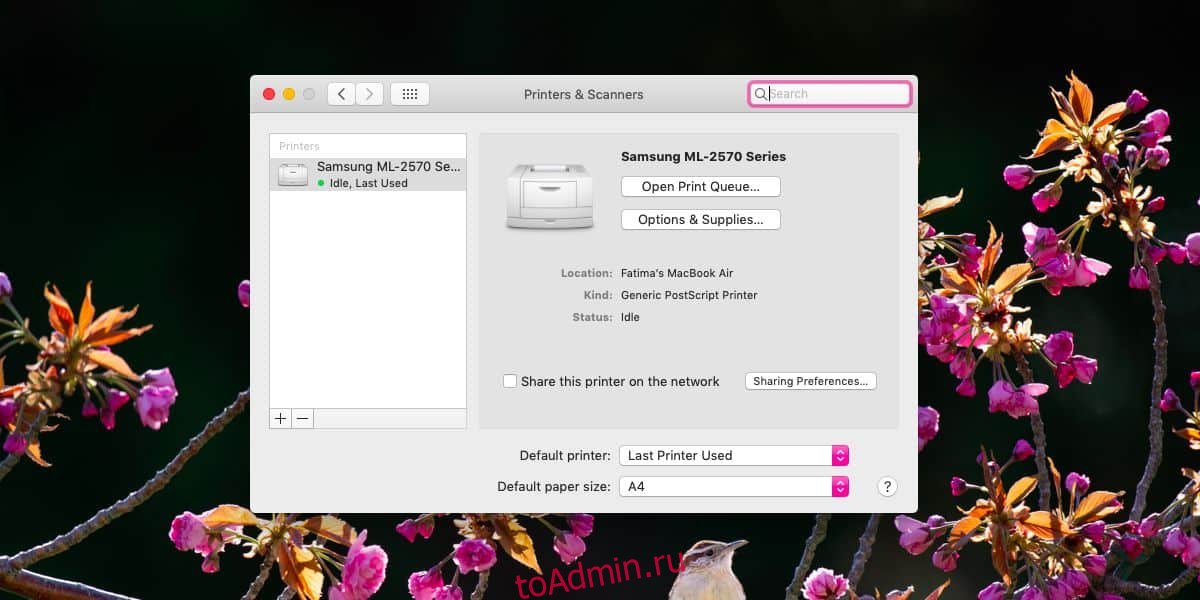
Если у вас есть сетевой принтер, настроить его будет немного сложнее. Это потому, что вам нужно ввести IP-адрес принтера, чтобы ваш Mac мог его найти. Это единственная сложная часть.
Чтобы узнать IP-адрес сетевого принтера в macOS, обратитесь к руководству по эксплуатации принтера. Обычно для сетевых принтеров есть способ отобразить IP-адрес либо через панель настроек, либо удерживая определенную кнопку.
Введите IP-адрес сетевого принтера в поле «Адрес». Возможно, macOS может сканировать сеть на предмет доступных принтеров и автоматически заполнять ее, но если этого не произойдет, вы можете сделать это вручную.
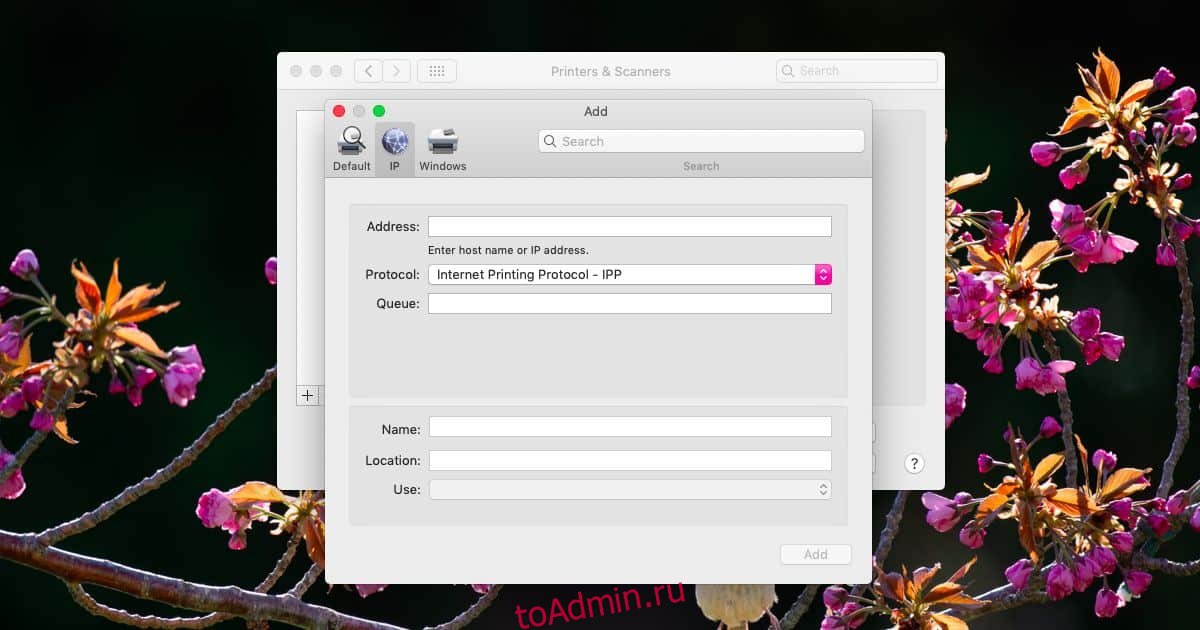
После добавления информации macOS установит принтер так же, как и USB.