Хотя в наши дни в звуковых технологиях появились новые достижения, некоторые приложения поддерживают только стереозвук. Когда вы получаете стереовыход, вы иногда можете столкнуться с трудностями в определении того, работает ли ваш объемный звук Windows 10 5.1 хорошо или нет. Эта технология обеспечивает мегабитные аудиопотоки и многоканальность, но некоторые несовместимости в Windows 10 могут вызвать у 5.1 больше проблем, чем пользы. Если вы не знаете, как настроить и выполнить тест объемного звука 5.1, эта статья вам очень поможет.
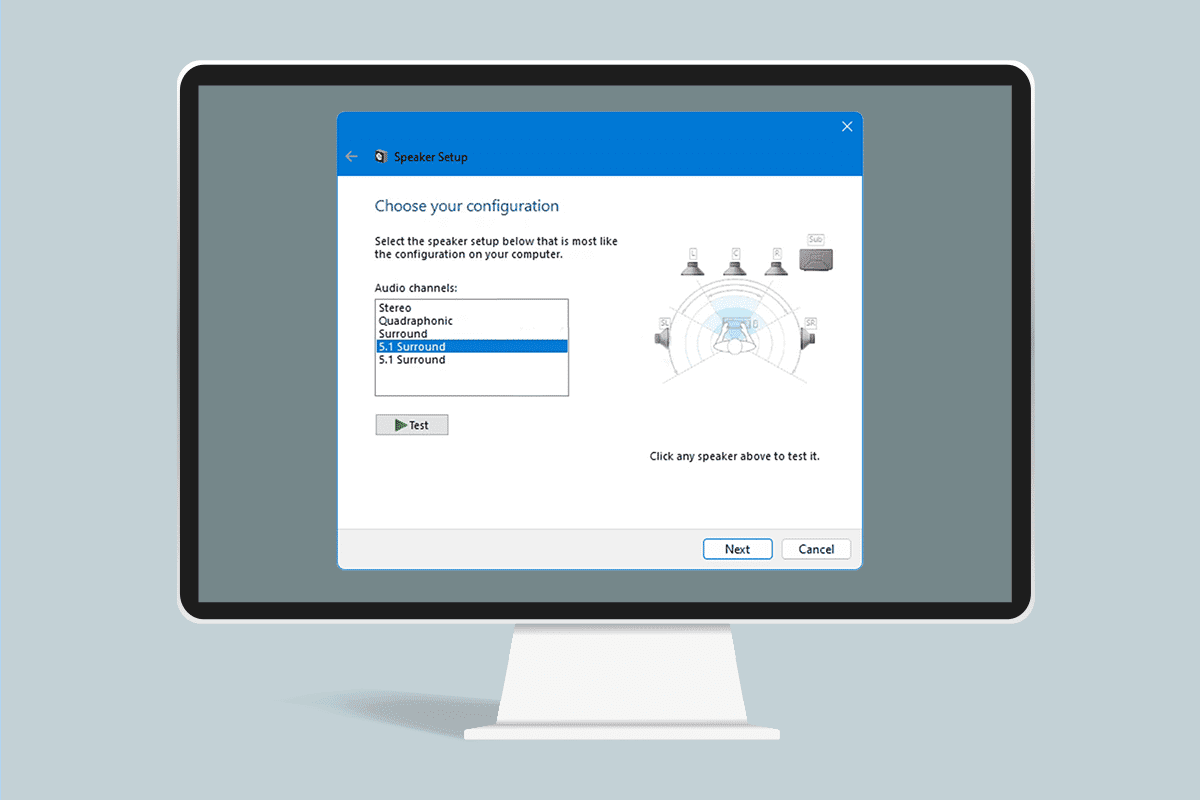
Оглавление
Как выполнить тест объемного звука 5.1 в Windows 10
Если вы хотите использовать объемный звук Windows 10 5.1, мы показали здесь пошаговую процедуру. Но прежде чем приступить к выполнению шагов, пройдите следующий раздел, чтобы узнать о тесте объемного звука 5.1.
Все, что вам нужно знать о тесте объемного звука 5.1
- Если вы правильно настроите систему объемного звучания, объемный звук Windows 10 5.1 расширит спектр эффектов, которые в значительной степени способствуют созданию атмосферы саундтрека к фильму.
- Если вы используете систему окружения 5.1 в играх, вы сможете легко отслеживать местоположение врага, а также замечать его действия по звуку, который они издают.
- Встроенный динамик на вашем устройстве с Windows 10 позволяет протестировать звуковую систему Windows 10 5.1, как и в предыдущих версиях.
- Прежде чем перейти к части, в которой вы узнаете, как настроить объемный звук 5.1 на ПК с Windows 10, необходимо убедиться, что вы правильно настроили систему объемного звучания.
- Чтобы использовать все перечисленные каналы, вы должны правильно настроить тестовую систему объемного звука 5.1, как указано в этой статье, и это гарантирует, что вы получите наилучшее качество.
- В Windows 10 пользователи могут наслаждаться великолепным звуком и мультимедиа, особенно пользователи, которые предпочитают атмосферный саундтрек.
- В некоторых случаях пользователи могут столкнуться с проблемами при настройке объемного звука Windows 10 5.1. Если вы столкнулись с некоторыми проблемами при настройке, вот полное руководство о том, как выполнить тест объемного звука в Windows 10 5.1.
Как настроить объемный звук 5.1 на ПК с Windows 10
У вас больше шансов получить стереовыход с вашего ноутбука или ПК, пока вы не настроите каналы 5.1 в Windows 10 должным образом после подключения оборудования. Сегодня не все встроенные звуковые карты настроены на сигнал окружения 5.1, но настольные компьютеры с более новыми материнскими платами обычно имеют это и на низких частотах, но ноутбуки этого не получают.
Примечание. Вы должны помнить, что ваша звуковая карта должна поддерживать объемный звук 5.1, чтобы получить выход 5.1 на вашем устройстве. В дополнение к этому вы должны убедиться, что все провода и шнуры правильно подключены к устройству, а также проверить, что драйвер вашей звуковой карты обновлен до последней версии, как указано в части 1.
Шаг 1. Обновите драйверы звуковой карты
Вы будете наслаждаться высоким качеством звука вашего устройства. Итак, вы должны убедиться, что все компоненты аудиоустройств обновлены до последней версии и актуальны. Это включает в себя звуковые карты в диспетчере устройств. Выполните следующие шаги, чтобы обновить звуковые карты на вашем устройстве с Windows 10.
1. Нажмите клавишу Windows, введите диспетчер устройств и нажмите «Открыть».
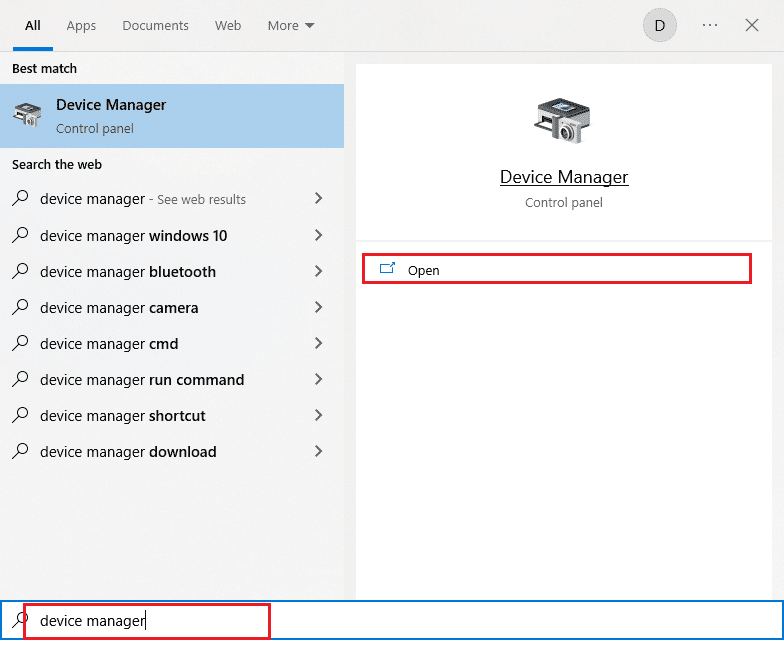
2. Дважды щелкните Звуковые, видео и игровые контроллеры, чтобы развернуть его.
3. Затем щелкните правой кнопкой мыши звуковую карту, к которой подключена система объемного звучания 5.1.
4. В качестве следующего шага выберите параметр «Обновить драйвер».
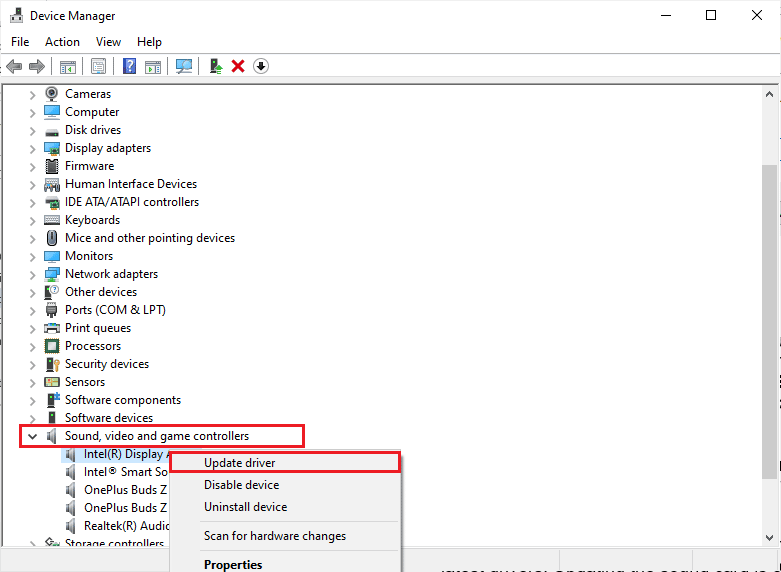
5. Щелкните параметр Автоматический поиск драйверов.
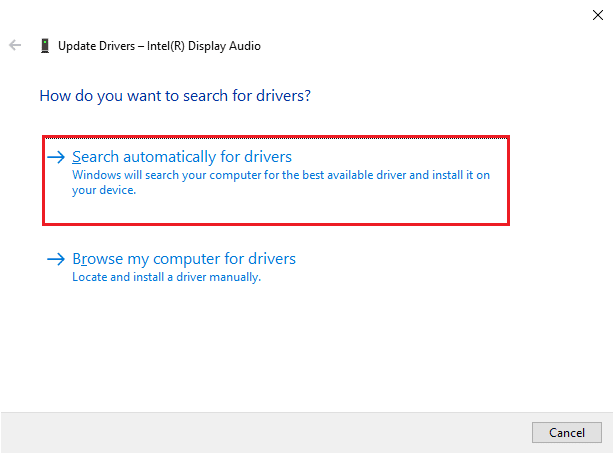
6. Если есть какие-либо ожидающие загрузки обновления на ваше устройство, ваш компьютер установит их автоматически. После завершения этого процесса выйдите из диспетчера устройств.
После обновления звуковых карт вы можете включить звуковые карты Windows 10 5.1, как описано в следующем разделе.
Шаг 2. Включите объемный звук Windows 10 5.1.
Качество встроенной звуковой карты Windows 10 5.1 будет нестандартным. Но на самом деле большинство встроенных звуковых решений не будут воспроизводить настоящий звук 5.1. Если вы предпочитаете качество, используйте специальную деку.
1. Нажмите клавишу Windows и введите «Выполнить». Затем нажмите Открыть.
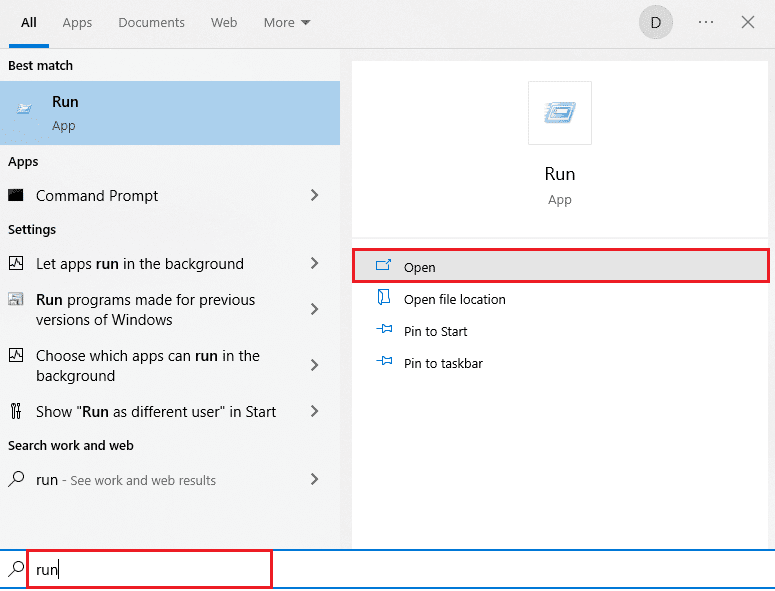
2. Введите mmsys.cpl и нажмите клавишу Enter, чтобы открыть окно «Звук».
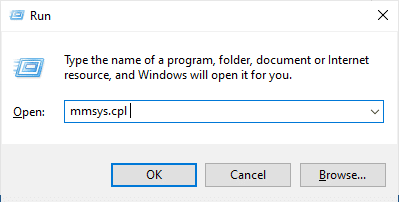
3. Перейдите в раздел «Воспроизведение» и выберите устройство воспроизведения, обеспечивающее выходной объемный звук 5.1.
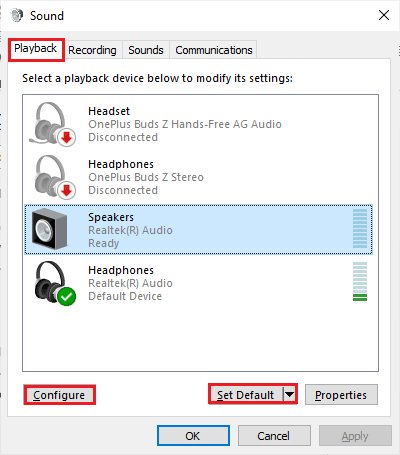
4. После того, как вы выбрали устройство воспроизведения с поддержкой звуковой карты Windows 10 5.1, нажмите «Установить по умолчанию», а затем кнопку «Настроить».
5. Теперь выберите 5.1 Surround в окне Speaker Setup.
Примечание. Если вы найдете много записей объемного звучания 5.1, проанализируйте положение вашего динамика, изображенного в правой части того же окна, и выберите то, которое вам подходит.
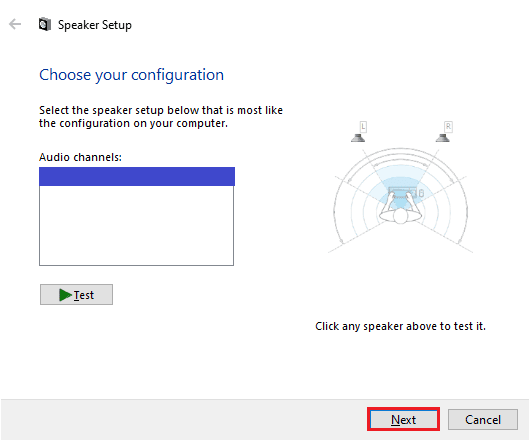
6. Затем выберите Далее.
Примечание. Здесь игнорируйте кнопку «Тест». Вы можете использовать его позже после настройки аудиовыхода.
7. В окне «Настройка динамиков» установите все флажки в разделе «Дополнительные динамики».
8. Затем нажмите Далее.
Примечание. Если ваша установка не завершена или вы используете установку без сабвуфера, отключите оборудование. Это гарантирует, что вы не оставите жизненно важный аудиоконтент.
9. Затем нажмите Полнодиапазонные динамики.
10. Выберите поля Фронтальные левый и правый и Динамики окружающего звучания (если применимо) в меню Полнодиапазонные динамики и нажмите Далее.
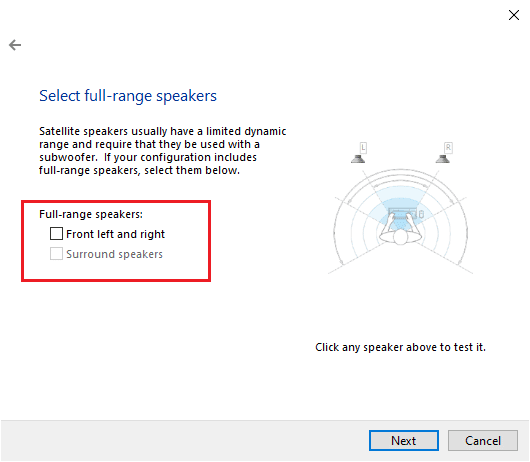
Примечание. Поскольку звуковая задача разделена на несколько каналов, большинство систем 5.1 не имеют полного диапазона динамиков.
11. После завершения настройки нажмите кнопку Готово.
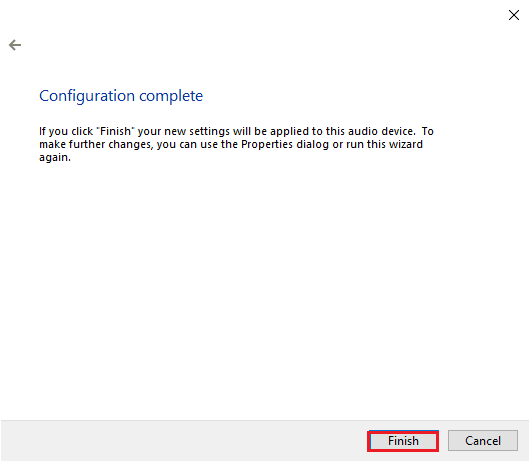
ПРИМЕЧАНИЕ. Если у вас есть динамики 5.1, но вы не можете выбрать 5.1 Surround после нажатия кнопки «Настроить», эта проблема является ошибкой, из-за которой Microsoft пытается продвигать Dolby Atmos и Sonic Surround, заставляя пользователей отказываться от старых технологий. Эта проблема широко известна даже с момента запуска Windows 10, но Microsoft не предприняла никаких шагов для ее устранения. Вместо этого кажется, что они запланировали устаревание, когда речь идет о системе объемного звучания 5.1. Многие пользователи жаловались, что их окруженная система 5.1 перестала работать, когда они обновились до Windows 10 с Windows 7,8, но официального исправления нет.
Шаг 3: Выполните тест объемного звука 5.1
Если вы завершили настройку динамиков 5.1, пришло время их протестировать. Вот несколько инструкций по тестированию объемного звука 5.1 на ПК с Windows 10.
1. Щелкните правой кнопкой мыши значок «Динамики» в правом нижнем углу экрана и выберите «Звуки».
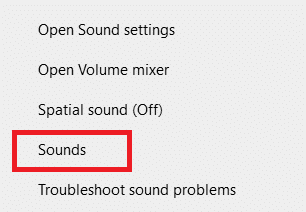
2. Затем перейдите на вкладку «Воспроизведение» и щелкните правой кнопкой мыши динамики 5.1, которые вы предварительно настроили.
3. Теперь выберите опцию «Тест».
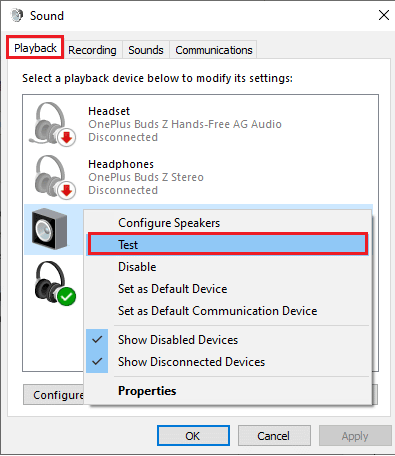
4. Вы будете слышать тестовые звуки, которые попеременно исходят из каждой из ваших колонок объемного звучания 5.1. Используйте этот звук для проверки каждого динамика.
ПРИМЕЧАНИЕ. Вы можете нажать кнопку «Настроить», а затем нажать кнопку «Тест». Это показывает виртуальное представление, в котором динамик тестируется в это время. Таким образом, вы также можете убедиться, что каждый динамик подключен в правильном положении.
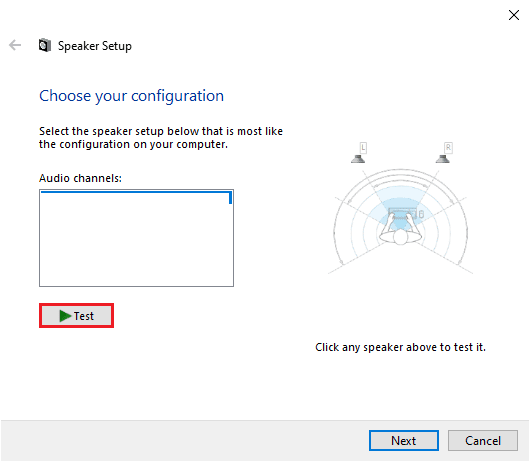
5. После тестирования динамиков щелкните правой кнопкой мыши динамик и выберите параметр «Остановить тестирование».
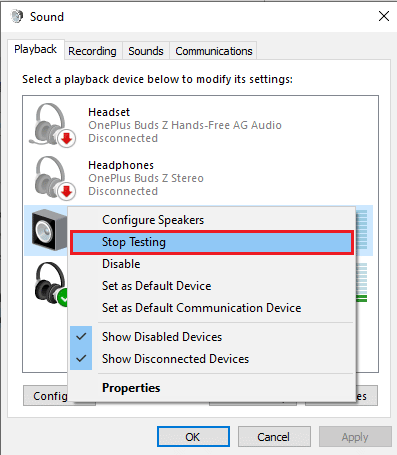
ПРИМЕЧАНИЕ. Если вы видите сообщение об ошибке «Не удалось воспроизвести тестовый сигнал» при нажатии кнопки «Тест», возможно, возникла ошибка в конфигурации объемного звучания.
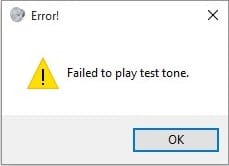
Методы, перечисленные в нашем руководстве «Не удалось воспроизвести ошибку тестового тона», помогут вам устранить любые ошибки, возникающие при выполнении теста объемного звука 5.1.
Кроме того, вы можете установить пакет дополнительных компонентов Windows Media, чтобы исправить ошибку «Не удалось воспроизвести тестовый сигнал» на вашем компьютере с Windows 10. N означает Европу, а KN означает Корею. Эти версии Windows имеют только основные функции операционной системы. он не включает проигрыватель Windows Media и другие связанные технологии. Если вы используете Windows 10 N или Windows 10 KN в Корее и Европейском союзе, вы должны были загрузить пакет функций мультимедиа для соответствующих версий Windows, поскольку эти версии компьютеров не включают все пакеты мультимедиа в стандартных выпусках. Итак, если вы используете версии Windows N и KN, выполните следующие шаги, чтобы установить пакет компонентов Windows Media.
1. Во-первых, выясните, используете ли вы версию Windows N или KN. Для этого одновременно нажмите клавиши Windows + I, чтобы открыть «Настройки».
2. Выберите настройку системы.
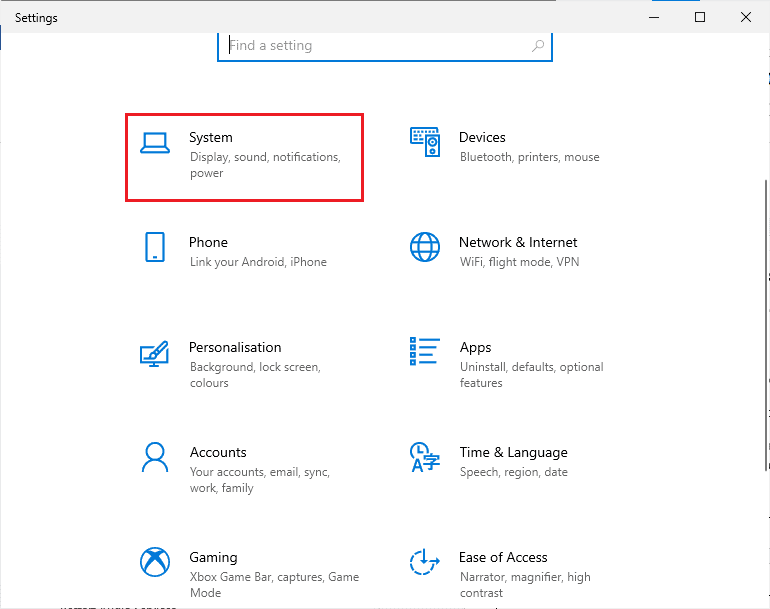
3. Теперь прокрутите правую панель вниз и проверьте версию Windows в соответствии со спецификациями Windows. Если вы найдете термины N или KN, вам необходимо установить Windows Media Feature Pack.
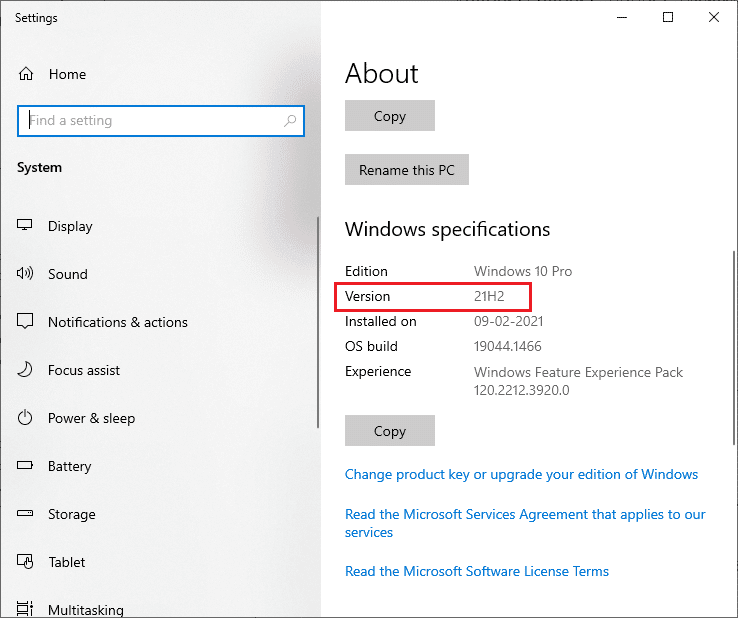
4. Теперь перейдите на эту страницу Windows Media Feature Pack.
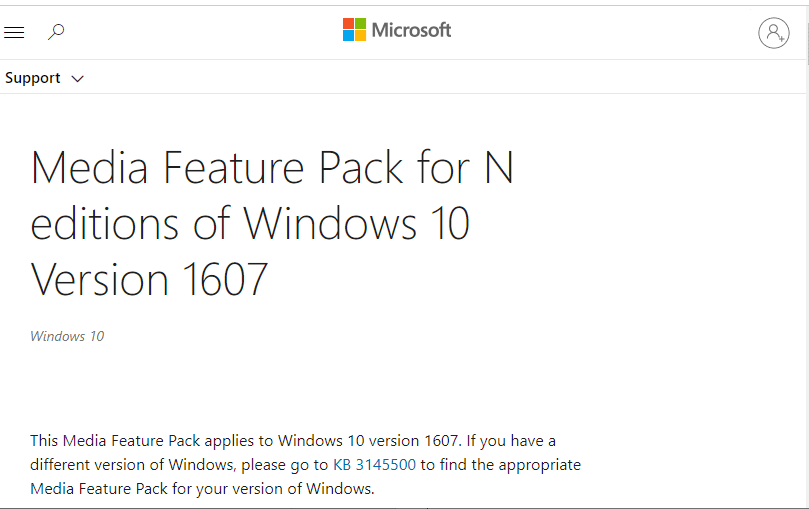
5. Затем прокрутите главный экран вниз и выберите ссылку Загрузить пакет обновлений Media Feature Pack сейчас. Дождитесь загрузки файла.
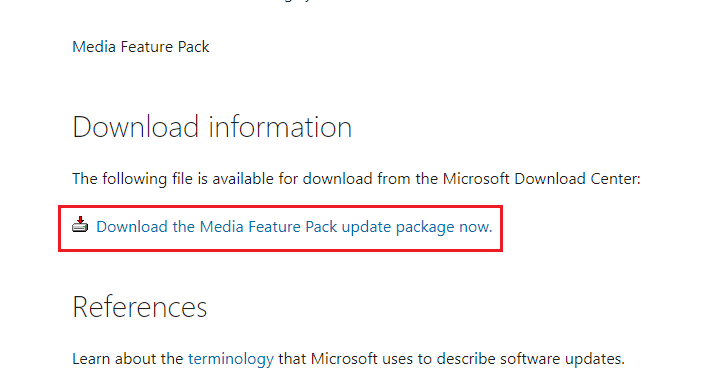
6. Наконец, запустите установщик, чтобы добавить его на свой ПК с Windows. Проверьте, исправили ли вы проблему «Не удалось воспроизвести тестовый сигнал».
Совет для профессионалов: дополнительные звуковые тесты
Если вы убедились, что ваши динамики подключены правильно и звук воспроизводится оттуда, откуда он должен исходить, давайте проведем углубленное тестирование. Ниже вы увидите набор тестов, которые позволяют вам услышать, правильно ли работают низкие, высокие, средние частоты и сабвуфер вашего динамика. Эти семплы не нужно загружать, и их можно сразу же воспроизвести. Вы можете провести всесторонний тест, просмотрев это видео на тесте звука Dolby Atmos. Более того, если вы хотите узнать больше об улучшении игр и потоковой передачи, перейдите по указанным ссылкам, чтобы улучшить звук Dolby.
ПРИМЕЧАНИЕ. Качество звука, упомянутое выше, зависит от декодера. YouTube и большинство служб обмена видео не поддерживают DTS или Dolby Digital. Если ваш динамик способен воспроизводить Dolby Digital или DTS, вам следует протестировать его с DVD или другими носителями, которые закодированы и поддерживают эти аудиоформаты.
Ниже приведены некоторые места, где вы можете скачать примеры тестов окружения 5.1.
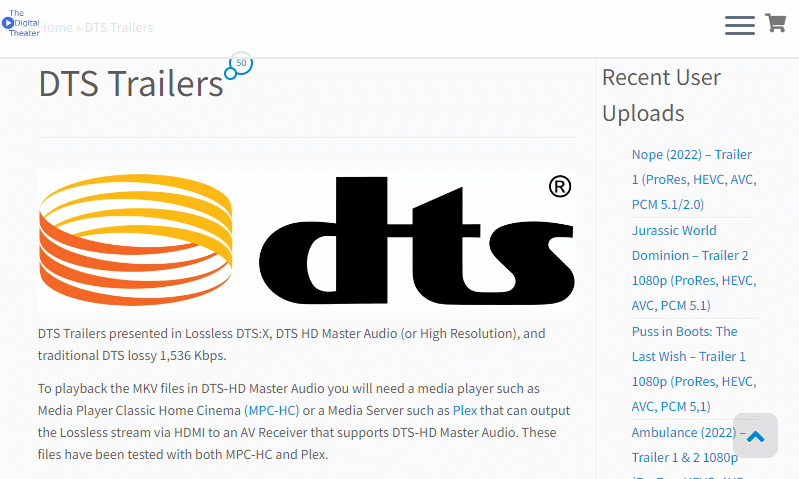
***
Мы надеемся, что это руководство было полезным, и вы смогли выполнить тест объемного звука 5.1 на своем устройстве с Windows 10. Не стесняйтесь обращаться к нам со своими вопросами и предложениями через раздел комментариев ниже.
