Когда вы имеете дело с большой коллекцией файлов, бывают случаи, когда вы хотите одновременно переименовать их все, чтобы управлять ими более удобным способом. Переименование всех файлов вручную может быть разочаровывающим, но Windows 11 предлагает несколько способов массового переименования ваших файлов. В этой статье мы рассмотрим шаги по пакетному переименованию файлов в Windows 11.
Оглавление
Пакетное переименование файлов в Windows 11 (2022)
Пакетное переименование файлов с помощью проводника Windows 11
Знаете ли вы, что вы можете использовать проводник Windows 11 по умолчанию для пакетного переименования файлов? Хотя он не так универсален, как PowerToys или другое стороннее программное обеспечение для пакетного переименования файлов, он выполняет свою работу для большинства пользователей. Вот как это работает:
1. Откройте проводник с помощью сочетания клавиш Windows 11 «Win + E» и выберите файлы, которые вы хотите переименовать. Щелкните правой кнопкой мыши выбранные файлы и щелкните значок «Переименовать» в контекстном меню. В качестве альтернативы вы можете использовать сочетание клавиш «F2», чтобы переименовать файлы.
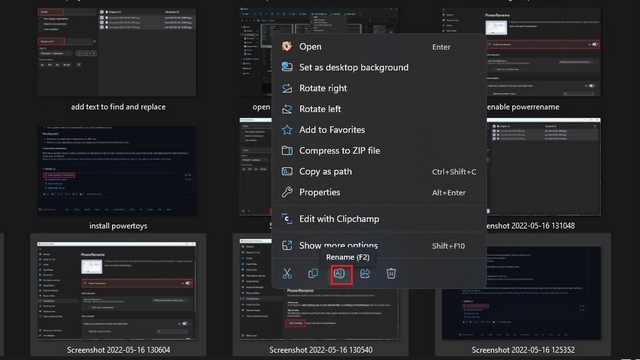
2. Введите новое имя для файлов и нажмите клавишу Enter. Хотя вы увидите текстовое поле на одном из выбранных изображений, стоит отметить, что Windows присвоит одно и то же имя всем выбранным файлам с разными номерами.

3. Как вы можете видеть на изображении ниже, Windows переименовала все выбранные файлы, используя одно и то же имя. Если вы не возражаете против наличия числа в конце имени файла, это все, что вам нужно, чтобы легко переименовать несколько файлов в Windows 11.

Используйте PowerToys для пакетного переименования файлов в Windows 11
1. Загрузите последнюю версию установщика PowerToys с GitHub и запустите установочный файл. Следуйте инструкциям на экране, чтобы завершить настройку и открыть PowerToys.

2. Когда откроется PowerToys, перейдите на вкладку «PowerRename» на левой боковой панели и нажмите «Открыть настройки», чтобы просмотреть настройки PowerRename.

3. По умолчанию вы заметите, что переключатель «Включить PowerRename» включен. Если это не так, включите его для использования PowerRename.

4. Выберите файлы, которые вы хотите переименовать, и щелкните их правой кнопкой мыши. Нажмите «Показать дополнительные параметры», чтобы развернуть контекстное меню, и выберите «PowerRename».

5. Когда появится интерфейс PowerRename, введите слово, которое вы хотите заменить, в верхнем поле и замещающее слово в текстовом поле «Заменить на».

6. Нажмите кнопку «Применить» в левом нижнем углу приложения, чтобы выполнить пакетное переименование файлов в Windows 11 с помощью PowerRename.

Стороннее приложение для пакетного переименования файлов Windows 11
Вы также можете рассмотреть возможность использования специального программного обеспечения для пакетного переименования файлов. Хотя существует множество вариантов, мы бы порекомендовали одно из программ — Photo Resizer от FastStone. Хотя приложение выглядит немного устаревшим, оно быстрое и требует незначительного обучения.
1. Установите FastStone Photo Resizer (скачать) и перейдите в папку, содержащую файлы, которые вы хотите переименовать. Выберите файлы и нажмите кнопку «Добавить», чтобы добавить их в очередь переименования.

2. Теперь вы можете установить общее имя, используя шаблон имени файла, или найти и заменить определенные слова в имени файла. У вас также есть возможность использовать имя родительской папки, год, дату и т. д., используя символы, описанные в разделе советов по приложению. Установив желаемое имя и формат, нажмите кнопку «Переименовать», чтобы массово переименовать файлы.

3. Приложение покажет вам запрос на подтверждение. Нажмите «Да», чтобы подтвердить изменения.

4. Теперь FastStone переименует выбранные вами файлы, и вы сможете просмотреть результаты на следующей странице.

Массовое переименование файлов легко в Windows 11
Итак, это три способа пакетного переименования файлов в Windows 11. Между тем, не забудьте взглянуть на другие наши руководства, чтобы всегда запускать приложения в качестве администратора в Windows 11 и как добавить гостевую учетную запись в Windows 11. Кроме того, Вы также можете ознакомиться с нашей статьей о лучших скрытых функциях Windows 11, чтобы узнать больше о таких функциях.

